Kuinka asettaa GIF taustakuvaksi Windows 10: ssä
Sekalaista / / May 31, 2022

Oletko kyllästynyt tavallisiin taustakuviin Windows-työpöydälläsi? Vaikka Windows-tietokoneet tukevat monia mukauttamisnäyttövaihtoehtoja, vain rajoitettuja kuvatiedostomuotoja voidaan asettaa työpöydän taustoiksi. Kaikissa Windows PC: n versioissa voit asettaa työpöydän taustat, kunhan käyttöjärjestelmäsi tukee kuvatiedostoja. GIF (Graphics Interchange Format) on kuitenkin erilainen tarina, koska se tallentaa sekä staattisia että animoituja kuvamuotoja. Oletusasetuksia käytettäessä et voi asettaa GIF-tiedostoja työpöydän taustaksi, vaikka yrittäisitkin tehdä niin, vain yksi GIF-leikkeen kehys asetetaan työpöydän taustaksi. Muutamat sovellukset ja ohjelmat auttavat kuitenkin asettamaan GIF-kuvan Windows 10:n taustakuvaksi. Tämä opas antaa sinulle jonkinlaisen käsityksen samasta asiasta.

Sisällys
- Kuinka asettaa GIF taustakuvaksi Windows 10: ssä
- Tapa 1: Käytä BioniX GIF-taustakuvasovellusta
- Tapa 2: Käytä Stardock DeskScapesia
- Tapa 3: Käytä Wallpaper Engineä
- Tapa 4: Käytä kipsiä
Kuinka asettaa GIF taustakuvaksi Windows 10: ssä
Tässä on luettelo sovelluksista, jotka auttavat sinua määrittämään GIF-työpöydän taustan Windows 10:ssä. Kaikki luetellut ohjelmat ovat helpompia toteuttaa ja käyttää. Tutustu niihin ja asenna laitteellesi parhaiten sopiva ohjelmisto.
Tapa 1: Käytä BioniX GIF-taustakuvasovellusta
BioniX GIF Wallpaper -sovellus auttaa määrittämään GIF-työpöydän taustakuvia ja jakamaan ne ystäviesi ja työtovereiden kanssa. mikä tärkeintä, sitä tuetaan kaikissa Windows-versioissa, kuten Windows 10, Windows 11, Windows 7, Windows 8, Windows Vista ja Windows XP. Se on ilmainen ja voit nauttia kaikista sovelluksen ominaisuuksista kuluttamatta penniäkään.
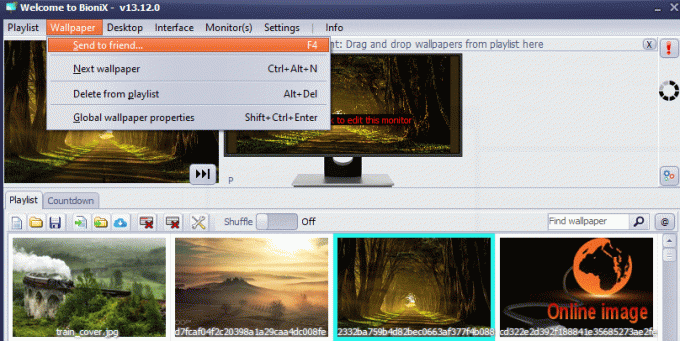
Tässä ovat tämän sovelluksen ominaisuudet:
1. Jotkut GIF-tiedostoistasi voivat olla kooltaan hyvin pieniä. Joten kun asetat ne työpöydän taustakuviksi, ne eivät mahdu koko näyttöön. Mutta tällä sovelluksella on mahdollisuus muuttaa kokoa GIF-tiedostosi näytön mukaan. Vaihtoehto on olemassa automaattinen zoomaus joka ehdottaa parasta kokoa vaihtoehtoja.
2. The täyttötoiminnot sopii kaikkiin työpöydän tyhjiin tiloihin ja voit myös säätää manuaalisesti leveys ja korkeus taustakuvista.
3. The toiston nopeus Parametri BioniXissa auttaa nopeuttamaan tai hidastamaan animoitujen GIF-tiedostojen nopeutta.
4. Joskus GIF ei välttämättä sovi työpöydällesi kokonaan edes sen koon muuttamisen jälkeen. Tässä tapauksessa voit määrittää automaattisesti GIF-kuvaasi vastaavan taustavärin.
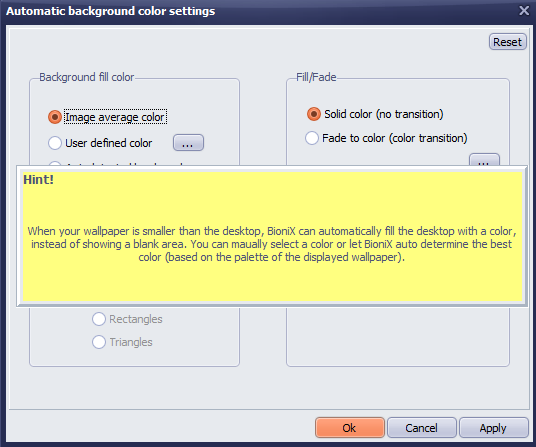
5. Voit yhdistää joukon valokuvia kollaasiksi ja asettaa yhdistetyn kuvan taustakuvaksi. Voit muuttaa ja säätää kuvien välistä eroa, reunusten värejä jne.
6. Voit asettaa a kello taustakuvaksi ja jopa lisätä niihin sadepisaroita.
7. BioniX tukee myös kahden tai useamman näytön tukea ja voit parantaa taustakuviasi.
8. Piilossa työpöydän kuvakkeet on myös mahdollista BioniX: n avulla.
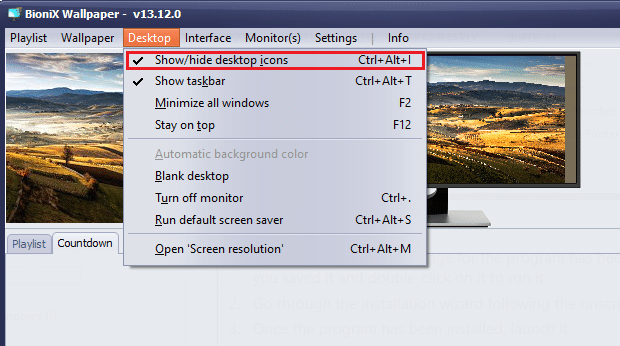
9. Voit asettaa aikakohtaisia GIF-työpöydän taustakuvia BioniX: ssä. Esimerkiksi BioniX asettaa automaattisesti auringonnousun taustakuvan klo 6.00 ja auringonlaskun taustakuvan klo 18.00, kun olet tehnyt tarvittavat asetukset.
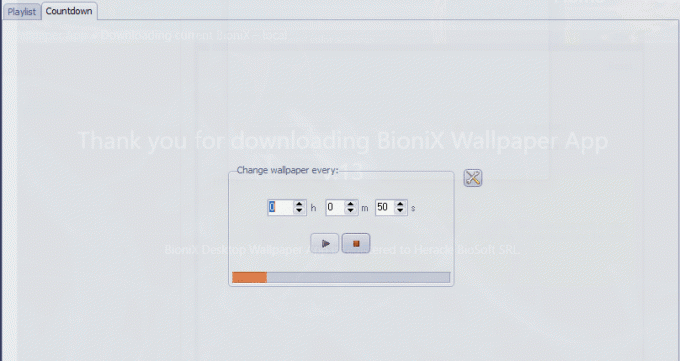
10. Myös BioniX voidaan asettaa ÄLÄ muuta taustaa jos prosessori on varattu.
Lue myös:19 Paras ilmainen GIF-editori
Noudata alla lueteltuja vaiheita asentaaksesi ja käyttääksesi BioniX Desktop Wallpaper -sovellusta asettaaksesi GIF-kuvan taustakuvaksi Windows 10:ssä
1. Siirry virkailijalle BioniX-työpöydän taustakuvasovellus sivu ja napsauta ladata kuvan mukainen sivu.
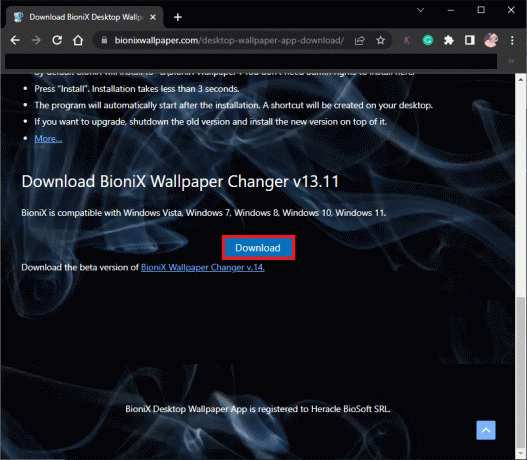
2. Odota nyt, kunnes asennusohjelma ladataan tietokoneellesi.

3. Navigoida johonkin Omat lataukset ja kaksoisnapsauta Asennustiedosto suorittaaksesi tiedoston.
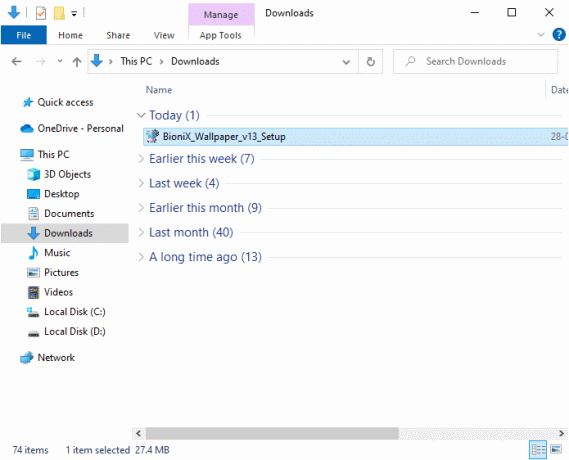
4. Napsauta sitten Asentaa painiketta kuvan mukaisesti.
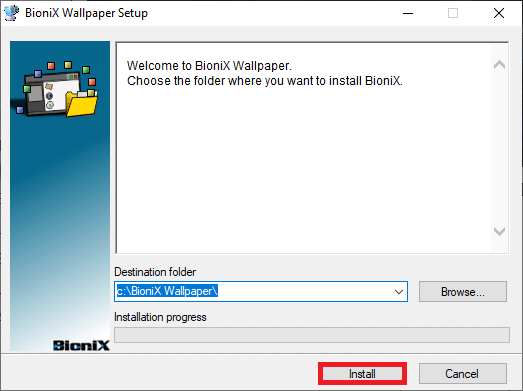
5. Valitse haluamasi kieli ja napsauta OK.
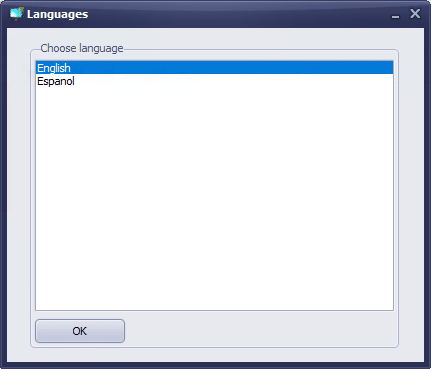
6. Seuraa näytön ohjeita ja napsauta OK.
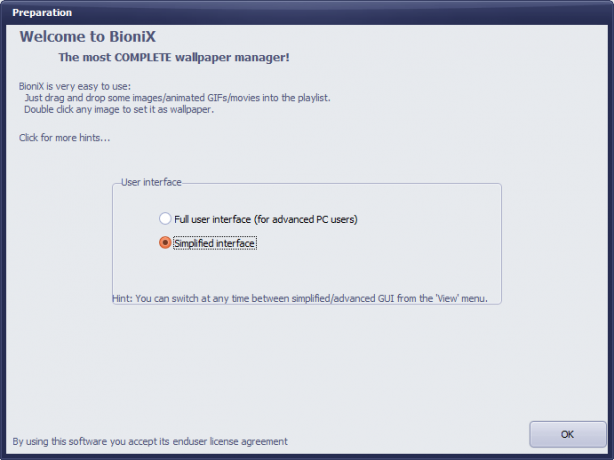
7. Lataa nyt GIF-tiedosto Internetistä ja jos sinulla on jo sellainen, napsauta ja vedä tiedosto BioniXiin.
8. Sitten, Soittolista -välilehteä kaksoisnapsauta GIF-tiedostoa. Klikkaa alkaa -painiketta.
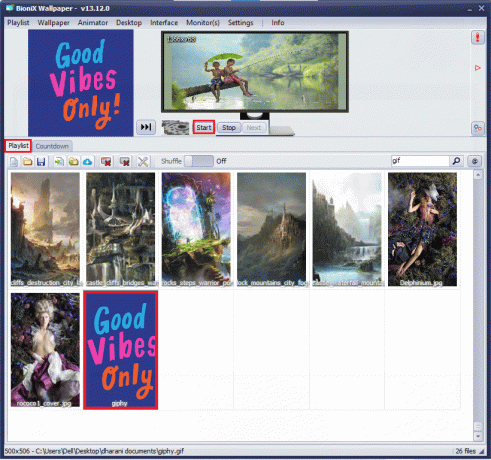
9. Nyt olet onnistuneesti asettanut GIF-työpöydän taustat tietokoneellesi.
10. Voit säätää GIF-tiedoston resoluutiota ja kokoa siirtymällä kohtaan Animaattori -välilehti valikosta ja napsauta Animaatioasetukset vaihtoehto.

11. Vaihda sitten kohtaan Animaatio -välilehti seuraavassa ikkunassa ja säädä Prosenttia alla GIF-suurennus valikko kuvan mukaisesti. Napsauta sitten Käytä tallentaaksesi muutokset.
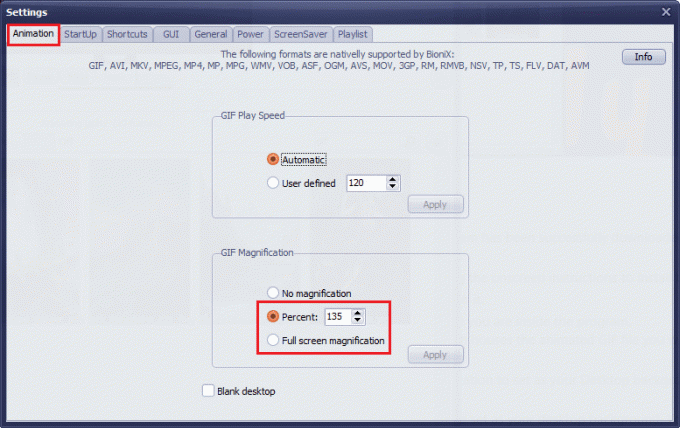
Lopuksi olet onnistuneesti asettanut GIF: n Windows 10:n taustakuvaksi ilmaiseksi! Nauti värikkäästä näytöstä!
Lue myös:Kuinka ladata GIF GIPHYsta
Tapa 2: Käytä Stardock DeskScapesia
Stardock DeskScapes on a maksettu alusta, mutta se on parempi vaihtoehto BioniX Animated Wallpaperille, jossa voit asettaa GIF-työpöydän taustat runsailla vaihtoehdoilla. Voit luoda tai suunnitella työpöydän taustan ja tutkia kymmeniä mukautusvaihtoehtoja tällä sovelluksella. Varmista kuitenkin, että tietokoneessasi on oltava Windows 10 64-bittinen (versio 21H1 ja aikaisempi), jotta voit käyttää tätä ohjelmistoa.
Muutamia tämän sovelluksen ominaisuuksia on lueteltu alla:
- Tässä sovelluksessa on 60 mukautusvaihtoehtoa GIF: n asettamiseen taustakuvaksi Windows 10:ssä, ja voit myös selata satoja GIF-tiedostoja Internetissä.
- Voit luoda soittolistan suosikki GIF-tiedostoistasi ja mukauttaa taustoja vaihtaaksesi säännöllisin väliajoin.
- Voit myös lisätä a kello työpöydälle GIF-taustan kanssa.
- Voit lisätä erikoistehosteita olemassa olevaan GIF-tiedostoosi käyttämällä erilaisia alustalla olevia työkaluja.
- Lisää useita animoituja objekteja, kuten pilviä ja salamaniskuja, kirjoita tekstejä eri fonteilla, sisällytä väri suodattimet, sumenna sisältösi ja paljon muita jännittäviä ominaisuuksia, jotka auttavat sinua korjaamaan GIF-työpöydän taustan Windows 10.
- Jos käytät useita näyttöjä, voit muuttaa ja mukauttaa kahta erilaista animoitua taustaa erillisiksi.
- Stardock DeskScapesista on kaksi versiota.
- Ensinnäkin, DeskScapes 11 Beta versiolla on 30 päivän tuki, ja tuetut kielet ovat englanti, ranska, saksa, espanja, korea, portugali, venäjä, yksinkertaistettu kiina ja perinteinen kiina. Se on suunniteltu 64-bittiselle Windows 10:lle (versio 21H1 ja aiempi).
- Toiseksi, Object Desktop tukee Windows 10- ja 11-käyttöjärjestelmiä 1 vuoden tuella ja kymmenillä lisäsovelluksilla.
Näin asennat ja käytät Stardock DeskScapes -sovellusta.
1. Siirry virkailijalle Stardock DeskScapes -lataussivusto ja napsauta Hae se nyt kuvan mukainen vaihtoehto.

2. Valitse sitten seuraavassa näytössä suunnitelmasi ja napsauta uudelleen Hae se nyt -painiketta.
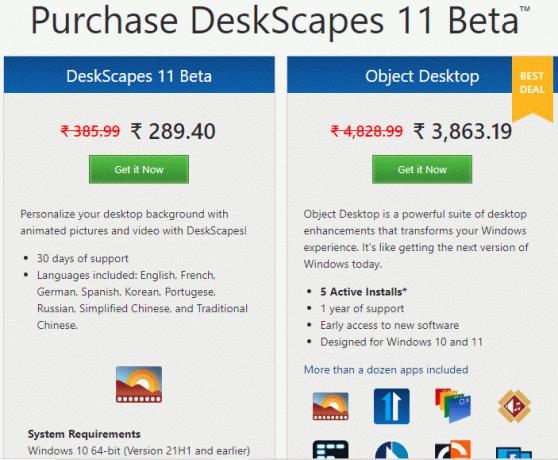
3. Kirjoita kirjautumistietosi ja jatka maksua.
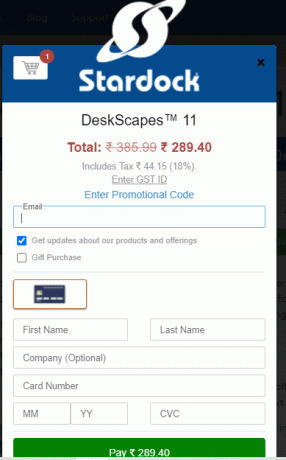
4. Lataa sitten paketti ja asenna se tietokoneellesi. Käynnistä sovellus ja nyt voit määrittää onnistuneesti GIF-työpöydän taustan Windows 10:ssä.
Lue myös:3 tapaa luoda GIF Windows 10:ssä
Tapa 3: Käytä Wallpaper Engineä
Wallpaper Engine on paras valinta, kun haluat muokata Windows-taustakuvaasi parhaimmillaan. Voit luoda omia videoita tai ladata ne ystäväsi verkkosivustolta ja videoista. Tämä sovellus maksaa sinulle 3,99 USD. Tässä on muutamia tämän sovelluksen ominaisuuksia.
- Wallpaper Engine ei koskaan vaikuta tietokoneesi suorituskykyyn, ja se pysähtyy automaattisesti, kun se suorittaa suorituskykyisiä sovelluksia, kuten graafisia pelejä jne.
- Tämä sovellus tukee kaikkia näytön resoluutioita ja suhteita, ja se pystyy myös käsittelemään usean näytön asetuksia.
- Voit nauttia satoista ja tuhansista taustakuvista alustalla ja voit myös jakaa ne yhteisösi kanssa.
- Suorituskykyasetuksia voidaan säätää siten, että Wallpaper Engine voidaan keskeyttää, kun tietyt sovellukset käynnistetään tietokoneellasi.
- Soittolistat ja taustakuvat voidaan säätää muuttumaan automaattisesti tietyn kerran.
- Voit myös siirtää taustakuvia langattomasti Android-puhelimeesi tai -tablettiin Ilmainen Android Companion -sovellus.
Asenna ja käytä Wallpaper Engine -sovellusta noudattamalla annettuja ohjeita.
1. Siirry virkailijalle Osta taustakuvamoottori ja klikkaa OSTA NYT -painiketta.

2. Voit ostaa Wallpaper Enginen osoitteesta Steam, Humble Store tai virallinen Vihreän miehen pelit vähittäiskaupat.

3. Jatka maksamista ja asenna sovellus tietokoneellesi.
merkintä: Jos olet ostanut Wallpaper Enginen Steamin kautta, tietokoneessasi on oltava myös Steam-käynnistin.
4. Suorita sovellus kaksoisnapsauttamalla sitä asennustiedosto ja avaa käynnistysohjelma.
5. Valitse sitten näyttösi (jos käytät useita näyttöjä) ja löydät animoidut taustat käyttämällä Tutustu ja Työpaja välilehdet.
6. Kun olet valinnut animoidun taustan, napsauta Tilaa -painiketta asettaaksesi GIF-kuvan taustakuvaksi Windows 10:ssä.
Nyt olet asettanut GIF-työpöydän taustan onnistuneesti Windows 10:ssä.
Lue myös:Aseta päivittäinen Bing-kuva taustakuvaksi Windows 10:ssä
Tapa 4: Käytä kipsiä
Plastuer on toinen maksullinen sovellus GIF: n asettamiseen taustakuvaksi Windows 10:ssä. Voit maksaa mitä haluat (PWYW-alusta) vähintään 5 USD: n maksulla. Siinä on samat toiminnot kuin BioniX, mutta se on vielä ystävällisempi. Voit asettaa GIF-tiedostoja, videoita ja verkkosivuja taustakuvaksi Windows 10 -tietokoneellasi. Muutamia tämän sovelluksen ominaisuuksia on lueteltu alla:
- Plastuer tukee HTML: n Canvaa-, CSS3-animaatioita ja WebGL: ää.
- Plastuer ei koskaan vaikuta tietokoneesi suorituskykyyn, ja se pysähtyy automaattisesti, kun se suorittaa suorituskykyisiä sovelluksia, kuten graafisia pelejä jne.
- Voit ottaa Plastuerin käyttöön käynnistysohjelmana ja se tallentaa automaattisesti viimeksi käytetyn taustakuvan sovelluksessa.
Näin asennat ja käytät Plastuer-sovellusta.
1. Vieraile Plastuerin virallinen sivusto ja klikkaa OSTA NYT 5 dollarilla -painiketta.
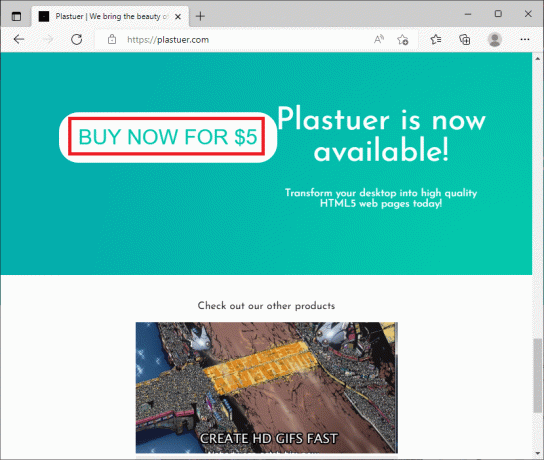
2. Kirjoita seuraavassa näytössä oma sähköpostiosoite ja klikkaa VAHVISTAA kuten on esitetty.

3. Plastuer on kannettava ohjelma, joka ei vaadi asennuksia, jotka saatat vastaanottaa suoraan ajaa ja käyttää kehote.
4. Napsauta ladattua zip-tiedostoa hiiren kakkospainikkeella ja valitse Pura kaikki -painiketta.
5. Valitse sijaintisi ja napsauta Ottaa talteen.
6. Kun olet purkanut kaikki tiedostot ja kansiot, kaksoisnapsauta Plastuer.exe asennustiedosto käynnistääksesi sen.
7. Napsauta sitten Valitse tiedosto selaimessa ja valitse GIF-tiedostosi.
8. Napsauta nyt Tallentaa.
9. Varmista, että valitset taustaväri ja layout GIF-tiedostostasi.
Se siitä. Olet onnistuneesti asettanut GIF-työpöydän taustat Windows 10 -tietokoneellesi.
Suositus:
- Korjaa Power Surge USB-portissa Windows 10:ssä
- 8 tapaa korjata Gray X työpöydän kuvakkeissa Windows 10:ssä
- Animoidun taustakuvan asettaminen Windows 10:ssä
- Windows 98 -kuvakkeiden asentaminen Windows 10:een
Toivomme, että tästä oppaasta oli apua ja voit aseta GIF taustakuvaksi Windows 10:ssä. Kerro meille, mikä sovellus toimi sinulle parhaiten. Lisäksi, jos sinulla on kysyttävää / ehdotuksia tästä artikkelista, voit jättää ne kommenttiosioon.



