7 parasta tapaa korjata Macin uudelleenkäynnistys ongelman takia
Sekalaista / / June 01, 2022
Useimmat Mac-käyttäjät laittavat laitteensa nukkumaan sen sijaan, että sammuttaisivat ne kokonaan. Mutta olisi outoa, jos Macisi käynnistyy uudelleen satunnaisesti. MacOS näyttää "Mac on käynnistynyt uudelleen ongelman vuoksi" -ponnahdusikkunan, kun se käynnistyy uudelleen. Hälytys ei kerro tarkemmin, mikä meni pieleen. Jos näin tapahtuu liian usein, tässä on parhaat temput korjata Macin uudelleenkäynnistys ongelman vuoksi.

Töihin palaaminen vie enemmän aikaa, kun Mac käynnistyy uudelleen tyhjästä. Käyttäytyminen on vielä ärsyttävämpää, kun laite käynnistyy uudelleen keskellä työtä. Ennen kuin tällainen käyttäytyminen hukkaa lisää tuottavuustunteja, tehdään ongelman vianmääritys lopullisesti.
1. Käytä vikasietotilaa Macissasi
Kun käytät Macia vikasietotilassa, laite toimii aloita ilman kirjautumiskohteita, järjestelmälaajennukset ja fontit, joita macOS ei käytä. Käytäntö suorittaa käynnistyslevyn perustarkistuksen ja poistaa järjestelmän, fontin ja ytimen välimuistin. Lyhyesti sanottuna vikasietotila auttaa sinua ymmärtämään, syntyykö se sovellusten tai palveluiden kanssa, jotka on asetettu käynnistymään käynnistyksen yhteydessä. Näin voit käyttää vikasietotilaa Macissa.
Vaihe 1: Napsauta pientä Apple-kuvaketta vasemmassa yläkulmassa ja valitse Käynnistä uudelleen.

Vaihe 2: Paina heti Shift-näppäintä ja pidä sitä painettuna, kun Mac käynnistyy.

Vaihe 3: Vapauta avain, kun näet kirjautumisikkunan.
Vaihe 4: Järjestelmä saattaa pyytää sinua kirjautumaan uudelleen sisään. Huomaat "Turvallinen käynnistys" -viestin oikeassa yläkulmassa.
Yllä olevat vaiheet koskevat Mac-tietokoneita, joissa on Intel-suorittimet. Jos sinulla on Mac, jossa on Apple Silicon, voit seurata osoitteen ohjeita Applen virallinen verkkosivusto ja ota vikasietotila käyttöön.
Jos Macin uudelleenkäynnistysongelma ei jatku vikasietotilassa, voit poistua vikasietotilasta käynnistämällä Macin uudelleen ja aloittamalla sen käytön normaalisti. Jos huomaat edelleen Macin uudelleenkäynnistysongelman, ongelman on oltava jokin käynnistyskohteista.
2. Poista kirjautumiskohteet käytöstä Macissa
Kaikki kirjautumiskohteiden ongelmat Macin käynnistyksen aikana voivat johtaa satunnaisiin uudelleenkäynnistysongelmiin. Jos et tarvitse tiettyä sovellusta tai palvelua Macin käynnistyksen yhteydessä, voit poistaa sen käytöstä järjestelmäasetusten valikosta.
Vaihe 1: Napsauta Apple-kuvaketta vasemmassa yläkulmassa.
Vaihe 2: Avaa Järjestelmäasetukset-valikko.

Vaihe 3: Siirry Käyttäjät ja ryhmät -valikkoon.
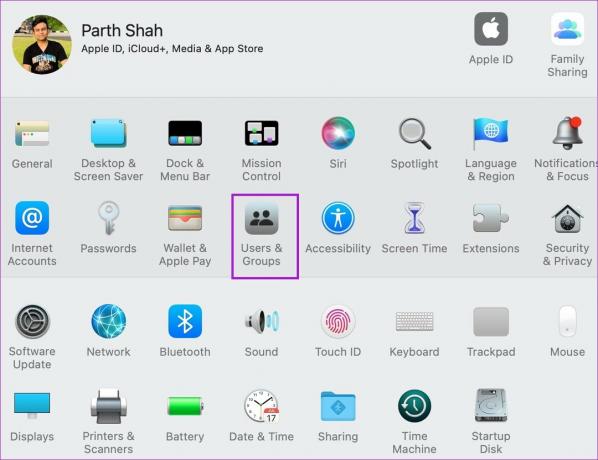
Vaihe 4: Liu'uta Kirjautumiskohdat -valikkoon.
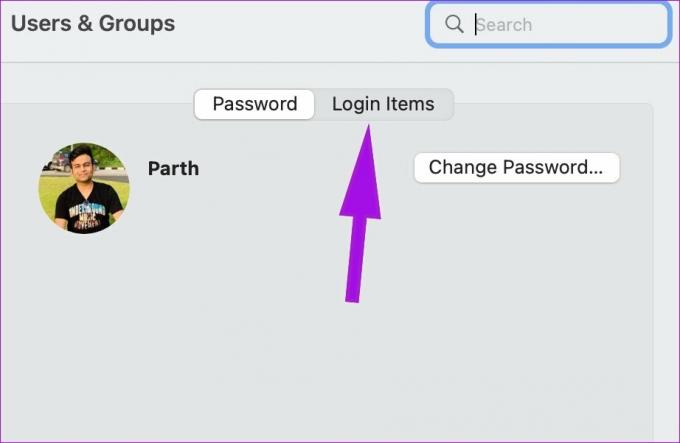
Vaihe 5: Valitse kirjautumiskohde, jonka haluat poistaa käytöstä. Napsauta alareunassa olevaa ’–’-painiketta, jos haluat poistaa sen kokonaan.

3. Nollaa NVRAM tai PRAM
Kun nollaat NVRAM- tai PRAM-muistin, macOS nollaa järjestelmätiedot ja palauttaa laitteistosi oletusasetukset. Temppu on hyödyllinen vianmäärityksessä pieniä vikoja Macissa. Nollaa NVRAM Macissa noudattamalla alla olevia ohjeita.
Vaihe 1: Valitse valikkopalkista pieni Apple-logo.
Vaihe 2: Napsauta Sammuta.

Vaihe 3: Odota noin 30 sekuntia ja käynnistä Mac uudelleen.
Vaihe 4: Pidä Optio + Komento + P + R -näppäimiä painettuna noin 20 sekunnin ajan ja vapauta ne, kun kuulet käynnistysäänen.

Aloita Macin käyttö tavalliseen tapaan, etkä huomaa satunnaisia uudelleenkäynnistysongelmia.
4. Tarkista oheislaitteet
Jokin liitetyistä USB-, HDMI- tai kiintolevyistä saattaa aiheuttaa uudelleenkäynnistysongelmia Macissa. Näin voit vahvistaa ja korjata ongelman.
Vaihe 1: Sammuta Mac (katso yllä olevat vaiheet).

Vaihe 2: Irrota kaikki oheislaitteet, kuten SSD, tulostin tai kiintolevy. Jos käytät iMacia tai Mac miniä, liitä vain näppäimistö, hiiri ja näyttö.
Vaihe 3: Käynnistä Mac ja aloita Macin käyttö tavalliseen tapaan.
Jos et huomaa uudelleenkäynnistysvirhettä uudelleen, yhdistä yksi oheislaite kerrallaan, kunnes kohtaat saman ongelman. Vahvista ongelma kolmannen osapuolen laitteistolla ja etsi sille vaihtoehto.
Toisaalta, jos huomaat uudelleenkäynnistysvirheen, vaikka olet poistanut kaikki oheislaitteet, sinun on tarkistettava RAM-muisti ja kolmannen osapuolen laitteisto.
Joissakin Mac-malleissa on irrotettava muisti. Jos olet asentanut Maciin RAM-muistin tai uuden SSD-levyn, varmista, että se on yhteensopiva ja asennettu oikein.
5. Vapauta levytilaa
Tämä soveltuu parhaiten Mac-tietokoneisiin, joissa on 256 Gt tallennustilaa. Kun laitteesi tallennustila on vähissä, saatat kohdata satunnaisia uudelleenkäynnistysongelmia päivittäisissä tehtävissä.
Kaikki Mac-sovellukset keräävät välimuistitietoja taustalla nopeuttaakseen latausaikoja ja nopeuttaakseen toistuvia tehtäviä. Sinulla ei myöskään ehkä ole tapana tyhjentää roskia. Voit joko poistaa vääriä tiedostoja manuaalisesti Macissa tai käyttää kolmannen osapuolen ohjelmistoja, kuten CleanMyMac X, työn suorittamiseen. Täällä käytämme CleanMyMac X: ää.
Vaihe 1: Lataa CleanMyMac X Macissa linkin kautta. Se maksaa 29 dollaria kertamaksuna.
Vaihe 2: Avaa sovellus ja valitse vasemmasta sivupalkista Smart Scan.

Vaihe 3: Paina Scan-painiketta, niin se löytää kaikki Macista poistettavat roskat.
Lataa CleanMyMac X
Poista epäolennaiset tiedostot Macista, etkä joudu uudelleenkäynnistysongelmiin.
6. Päivitä macOS
Jos Macin uudelleenkäynnistysongelma on laajalle levinnyt ongelma, Apple julkaisee ohjelmistokorjauksen. Sinun on ladattava ja asennettava uusin macOS-päivitys Järjestelmäasetukset-valikosta.
Vaihe 1: Napsauta valikkorivin vasemmassa yläkulmassa olevaa Apple-kuvaketta ja avaa Järjestelmäasetukset-valikko.
 Vaihe 2: Siirry Ohjelmiston päivitys -valikkoon ja asenna odottavat käyttöjärjestelmäpäivitykset.
Vaihe 2: Siirry Ohjelmiston päivitys -valikkoon ja asenna odottavat käyttöjärjestelmäpäivitykset.

7. Ota yhteyttä Apple-tukeen
Macin uudelleenkäynnistys ongelman vuoksi saattaa johtua laitteistovauriosta. Jos mikään temppuista ei auta, sinun on varattava aika lähimmästä Apple Storesta ja tarkistettava Macisi asiantuntijoiden toimesta.
Nauti virheettömästä Mac-kokemuksesta
Vaikka macOS on yksi luotettavista käyttöjärjestelmistä, satunnaiset uudelleenkäynnistykset voivat jättää sinut huonolle tuulelle. Mikä temppu auttoi sinua korjaamaan ongelman? Jaa havaintosi alla olevassa kommenttiosiossa.
Päivitetty viimeksi 01.6.2022
Yllä oleva artikkeli saattaa sisältää kumppanilinkkejä, jotka auttavat tukemaan Guiding Techiä. Se ei kuitenkaan vaikuta toimitukselliseen eheyteemme. Sisältö pysyy puolueettomana ja autenttisena.

Kirjoittanut
Parth työskenteli aiemmin EOTO.tech: llä teknisten uutisten parissa. Hän työskentelee tällä hetkellä freelancerina Guiding Techissä ja kirjoittaa sovellusten vertailusta, opetusohjelmista, ohjelmistovinkkeistä ja temppuista sekä sukeltaa syvälle iOS-, Android-, macOS- ja Windows-alustoihin.



