Kuinka vaihtaa PIN-koodi Windows 11:ssä
Sekalaista / / November 28, 2021
Kun haluat suojata tilisi tietoturvaloukkauksilta tai yksityisyyden loukkauksilta, salasanat ovat ensimmäinen suojasi. Nykyään jokainen yhdistetty palvelu vaatii salasanan päästäkseen siihen. Se ei ole erilainen, kun se tulee kirjautumaan Windows-tietokoneeseen. Kun määrität Windows 11 -tietokoneesi ensimmäisen kerran, sinua kehotetaan tekemään Luo salasana, jota tarvitaan joka kerta, kun kirjaudut sisään. On kuitenkin yhtä tärkeää vaihtaa tämä salasana säännöllisesti hakkereiden ja muiden uskottavien uhkien estämiseksi. Tässä artikkelissa aiomme keskustella PIN-koodin tai salasanan vaihtamisesta Windows 11:ssä.
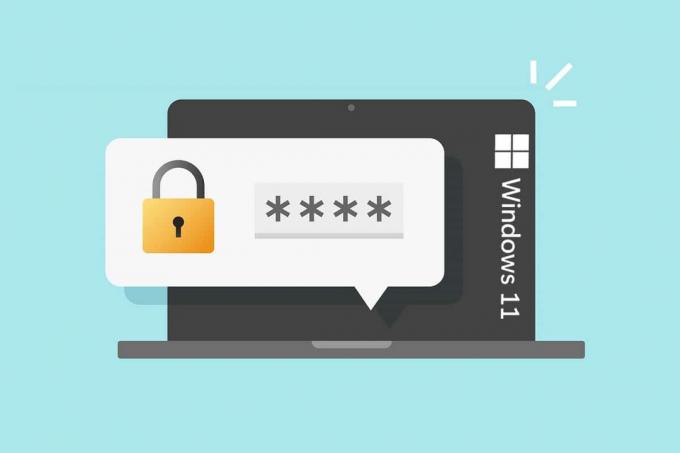
Sisällys
- Kuinka vaihtaa PIN-koodi Windows 11:ssä
- Miksi vaihtaa PIN/salasana?
- PIN-koodin vaihtaminen Windows 11:ssä Microsoft-tilille nykyisellä salasanalla.
- Vaihtoehto 1: Microsoftin kautta Palauta tilisi verkkosivu
- Vaihtoehto 2: Windows 11 -asetusten kautta
- Salasanan vaihtaminen Windows 11:ssä paikalliselle tilille nykyisellä salasanalla
- Salasanan vaihtaminen Windows 11:ssä, jos unohdat nykyisen salasanan
- Tapa 1: Käytä komentokehotetta
- Tapa 2: Käyttäjätilien kautta
- Tapa 3: Ohjauspaneelin kautta
- Pro-vinkki: Kuinka luoda vahvoja salasanoja
Kuinka vaihtaa PIN-koodi Windows 11:ssä
Miksi vaihtaa PIN/salasana?
Laitteen salasanan vaihtamiseen älypuhelimessa, tabletissa tai tietokoneessa on useita syitä.
- Aluksi, jos tietokoneesi on yhteydessä Internetiin, hakkerit saattavat varastaa salasanasi. Tämä voidaan välttää vaihtamalla kirjautumissalasanasi säännöllisesti.
- Toinen, jos myit tai annoit pois vanhan tietokoneesi, sinun tulee ehdottomasti vaihtaa kirjautumissalasana. Paikallisen tilisi Windows-kirjautumissalasana säilyy kiintolevylläsi. Tämän seurauksena joku saattaa purkaa salasanan ja päästä uuteen tietokoneeseesi.
Kun kirjaudut Microsoft-tilillesi Windows PC: ssä, käyttäjäprofiilisi toimii eri tavalla kuin kirjautuessasi paikalliselle tilille. Siksi näistä kahdesta on keskusteltu erikseen.
PIN-koodin vaihtaminen Windows 11:ssä Microsoft-tilille nykyisellä salasanalla
Kirjautuaksesi profiiliisi sinun on käytettävä joko Microsoft-tilisi salasanaa tai numeerista PIN-koodia.
Vaihtoehto 1: Microsoftin kautta Palauta tilisi verkkosivu
Jos kirjaudut sisään Windows 11:een Microsoft-tilisi salasanalla ja haluat nollata sen, toimi seuraavasti:
1. Vierailla Microsoft Palauta tilisi verkkosivu.
2. Tulla sisään Sähköposti, puhelin tai Skype-nimi annetussa kentässä ja napsauta Seuraava.
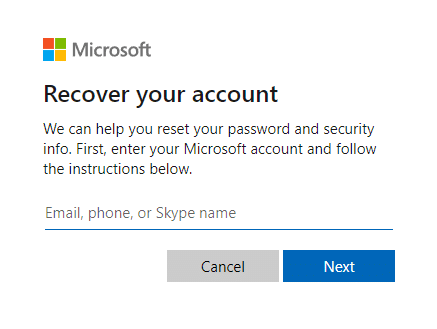
3. Kun olet syöttänyt haluamasi tiedot (esim. Sähköposti) varten Miten haluaisit saada turvakoodisi?, Klikkaa Hanki koodi.
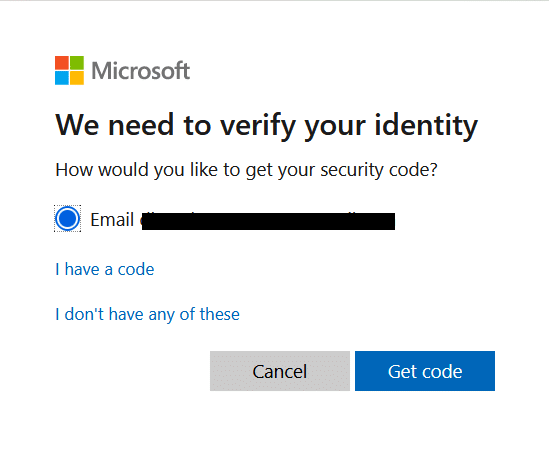
4. Käytössä Vahvista henkilöllisyytesi näyttöön, kirjoita Turvakoodi lähetetty osoitteeseen Sähköposti tunnus käytit sisään Vaihe 2. Napsauta sitten Seuraava.
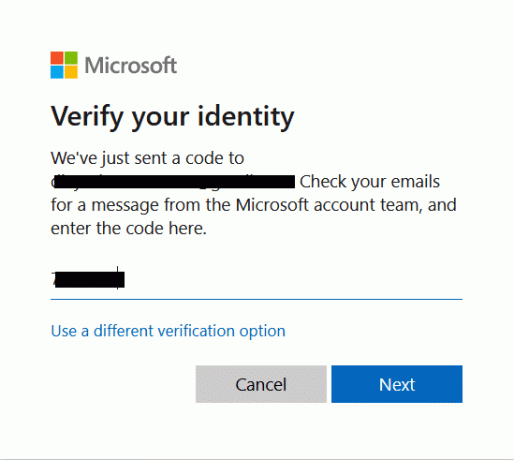
5. Nyt, Nollaa salasana seuraavassa näytössä.
Vaihtoehto 2: Windows 11 -asetusten kautta
1. Lehdistö Windows + I -näppäimet yhdessä avataksesi asetukset sovelluksia.
2. Tästä, klikkaa Tilit vasemmassa ruudussa.
3. Napsauta sitten Kirjautumisvaihtoehdot näkyy korostettuna.

4. Valitse PIN (Windows Hello) alla Kirjautumistavat.
5. Napsauta nyt Vaihda PIN.
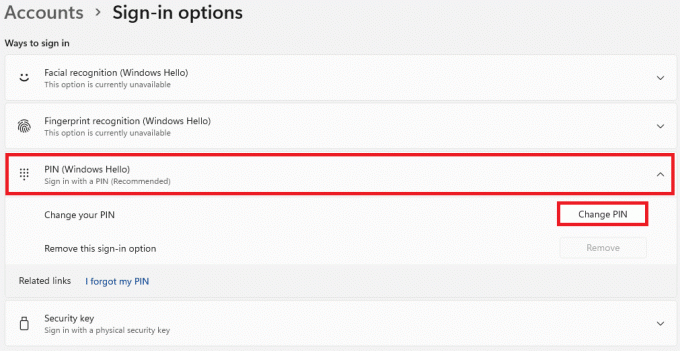
6. Kirjoita sinun nykyinen PIN-koodi in PIN-koodi tekstikenttään ja kirjoita sitten oma uusi PIN-koodi sisään Uusi PIN ja Vahvista PIN tekstilaatikot Windowsin suojaus näyttöön tuleva valintaikkuna.
Huomautus: Jos valitset ruudun otsikolla Sisällytä kirjaimet ja symbolit, voit lisätä myös kirjaimia ja symboleja PIN-koodiisi.
7. Napsauta lopuksi OK vaihtaaksesi PIN-koodin Windows 11:ssä.
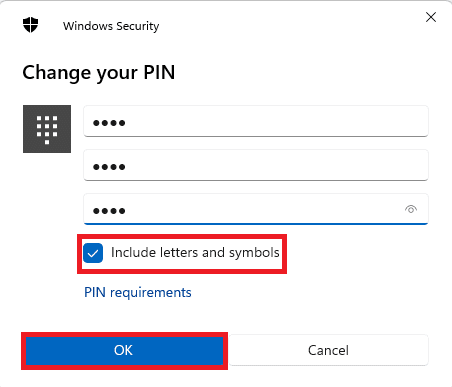
Lue myös:Tilin salasanan vaihtaminen Windows 10:ssä
Kuinka vaihtaa salasana Windows 11:ssä paikalliselle tilille Nykyisen salasanan käyttäminen
Jos olet kirjautunut sisään paikallisella tilillä, voit vaihtaa PIN-koodin Windows 11:ssä seuraavasti:
1. Mene Asetukset > Tilit > Kirjautumisasetukset, kuten edellisessä menetelmässä neuvottiin.
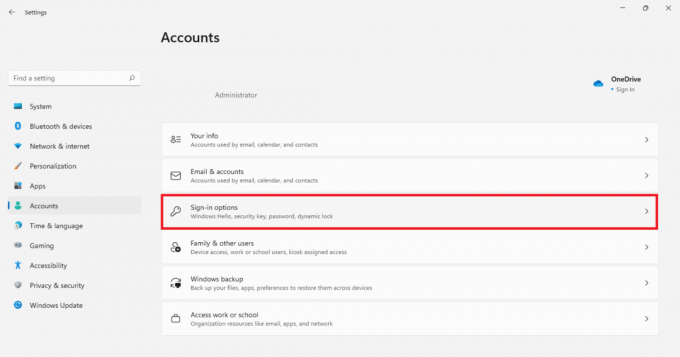
2. Tästä, klikkaa Salasana alla Kirjautumistavat. Napsauta sitten Muuttaa.
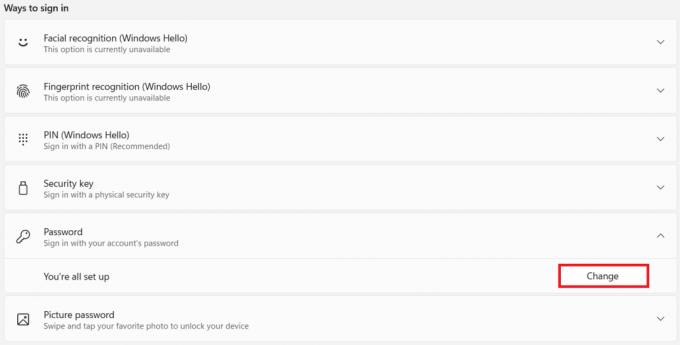
3. Vuonna Vaihda salasanasi ikkunaan, kirjoita omasi Nykyinen salasana annetussa laatikossa.
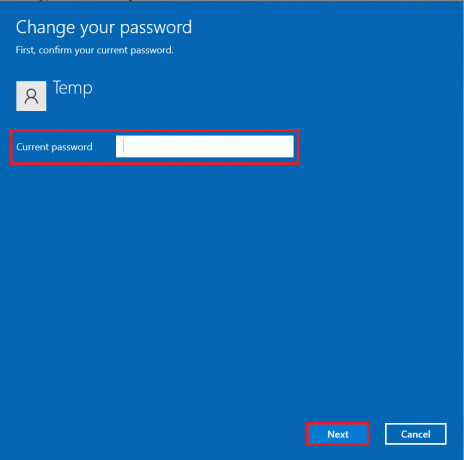
4. Kirjoita ja kirjoita uudelleen uusi salasana merkittyihin laatikoihin Uusi salasana ja Vahvista salasana. Klikkaa Seuraava.
Huomautus: On suositeltavaa lisätä vihje Salasanavihje -kenttään, jotta voimme tarvittaessa auttaa sinua tilin palauttamisessa.
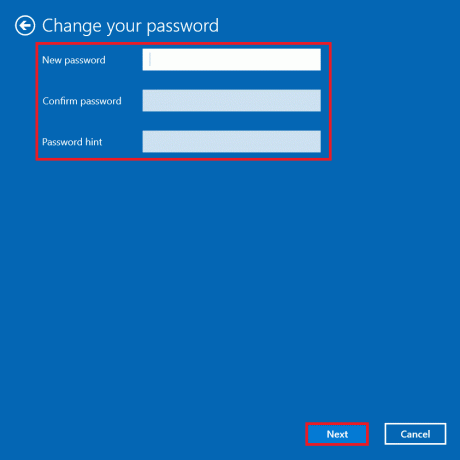
5. Klikkaa Viedä loppuun tallentaaksesi tehdyt muutokset.
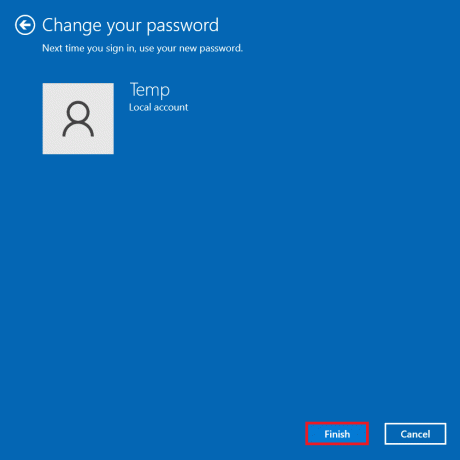
Lue myös:Kuinka ottaa jumalatila käyttöön Windows 11:ssä
Salasanan vaihtaminen Windows 11:ssä, jos unohdat nykyisen salasanan
Jos olet unohtanut salasanasi, voit vaihtaa salasanan tässä osiossa luetelluilla tavoilla.
Tapa 1: Käytä komentokehotetta
1. Klikkaa alkaa ja kirjoita komentokehote. Klikkaa Suorita järjestelmänvalvojana käynnistääksesi sen.

2. Klikkaa Joo in Käyttäjätilien valvonta kehote.
3. Tässä, kirjoita verkon käyttäjä ja paina Tulla sisään -näppäintä nähdäksesi luettelon kaikista tietokoneellesi rekisteröityneistä käyttäjistä.
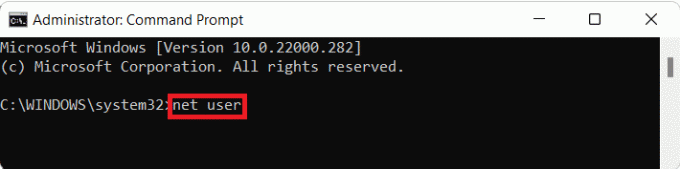
4. Tyyppi verkon käyttäjä ja osui Tulla sisään.
Huomautus: Vaihda sen tilin käyttäjätunnuksella, jonka salasanan haluat vaihtaa ja uudella salasanalla, jota käytät kirjautumiseen.
Tapa 2: Käyttäjätilien kautta
1. paina Windows + R avaimet samanaikaisesti Juosta valintaikkuna.
2. Tyyppi netplwiz ja klikkaa OK, kuten on esitetty.
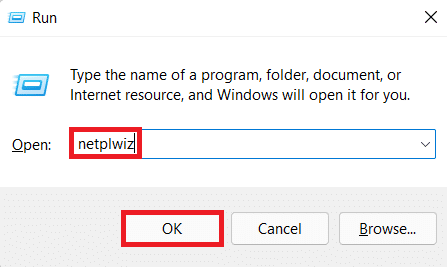
3. Vuonna Käyttäjätilit ikkunassa, napsauta Käyttäjänimi jonka salasanan haluat vaihtaa.
4. Klikkaa Nollaa salasana -painiketta.
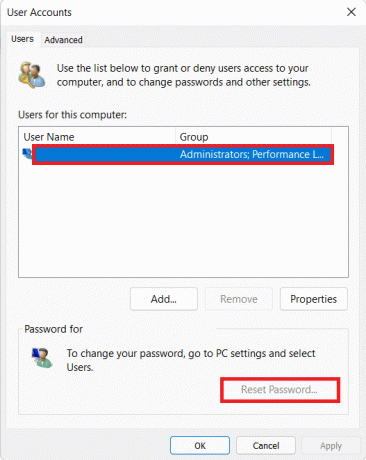
5. Vuonna Nollaa salasana valintaikkunassa, kirjoita uusi salasanasi tekstiruutuihin Uusi salasana ja Vahvista uusi salasana.
6. Napsauta lopuksi OK.
Lue myös:Ota käyttäjätilit käyttöön tai poista ne käytöstä Windows 10:ssä
Tapa 3: Ohjauspaneelin kautta
1. Klikkaa alkaa ja kirjoita Ohjauspaneeli. Napsauta sitten Avata, kuten alla on kuvattu.

2. Klikkaa Muuta tilin tyyppiä alla Käyttäjätilit.
Huomautus: Aseta Näytä kohtaan Kategoria tila oikeasta yläkulmasta.
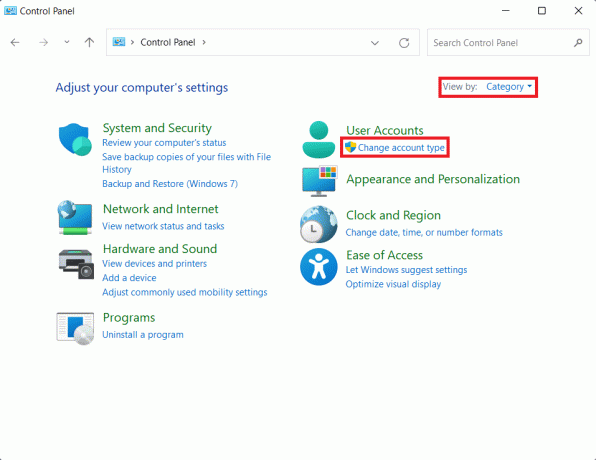
3. Klikkaa Tili haluat vaihtaa salasanan.
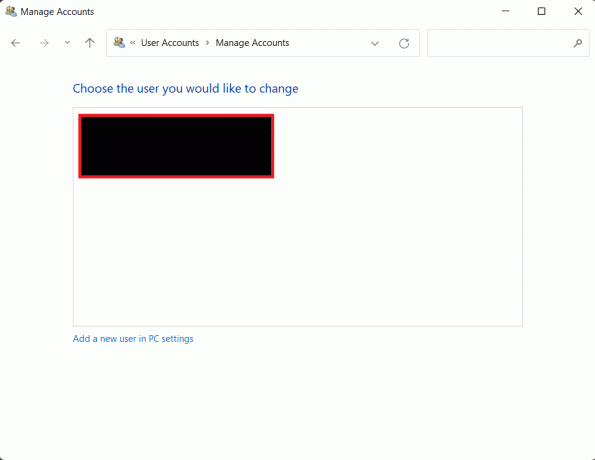
4. Klikkaa Vaihda salasana vaihtoehto.
5. Tulla sisään Uusi salasanaja kirjoita se uudelleen Vahvista salasana ala. Napsauta lopuksi Vaihda salasana.
Huomautus: Voit lisätä a Salasanavihje myös siltä varalta, että unohdat salasanasi tulevaisuudessa.
Lue myös:Taustakuvan vaihtaminen Windows 11:ssä
Pro-vinkki: Kuinka luoda vahvoja salasanoja
- Säilytä salasanasi 8-12 merkkiä pitkä jotta se olisi kohtalaisen turvallinen. Enemmän merkkejä lisää mahdollisten yhdistelmien määrää, mikä tekee arvaamisesta vaikeampaa.
- Varmista, että salasanasi sisältää alfanumeeriset merkit. Tämä tarkoittaa, että salasanasi tulee sisältää sekä kirjaimia että numeroita.
- Sinun pitäisi käytä molempia tapauksia, isot ja pienet kirjaimet.
- Voit myös lisää erikoismerkkejä Kuten _ tai @ tehdäksesi salasanastasi turvallisemman.
- Ainutlaatuiset, toistumattomat salasanat tulee käyttää Windows-sisäänkirjautumis- ja Internet-tileille. Jos käytät samaa salasanaa kaikissa laitteissasi, sinun tulee myös vaihtaa se.
- Lopuksi, vältä ilmeisten termien käyttöä kuten nimesi, syntymäaikasi jne.
- Muista muistiin salasanasi ja säilytä se turvallisesti.
Suositus:
- Kuinka lisätä suosikkeja Kodissa
- Kuinka luoda käynnistettävä Windows 11 -USB-asema
- Sovellusten päivittäminen Windows 11:ssä
- Kuinka piilottaa viimeisimmät tiedostot ja kansiot Windows 11:ssä
Toivomme, että voit oppia mitenVaihda PIN-koodi tai salasana Windows 11:ssä sekä Microsoft-tilille että paikalliselle tilille. Voit lähettää ehdotuksesi ja kysymyksesi alla olevaan kommenttiosaan. Haluaisimme tietää, mitä aihetta haluat meidän tutkivan seuraavaksi.


