6 parasta korjausta Microsoft Wordille, joka ei toimi Macissa
Sekalaista / / June 02, 2022
Microsoft Word App on ladattavissa erikseen Mac App Storesta koko Office Suiten sijaan. Sen käyttö on myös helppoa – lataa ja asenna sovellus ja kirjaudu sisään Microsoft-tilillesi. Joskus sovellus lakkaa toimimasta kunnolla joidenkin käyttäjien kohdalla.

Tämä opas tarjoaa sinulle helpot menetelmät korjata Microsoft Word, joka ei toimi Macissa. Nämä vaiheet auttavat sinua avaamaan ja käyttämään Word-tiedostoja Macissa ilman ongelmia.
1. Pakota lopettamaan ja käynnistämään Microsoft Word uudelleen
Aloitetaan yksinkertaisimmalla vianetsintäratkaisulla – Microsoft Word -sovelluksen uudelleenkäynnistämisellä. Macissa sinun on pakotettava lopettamaan sovellus, koska ristiin osuminen ei todellakaan sulje sovellusta. Seuraa näitä ohjeita pakottaaksesi Word-sovelluksen sulkemisen.
Vaihe 1: Napsauta Apple-logoa vasemmassa yläkulmassa.

Vaihe 2: Valitse valikosta Pakota lopetus.

Force Quit Applications -ikkuna avautuu näytölle.
Vaihe 3: Valitse luettelosta Microsoft Word ja napsauta Pakota lopetus -painiketta.

2. Päivitä Microsoft Word -sovellus
On yllättävää, kuinka usein Microsoft Office -tiimi julkaisee päivityksiä korjatakseen Word-sovelluksen vikoja ja porsaanreikiä. Tästä syystä on parasta tarkistaa uusin Microsoft Word -päivitys Macissa siltä varalta, että olet ollut vanha versio etkä ole koskaan päivittänyt sitä. Näin voit tehdä sen.
Vaihe 1: Avaa Mac App Store.

Vaihe 2: Napsauta vasemmanpuoleisesta valikosta Päivitykset.

Vaihe 3: Tarkista Microsoft Word -sovelluksen päivitys.
Vaihe 4: Jos kyllä, päivitä sovellus ja käynnistä se uudelleen.

3. Käynnistä Mac vikasietotilassa
Voit yrittää käynnistä Mac vikasietotilassa tutkia, estääkö jokin kolmannen osapuolen sovellus tai palvelu Microsoft Wordia toimimasta kunnolla. Vikasietotila mahdollistaa periaatteessa vain järjestelmäpalvelut, jotka estävät minkä tahansa kolmannen osapuolen sovelluksen tai palvelun käynnistymisen automaattisesti. Se on hyvä vaihtoehto tutkia. Näin voit käyttää sitä.
M1 Mac -käyttäjille
Jos käytät MacBook-mallia, jossa on Apple Silicon M1 -siru sisällä, Macin käynnistäminen vikasietotilassa on melko helppoa.
Vaihe 1: Napsauta oikeassa yläkulmassa olevaa Omenavalikkoa ja valitse avautuvasta valikosta Sammuta.

Vaihe 2: Kun Mac sammuu, pidä virtapainiketta painettuna, kunnes näet käynnistysvaihtoehdot – Macintosh HD ja Options.
Vaihe 3: Valitse Macintosh HD, pidä Shift-näppäintä painettuna ja napsauta Jatka vikasietotilassa.

Vaihe 4: Kun Mac käynnistyy uudelleen vikasietotilassa, avaa Microsoft Word -sovellus ja tarkista, toimiiko se.
Intel Mac -käyttäjille
Intel-sirupohjaisia MacBookeja käyttävien sinun on noudatettava hieman erilaista prosessia.
Vaihe 1: Napsauta Apple-logoa ja valitse Käynnistä uudelleen.

Vaihe 2: Pidä Shift-näppäintä painettuna, kun Mac käynnistyy uudelleen.
Vaihe 3: Vapauta Shift-näppäin, kun näet kirjautumisikkunan näytölläsi.
4. Poista symbolit asiakirjan tiedostonimestä
Microsoft Word ei välttämättä vastaa, jos yrität avata asiakirjaa, jonka tiedostonimessä on yksi tai useampi erikoismerkki. On selvää, että ellet ole saanut kyseistä tiedostoa luotettavista lähteistä, sinun tulee välttää sen avaamista. Jos asiakirja luotiin toisessa tekstinkäsittelysovelluksessa ja vietiin sitten Wordia varten, on mahdollista, että tiedoston nimi ei ole muuttunut. Joten on hyvä idea muuttaa sitä ja yrittää sitten avata asiakirja.
5. Poista Microsoft Word -asetustiedostot
Kuten muutkin sovellukset, Word säilyttää kaikkien tekemiesi mukautusten tiedot, kuten pikanäppäimet, tiettyyn asetustiedostoon. Voit siirtää tämän asetustiedoston väliaikaisesti ja käynnistää Microsoft Wordin uudelleen, jos sen käyttö ilman mukautuksia tai muutoksia auttaa. Noudata näitä ohjeita.
Vaihe 1: Avaa Finder-sovellus ja napsauta Go-vaihtoehtoa valikkopalkissa oikeassa yläkulmassa.

Vaihe 2: Valitse avattavasta valikosta Siirry kansioon -vaihtoehto.

Näyttöön tulee hakukenttä.
Vaihe 3: Kirjoita hakukenttään ~/Kirjasto ja paina Return.

Vaihe 4: Valitse ensimmäinen hakukentässä näkyvä tulos, koska se on yleensä sijainti, jonka haluat avata.

Vaihe 5: Napsauta Säiliöt-kansiota kansioluettelosta.

Vaihe 6: Kun kansio avautuu, käytä oikeassa yläkulmassa olevaa hakukenttää ja kirjoita com.microsoft. Word.plist ja paina Return.

Vaihe 7: Valitse tiedosto ja poista se vetämällä se roskakoriin.

Vaihe 8: Käynnistä Microsoft Word uudelleen.
6. Suorita Levytyökalu
Liian paljon satunnaista sovellusten asennusta tai suurten tiedostojen siirtämistä voi vaikuttaa Macin levyn suorituskykyyn. Varsinkin jos käytät välimuistia ja ei-toivottuja järjestelmätiedostojen puhdistussovelluksia. Paras tapa tarkistaa tallennustilaan liittyvät virheet on käyttää Levytyökalua. Noudata näitä ohjeita korjataksesi tallennusvirheet, jotka johtavat siihen, että Microsoft Word ei toimi Macissa.
Vaihe 1: Napsauta Launchpad Dockissa.

Vaihe 2: Etsiä Levytyökalu.
Vaihe 3: Napsauta Levytyökalu-kuvaketta avataksesi sen.

Vaihe 4: Napsauta Levytyökalu-ikkunassa First Aid -vaihtoehtoa.

Vaihe 5: Napsauta Suorita aloittaaksesi ensiapu.

Vaihe 6: Napsauta Jatka vahvistaaksesi valintasi.

Kun Levytyökalu on suoritettu ja korjannut levyvirheet, sulje ikkuna ja yritä käynnistää Microsoft Word uudelleen.
7. Poista ja asenna Microsoft Word uudelleen
Jos mikään ratkaisuista ei ole toistaiseksi toiminut sinulle, harkitse tätä viimeisenä keinona. Kaikkien Microsoft Word -sovellukseen liittyvien tiedostojen poistaminen ja alusta voi muuttaa asioita Macissasi. Poista Microsoft Wordin asennus ja asenna se uudelleen noudattamalla näitä ohjeita.
Vaihe 1: Napsauta Finder.

Vaihe 2: Napsauta vasemmanpuoleisesta valikosta Sovellukset.

Vaihe 3: Valitse Microsoft Word.
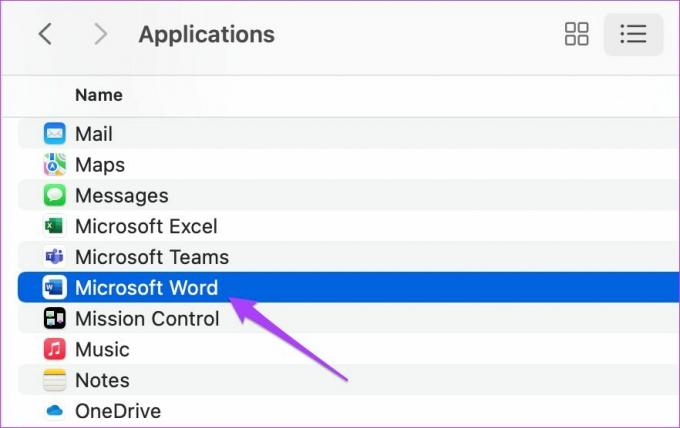
Vaihe 4: Napsauta ja vedä se roskakoria kohti.
Vaihe 5: Vahvista toimintasi antamalla Touch ID tai salasanasi.

Vaihe 6: Avaa Roskakori ja napsauta Tyhjennä.

Jos haluat poistaa vain Microsoft Wordin, napsauta hiiren kakkospainikkeella ja valitse Poista heti.
Vaihe 7: Anna Touch ID tai salasana uudelleen poistaaksesi sovelluksen.
Vaihe 8: Sulje roskakori ja napsauta App Storea.

Vaihe 9: Etsi Microsoft Word App Storesta.

Vaihe 10: Asenna sovellus uudelleen ja kirjaudu sisään Microsoft-tililläsi.
Korjaa Microsoft Word -ongelmat
Näin pääset helposti eroon ongelmista, jotka estävät sinua käyttämästä Microsoft Wordia Macissa. Nämä vaiheet voivat koskea Microsoft Powerpointia ja Exceliä, jos ne eivät toimi Macissasi. Nämä sovellukset ovat myös ladattavissa Mac App Storesta.
Päivitetty viimeksi 18. huhtikuuta 2022
Yllä oleva artikkeli saattaa sisältää kumppanilinkkejä, jotka auttavat tukemaan Guiding Techiä. Se ei kuitenkaan vaikuta toimitukselliseen eheyteemme. Sisältö pysyy puolueettomana ja autenttisena.


![21 kaunista taustakuvaa, jotka sinun on hankittava tänään [HD, FHD, 4K, UHD]](/f/25e987484298ae0447990fda1233c561.jpg?1594294039?width=288&height=384)
