Korjaa virhekoodi 118 Steam Windows 10:ssä
Sekalaista / / June 02, 2022

Steam on online-pelien hallintaalusta, jota rakastavat miljoonat käyttäjät ympäri maailmaa. Siinä on pilvipohjainen pelikirjasto, jonka avulla voit ostaa ja asentaa pelejä tietokoneellesi helposti. Useiden verkkoraporttien mukaan pelaajat kohtaavat viime aikoina Steamin virhekoodin 118. Jos kohtaat myös saman virhekoodin, älä huoli! Tämä vianetsintäopas auttaa sinua korjaamaan Steam ei saa yhteyttä palvelimeen virhe. Joten jatka lukemista!

Sisällys
- Virhekoodin 118 Steamin korjaaminen Windows 10:ssä
- Tapa 1: Vianmäärityksen perusvaiheet
- Tapa 2: Varmista vahva Internet-yhteys
- Tapa 3: Käynnistä reititin uudelleen
- Tapa 4: Yhdistä Internet uudelleen
- Tapa 5: Suorita verkon vianmääritys
- Tapa 6: Poistu kaikista taustaprosesseista
- Tapa 7: Päivitä Steam-asiakas
- Tapa 8: Korjaa järjestelmätiedostot
- Tapa 9: Suorita haittaohjelmien tarkistus
- Tapa 10: Päivitä Windows
- Tapa 11: Poista välityspalvelin käytöstä
- Tapa 12: Palauta TCP/IP-protokollat
- Tapa 13: Käytä Google DNS: ää
- Tapa 14: Poista virustorjunta käytöstä väliaikaisesti (jos mahdollista)
- Tapa 15: Muokkaa Windows Defenderin palomuuriasetuksia
- Tapa 16: Päivitä verkko-ohjain
- Tapa 17: Asenna verkkoohjain uudelleen
- Tapa 18: Palauta verkkoohjaimet
- Tapa 19: Tweak Hosts -tiedosto
- Tapa 20: Poista äskettäin asennettu ohjelma
- Tapa 21: Asenna Steam uudelleen
- Tapa 22: Palauta verkkoasetukset
- Tapa 23: Suorita järjestelmän palautus
Virhekoodin 118 Steamin korjaaminen Windows 10:ssä
Kun pelaat tai käynnistät pelisi Steamissä, saatat kohdata virhekoodin 118 Steam. Täydellinen virheilmoitus tulee olemaan Ei voida muodostaa yhteyttä palvelimeen. Palvelin ehkä offline-tilassa mukana virhekoodi 118. Yleisimmät syyt, jotka aiheuttavat virhekoodin 118 Steam, on lueteltu alla.
- Virheellinen Internet-yhteys.
- Wi-Fi-yhteys katkennut.
- Palomuuri ja virustorjunta estävät Steamin.
- Jotkut laitteesi sovellukset estävät Steam-pelit.
- Vanhentunut Steam ja puuttuvat eheystiedostot.
- Viruksen läsnäolo.
- Vanhentuneet ajurit ja käyttöjärjestelmä.
- Taustaprosessit häiritsevät Steamin toimintaa.
Tässä on muutamia yksinkertaisia tehokkaita vianetsintämenetelmiä, jotka auttavat sinua korjaamaan virhekoodin 118 Steam.
merkintä: Varmista aina, että luot a Järjestelmä palauttaa kohta palauttaaksesi tietokoneesi, jos jokin menee pieleen.
Tapa 1: Vianmäärityksen perusvaiheet
- Siirrä reititin johonkin muuhun paikkaan ja tarkista Internet-yhteys.
- Vältä langattomia häiriöitä laitteista, kuten langattomat kuulokkeet, kuulokkeet, televisio ja paljon muuta.
- Siirrä tietokoneesi lähemmäs reititintä ja tarkista, toistuuko virhe uudelleen.
- Käynnistä tietokoneesi uudelleen. Tämä korjaa kaikki väliaikaiset häiriöt, jotka liittyvät Windows 10 -tietokoneeseesi.
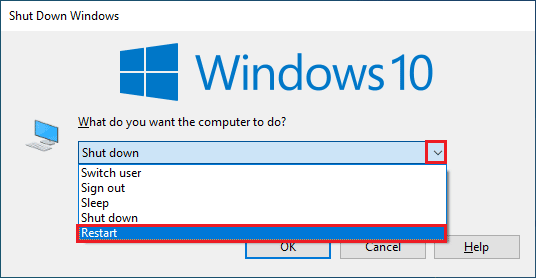
Tapa 2: Varmista vahva Internet-yhteys
Steam ei voi muodostaa yhteyttä Windows 10 -tietokoneesi palvelimeen vain, jos sinulla on vakaa verkkoyhteys. Jos reitittimesi ja tietokoneesi välillä on esteitä, ne voivat häiritä langatonta signaalia ja aiheuttaa sen, että Steam ei pysty muodostamaan yhteyttä palvelimeen -virheen.

- Selvitä verkkosi signaalin voimakkuus ja jos se on hyvin alhainen, poista kaikki väliltä olevat esteet. Voit juosta Nopeustesti nähdäksesi verkon nopeuden.
- Vältä liian montaa samaan verkkoon kytkettyä laitetta.
Lue myös:Korjaa Steam Error Code e502 l3 Windows 10:ssä
Tapa 3: Käynnistä reititin uudelleen
Hyvin yleinen syy, joka aiheuttaa virhekoodin 118 Steam, on riittämätön verkkonopeus ja huono signaali. Steam-palvelimen ja asiakkaan välinen yhteysongelma voidaan ratkaista, kun käynnistät reitittimen uudelleen. Näin muodostat uuden Internet-yhteyden asiakkaan ja palvelimen välille. Voit käynnistää reitittimesi uudelleen noudattamalla opastamme Käynnistä reititin tai modeemi uudelleen. Kun reitittimesi on käynnistynyt uudelleen, tarkista, voitko korjata virheen.

Tapa 4: Yhdistä Internet uudelleen
Tämä on toinen yksinkertainen kiertotapa, joka korjaa virhekoodin 118 Steam. Windows 10 -tietokoneen tulee muodostaa yhteys joko Ethernet- tai Wi-Fi-verkkoon kerrallaan. Tarkista, koskeeko tämä ehto tietokonettasi, ja jos arvelet langallisten ja langattomien yhteyksiesi välillä olevan katkoksia, yhdistä ne uudelleen alla olevien ohjeiden mukaisesti.
1. Katkaista verkkoyhteytesi, odota hetki ja yhdistä se uudelleen.
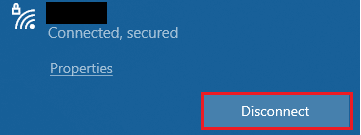
2. Jos Ethernet kaapeli on kytkettynä, irrota se tietokoneesta. Yhdistä se sitten uudelleen tai yhdistä se Wi-Fi-verkkoon. Tämä varmistaa, että langallisten ja langattomien yhteyksien välillä ei ole välkkymistä.
Lue myös:Kuinka poistaa Steam Overlay käytöstä Windows 10:ssä
Tapa 5: Suorita verkon vianmääritys
Voit korjata erilaisia Internet-yhteysongelmia käyttämällä Windows 10 PC: n sisäänrakennettua työkalua aina tarvittaessa. Windowsin verkon vianmääritystyökalun avulla voit analysoida ja diagnosoida yleisiä verkkoon liittyviä ongelmia. Se on systemaattinen prosessi, joka toteutetaan askel askeleelta, ja se auttaa sinua korjaamaan sen, että Steam ei pysty muodostamaan yhteyttä palvelimeen. Seuraa opastamme Verkkoyhteysongelmien vianmääritys Windows 10:ssä oppiaksesi vianmäärityksen perusvaiheet kaikkien verkkoon liittyvien ongelmien korjaamiseksi Windowsin verkkosovittimen vianmäärityksen avulla.

Voit käyttää oppaassa mainittuja vaiheita Wi-Fi-yhteyksien, Ethernetin ja kaikkien verkkosovittimien diagnosointiin Windows 10 -tietokoneessa. Tarkista lopuksi, oletko korjannut Steam-myymälän virhekoodin 118.
Tapa 6: Poistu kaikista taustaprosesseista
Jos tietokoneellasi on käynnissä ristiriitaisia kolmannen osapuolen sovelluksia, Steam-asiakasohjelma voi laukaista satunnaisia virhekoodeja. Siksi virhekoodin 118 Steam korjaamiseksi sulje kaikki taustaprosessit noudattamalla opastamme Tehtävän lopettaminen Windows 10:ssä Windows 10 -tietokoneessasi.

Kun olet sulkenut kaikki taustaprosessit, tarkista, onko Steam ei pysty muodostamaan yhteyttä palvelimeen -virhekoodi korjattu vai ei.
Lue myös:Korjaa Steam-kuvan lataus epäonnistui
Tapa 7: Päivitä Steam-asiakas
Jos käytät vanhentunutta Steam-sovellusta, saat Steam-kaupan virhekoodin 118. Varmista siis aina, että käytät Steamin ja pelisi päivitettyä versiota ennen sen käynnistämistä.
1. Lyö Windows avain ja tyyppi Steam. Napsauta sitten Avata.

2. Napsauta nyt Steam näytön vasemmassa yläkulmassa ja sen jälkeen Tarkista Steam-asiakaspäivitykset… kuten alla on korostettu.

3. Jos sinulla on ladattavana uusia päivityksiä, asenna ne ja varmista Steam-asiakasohjelmasi on ajan tasalla.
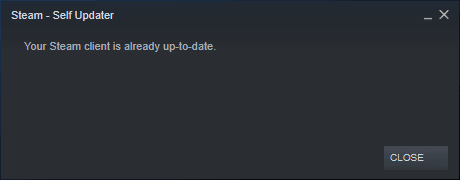
4. Nyt, käynnistä Steam uudelleen ja tarkista, onko Steam ei pysty muodostamaan yhteyttä palvelimeen -virhekoodi nyt ratkaistu.
Tapa 8: Korjaa järjestelmätiedostot
Jos Windows-käyttöjärjestelmässäsi on vioittuneet järjestelmätiedostot, tietokoneessasi voi olla monia Internet-yhteysongelmia. Jos saat äskettäin virhekoodin 118 Steam, on olemassa mahdollisuuksia, että tietokoneesi tiedostot ovat vioittuneet tai vaurioituneet. Windows 10 -tietokoneessa on sisäänrakennetut korjaustyökalut, kuten SFC (System File Checker) ja DISM (Deployment Image Servicing and Management), jotka auttavat sinua korjaamaan kaikki vioittuneet tiedostot. Lue oppaamme Järjestelmätiedostojen korjaaminen Windows 10:ssä ja korjaa kaikki vioittuneet tiedostot ohjeiden mukaan.
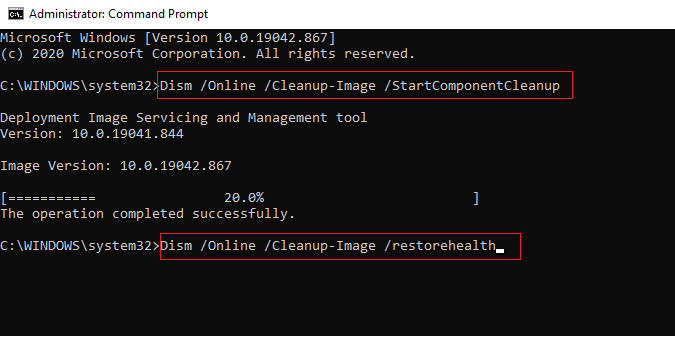
Lue myös:Korjaa Steam kaatuu jatkuvasti
Tapa 9: Suorita haittaohjelmien tarkistus
Virusten esiintyminen aiheuttaa ristiriitoja ja virheitä, kuten virhekoodi 118 Steam. Joten asenna luotettava virustorjuntaohjelmisto tietokoneellesi ja suorita täydellinen tarkistus. Jos olet hämmentynyt haittaohjelmien tarkistuksen suorittamisesta, oppaamme Kuinka suoritan virustarkistuksen tietokoneellani? auttaa sinua tekemään niin.

Jos haluat myös poistaa haittaohjelmia tietokoneeltasi, tutustu oppaaseemme Kuinka poistaa haittaohjelmat tietokoneesta Windows 10:ssä.
Tapa 10: Päivitä Windows
Voit myös poistaa virhekoodin 118 Steam tietokoneeltasi päivittämällä käyttöjärjestelmäsi. Varmista aina, että olet päivittänyt Windows-käyttöjärjestelmäsi ja jos päivityksiä on käynnissä, käytä oppaamme Kuinka ladata ja asentaa Windows 10:n uusin päivitys

Kun olet päivittänyt Windows-käyttöjärjestelmän, tarkista, voitko muodostaa yhteyden verkkoosi.
Lue myös:Kuinka ladata Steam-pelejä ulkoiselle kiintolevylle
Tapa 11: Poista välityspalvelin käytöstä
Joskus Windows 10 -tietokoneesi sopimattomien verkkoasetusten vuoksi Steam ei pysty muodostamaan yhteyttä palvelimeen -virheen. Jos olet asentanut VPN-palvelun tai käytät välityspalvelimia tietokoneellesi, lue meidän VPN: n ja välityspalvelimen poistaminen käytöstä Windows 10:ssä ja toteuta vaiheet artikkelin ohjeiden mukaisesti.
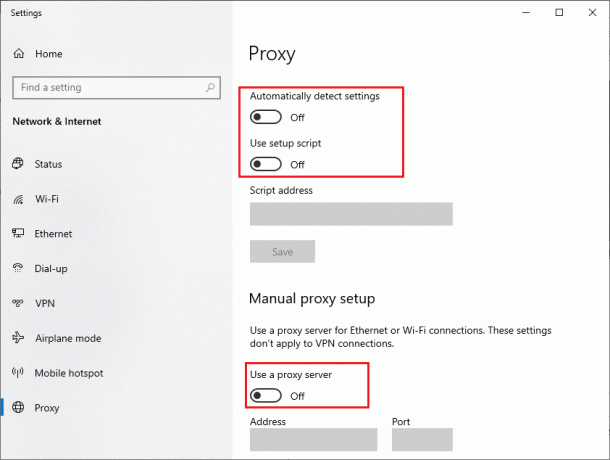
Kun olet poistanut VPN-asiakkaan ja välityspalvelimet käytöstä, tarkista, oletko korjannut Steam-myymälän virhekoodin 118. Jos kohtaat kuitenkin saman ongelman, yritä muodostaa yhteys a mobiili hotspot.
Tapa 12: Palauta TCP/IP-protokollat
TCP (Transmission Control Protocol) on olennainen verkkoyhteysprotokolla, joka jakaa ja tunnistaa säännöt ja standardi menettelyt Internetin kautta. TCP/IP-protokollat vastaavat datapakettien siirtämisestä lähettäjältä ja vastaanottajalta. Jos prosessissa on ristiriita, protokollan ja IP-osoitteen nollaaminen auttaa korjaamaan käsitellyn ongelman. Seuraa opastamme Verkkoyhteysongelmien vianmääritys Windows 10:ssä nollataksesi TCP/IP: n.

Kun olet suorittanut vaiheet, tarkista, voitko korjata Steam ei pysty muodostamaan yhteyttä palvelimeen.
Tapa 13: Käytä Google DNS: ää
DNS (Domain Name System) -osoitteet ovat vastuussa verkkoyhteyden muodostamisesta asiakkaan ja palvelinpuolen välille. Monet tekniset asiantuntijat ovat ehdottaneet, että Google DNS -osoitteiden käyttö auttoi heitä korjaamaan Steam ei pystynyt muodostamaan yhteyttä palvelimeen -virhekoodiin. Voit tehdä sen noudattamalla opastamme DNS-asetusten muuttaminen Windows 10:ssä.
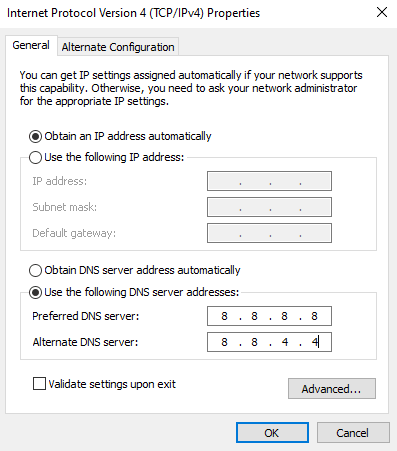
Lue myös:DNS-palvelimen asetusten muuttaminen Windows 11:ssä
Tapa 14: Poista virustorjunta käytöstä väliaikaisesti (jos mahdollista)
Jotkut tietokoneellesi asennetut yhteensopimattomat virustentorjuntaohjelmat aiheuttavat virheitä, jotka Steam ei pysty muodostamaan yhteyttä palvelimeen. Ristiriitojen välttämiseksi sinun on varmistettava Windows 10 -tietokoneesi suojausasetukset ja tarkistettava, ovatko ne vakaat vai eivät. Jos haluat selvittää, onko virustentorjuntaohjelmisto syy siihen, että verkko-ongelmat jatkuvat, poista se käytöstä kerran ja yritä muodostaa yhteys verkkoon. Lue oppaamme Kuinka poistaa virustorjunta väliaikaisesti käytöstä Windows 10:ssä ja seuraa ohjeita poistaaksesi virustentorjuntaohjelman väliaikaisesti käytöstä tietokoneellasi.

Jos et kohdannut Steam-ongelmia sen jälkeen, kun olet poistanut virustentorjuntaohjelman käytöstä tietokoneeltasi, sinun kannattaa poistaa ohjelma kokonaan tietokoneeltasi. Lue oppaamme Pakota asennuksen poistaminen ohjelmat, jotka eivät poistu Windows 10:ssä poistaaksesi virustorjuntaohjelman tietokoneeltasi.
Tapa 15: Muokkaa Windows Defenderin palomuuriasetuksia
Saatat myös kohdata virhekoodin 118 Steam, koska Windows 10 -tietokoneesi ylireaktiivinen tai ylisuojaava virustentorjuntaohjelma. Tämä estää yhteyden muodostamisen pelin käynnistysohjelman ja palvelimen välillä. Joten voit korjata tämän ongelman lisäämällä Steamin sallittujen luetteloon palomuurin asetuksissa tai poistamalla ongelman väliaikaisesti käytöstä.
Vaihtoehto I: Steam-luettelo
Salli Steam Windows Defenderin palomuurissasi noudattamalla opastamme Salli tai estä sovellukset Windowsin palomuurin kautta ja suorita vaiheet ohjeiden mukaisesti.

Vaihtoehto II: Poista Windows Defenderin palomuuri käytöstä (ei suositella)
Jos et tiedä kuinka poistaa Windows Defenderin palomuuri käytöstä, katso oppaamme aiheesta Kuinka poistaa Windows 10 -palomuuri käytöstä auttaa sinua tekemään niin.
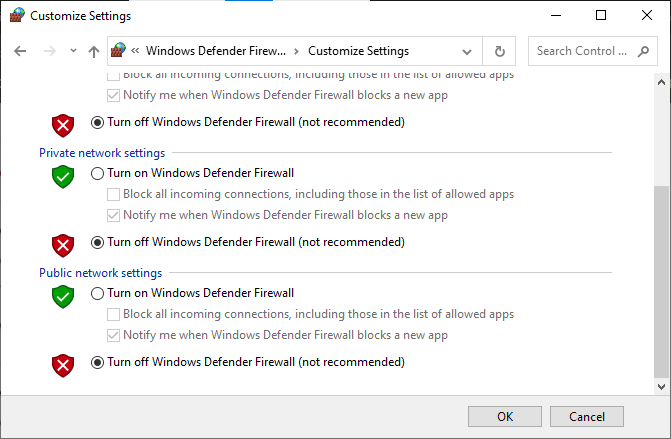
Vaihtoehto III: Luo uusi sääntö palomuurissa
1. Lyö Windows-avain ja kirjoita Windows Defenderin palomuuri lisäsuojauksella. Napsauta sitten Avata.
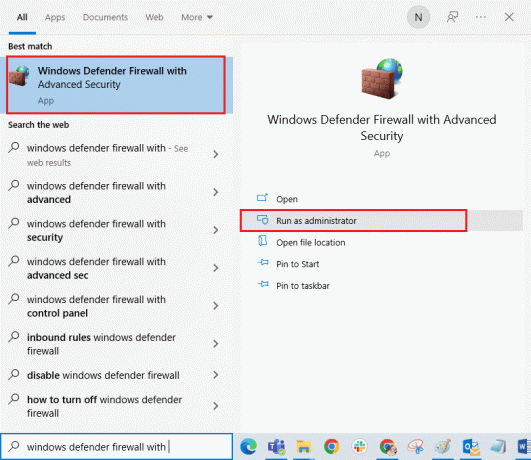
2. Napsauta nyt vasemmassa ruudussa Saapuvan liikenteen säännöt kuten kuvattu.
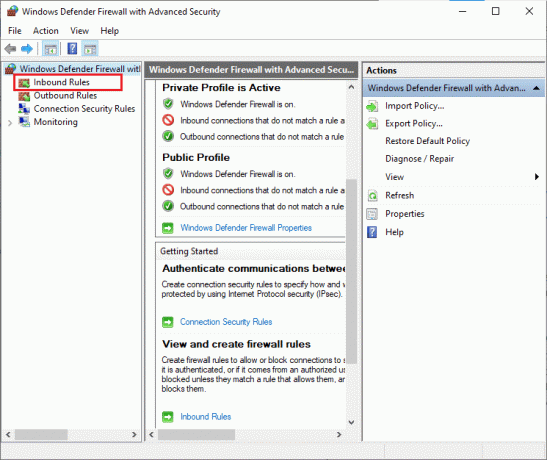
3. Napsauta sitten oikeanpuoleisessa ruudussa Uusi sääntö… kuten on esitetty.

4. Varmista nyt, että valitset Ohjelmoida vaihtoehto alla Millaisen säännön haluaisit luoda? valikko ja napsauta Seuraava> kuten on esitetty.

5. Napsauta sitten Selaa… vastaavaa painiketta Tämä ohjelmapolku: kuten on esitetty.
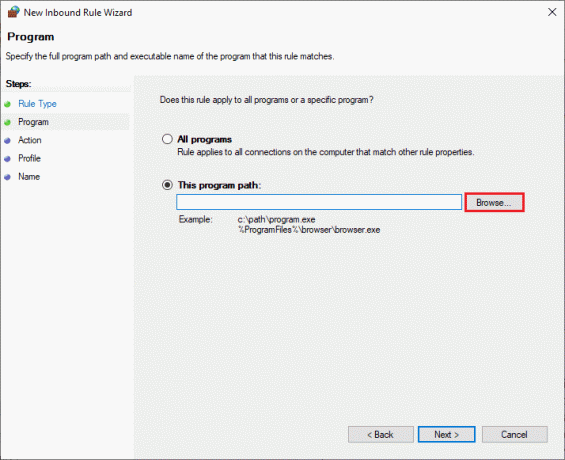
6. Siirry sitten kohtaan C:\Ohjelmatiedostot (x86)\Steam polku ja kaksoisnapsauta perustaa tiedosto. Napsauta sitten Avata -painiketta.
7. Napsauta sitten Seuraava > in Uusi saapuvien sääntöjen ohjattu toiminto kuvan mukainen ikkuna.

8. Valitse nyt vieressä oleva valintanappi Salli yhteys ja klikkaa Seuraava > kuten kuvattu.

9. Varmista Verkkotunnus, yksityinen, julkinen laatikot on valittu ja napsauta Seuraava > kuten on esitetty.

10. Lisää lopuksi nimi uudelle säännölle ja napsauta Suorittaa loppuun.

Valmista! Tarkista, oletko korjannut Steam Store -virhekoodin 118 on korjattu vai ei.
Lue myös:Kuinka poistaa Steam-pelit
Tapa 16: Päivitä verkko-ohjain
Varmista aina, että käytät päivitettyjä verkkoajureita ja jos päivityksiä on vielä kesken, sinun kannattaa ladata ja asentaa ne. Seuraa opastamme Kuinka päivittää verkkosovittimen ohjaimet Windows 10:ssä tehdä niin. Kun olet päivittänyt verkkoohjaimen, käynnistä uudelleen tietokoneellesi ja testaa verkkoyhteys. Et kohtaa enää Steam-kaupan virhekoodia 118.
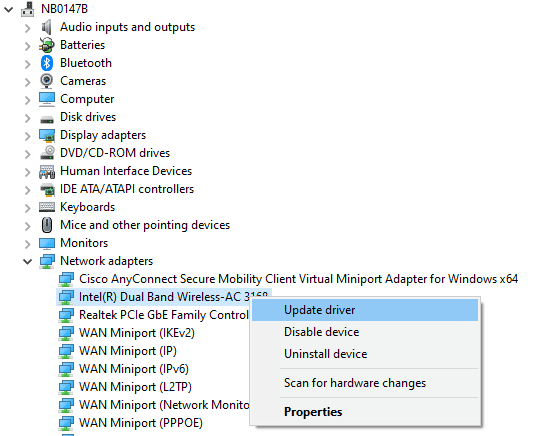
Tapa 17: Asenna verkkoohjain uudelleen
Silti, jos kohtaat virhekoodin 118 Steam jopa verkko-ajurien päivittämisen jälkeen, on toinen korjaus, joka poistaa kaikki tietokoneesi ohjaimet ja asentaa ne uudelleen. Tämä prosessi stabiloi verkkoyhteysongelmia ja ratkaisee siten verkkoyhteyden katkaisevan Windows 10 -ongelman. Seuraa opastamme Ohjainten poistaminen ja uudelleenasentaminen Windows 10:ssä asentaaksesi ohjaimet uudelleen Windows 10 -tietokoneellesi.

Kun olet asentanut verkkoohjaimet uudelleen, tarkista, voitko muodostaa yhteyden verkkoon ilman ongelmia.
Tapa 18: Palauta verkkoohjaimet
Kaikki nykyiset ohjainversiot poistetaan tietokoneeltasi ja niiden edellinen versio asennetaan, kun palautat verkkoohjaimet. Tämä on hyödyllinen ominaisuus, kun uusi ohjain ei ole yhteensopiva järjestelmän kanssa. Noudata oppaassamme annettuja ohjeita Kuinka palauttaa ohjaimia Windows 10:ssä korjataksesi Steam Store -virhekoodin 118.

Kun Windows 10 -tietokoneesi on asentanut edelliset ohjainversiot, tarkista, pystyykö muodostamaan yhteyden verkkoon ilman keskeytyksiä.
Lue myös:Korjaa Steam on hidas Windows 10:ssä
Tapa 19: Tweak Hosts -tiedosto
Jos isäntätiedostossa on muokattu Steamin merkintöjä, Steam ei pysty muodostamaan yhteyttä palvelimeen virhekoodiin. Siksi sinun on poistettava merkinnät ratkaistaksesi saman. Tässä on muutamia ohjeita hosts-merkintöjen säätämiseen.
1. Lehdistö Windows + E -näppäimet yhdessä avataksesi Tiedostonhallinta.
2. Vaihda nyt kohtaan Näytä -välilehti ja tarkista Piilotetut kohteet laatikossa Näytä piilota -osio.

3. Mene nyt seuraavaan polku navigointipolulle Tiedostonhallinta.
C:\Windows\System32\drivers\etc

4. Valitse nyt ja napsauta hiiren kakkospainikkeella isännät tiedosto ja valitse Avaa vaihtoehto kuvan mukaisesti.

5. Valitse nyt Muistilehtiö vaihtoehto luettelosta ja napsauta OK kuten kuvattu.

6. Nyt isännät tiedosto avataan sisään Muistilehtiö seuraavasti.
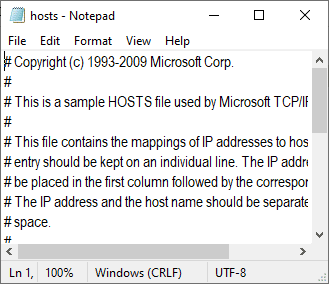
7. Poista kaikki tiedot paitsi 127.0.0.1 localhost.
8. Tallenna nyt tiedosto napsauttamalla Ctrl+S avaimet yhdessä.
9. Poistu Muistilehtiö ja tarkista, oletko korjannut virhekoodin 118.
Tapa 20: Poista äskettäin asennettu ohjelma
Jos olet äskettäin asentanut uuden ohjelman tietokoneellesi ja saat sitten virhekoodin 118 Steam, se tarkoittaa, että ohjelma ei ole yhteensopiva tietokoneen ohjainten kanssa. Ensinnäkin, käynnistä tietokoneesi vikasietotilassa ja tarkista, kohtaatko ongelman uudelleen. Jos et kohtaa ongelmaa vikasietotilassa, poista äskettäin tietokoneellesi lisäämäsi sovellus tai ohjelma. Näin se tehdään. Seuraa opastamme Kuinka käynnistää vikasietotilaan Windows 10:ssä käynnistääksesi tietokoneesi vikasietotilassa.

Tarkista nyt, toistuuko vika vikasietotilassa. Jos et kohtaa ongelmaa vikasietotilassa, poista äskettäin lisätyt sovellukset alla olevien ohjeiden mukaisesti.
1. Paina ja pidä painettuna Windows + I -näppäimet yhdessä avataksesi Windowsin asetukset.
2. Napsauta nyt Sovellukset.

3. Kirjoita ja etsi luettelosta jokin äskettäin lisätty sovellus ja valitse se.
4. Napsauta lopuksi Poista asennus.

Lue myös:Korjaa Steam-sisältötiedoston lukitusvirhe
Tapa 21: Asenna Steam uudelleen
Jos et ole löytänyt ratkaisua ongelmaasi, asenna Steam uudelleen alla olevien ohjeiden mukaisesti.
1. Lyö Windows-avain, tyyppi Ohjauspaneeli ja klikkaa Avata.

2. Napsauta nyt Poista ohjelman asennus alla Ohjelmat valikko kuvan mukaisesti.

3. The Ohjelmat ja ominaisuudet apuohjelma avataan ja etsi nyt Steam.
4. Napsauta nyt Steam ja valitse Poista asennus vaihtoehto alla olevan kuvan mukaisesti.

5. Klikkaa Poista asennus -painiketta Steam Uninstall -ikkunassa Steam-sovelluksen poistamiseksi tietokoneeltasi.

6. Poista Steam kansio sijaintipolussa Paikallinen levy (C:) > Ohjelmatiedostot (x86) painamalla Poistaa avain.

Alla selostetut vaiheet auttavat sinua asentamaan Steam-sovelluksen uudelleen tietokoneellesi tyhjästä.
7. Avaa Steam-sovelluksen virallinen verkkosivusto oletusselaimessasi ja napsauta Asenna Steam -painiketta etusivun oikeassa yläkulmassa.

8. Klikkaa ASENNA STEAM -painiketta seuraavalla sivulla ladataksesi Steam-sovelluksen tietokoneellesi.

9. Napsauta ladattua SteamSetup.exe tiedosto sivun vasemmassa alakulmassa käynnistääksesi Steam-sovelluksen tietokoneellasi.

10. Klikkaa Seuraava -painiketta Steam Setup -ikkunassa aloittaaksesi Steam-sovelluksen asennuksen tietokoneellasi.

11. Valitse haluamasi kieli seuraavassa ikkunassa ja napsauta Seuraava -painiketta ohjatussa toiminnossa.

12. Valitse Steam-sovelluksen kohdekansio napsauttamalla Selaa… -painiketta ja napsauttamalla Asentaa -painiketta suorittaaksesi sovelluksen asennuksen loppuun.

13. Klikkaa Suorittaa loppuun -painiketta Suoritetaan Steam-asennusta -ikkunaa höyryn asennuksen viimeistelemiseksi.

14. Luo uusi tili tai kirjaudu sisään olemassa olevaan tiliisi käyttämällä osoitteessa olevia kirjautumistietoja Steam sovellus.

Nyt olet onnistuneesti asentanut Steamin uudelleen Windows 10 -tietokoneellesi.
Tapa 22: Palauta verkkoasetukset
Useat käyttäjät ovat ilmoittaneet, että verkkoasetusten nollaaminen ratkaisee Steam ei pysty muodostamaan yhteyttä palvelimeen -virheen. Tämä menetelmä unohtaa kaikki verkon määritysasetukset, tallennetut tunnistetiedot ja paljon muuta tietoturvaohjelmistoa, kuten VPN- ja virustorjuntaohjelmat. Voit tehdä sen noudattamalla opastamme Verkkoasetusten palauttaminen Windows 10:ssä

Lue myös:Kuinka korjata Steam ei avaudu Windows 10:ssä
Tapa 23: Suorita järjestelmän palautus
Jos olet äskettäin päivittänyt Windows 10 -käyttöjärjestelmän ja joudut myöhemmin kohtaamaan Steam ei pysty muodostamaan yhteyttä palvelimeen -virhe, uusimmat Windows-päivityksen komponentit voivat häiritä mitä tahansa tietokoneessasi olevaa ohjelmistoa ja aiheuttaa käsiteltyjä ongelma. Joten tässä tapauksessa sinun on palautettava tietokoneesi edelliseen versioon, kun se toimi hyvin. Voit tehdä sen noudattamalla opastamme Järjestelmän palauttamisen käyttäminen Windows 10:ssä ja toteuta ohjeet esitetyllä tavalla.

Kun olet palauttanut Windows 10 -tietokoneesi, tarkista, voitko muodostaa yhteyden Steam-peleihin ilman ongelmia.
Suositus:
- 10 parasta lisäosaa 3D-elokuville Kodissa
- Korjaa Hi Rez Studios Authenticate and Update Service Error
- Korjaa Steam Client Bootstrapper ei vastaa Windows 10:ssä
- Korjaa Windows 10:ssä puuttuva steam_api64.dll
Toivomme, että tästä oppaasta oli apua ja voit korjata sen virhekoodi 118 Steam Windows 10:ssä. Vieraile sivullamme saadaksesi lisää hienoja vinkkejä ja temppuja ja jätä kommenttisi alle.



