6 parasta tapaa korjata iPhonen automaattinen korjaus, joka ei toimi kunnolla
Sekalaista / / June 02, 2022
"Mikä ankka." Kirjoitat uudelleen. Ankka. Ankka. Ankka. No, jätä se. Automaattinen korjaus voi joskus käydä hermoille. Muuten aika siisti ominaisuus. Automaattinen korjaus tekee kaiken oikeinkirjoituksen parantamisesta nopeaan kirjoittamiseen. Jos luotat automaattiseen korjaukseen työskennelläksesi kanssasi iPhonen näppäimistö, on vaikea kuvitella kirjoittamista ilman sitä.

Jos kohtaat tilanteen, jossa automaattinen korjaus ei toimi kunnolla iPhonessasi, tässä on joitain ratkaisuja, joiden avulla voit yrittää korjata ongelman. Älä huoli, sillä ystäviesi ei tarvitse odottaa liian kauan ennen kuin he kuulevat taas ankan huutavan.
1. Vaihda automaattinen korjaus Näppäimistön asetuksista
Aloita ikivihreästä ratkaisusta kaikkiin ongelmiin. Sammuta ja kytke päälle. Tämä on yksinkertainen prosessi. Ensin sammuta automaattinen korjaus iPhonessasi. Toiseksi, ja kuten ennustit, kytke se takaisin päälle.
Vaihe 1: Avaa Asetukset-sovellus iPhonessa ja napauta Yleistä.

Vaihe 2: Napauta Näppäimistö-vaihtoehtoa.

Vaihe 3: Sammuta automaattinen korjaus -kohdan vieressä oleva kytkin.

Vaihe 4: Ota automaattinen korjaus käyttöön uudelleen.

Olet saattanut kytkeä sen pois päältä ja unohtanut sen kiusallisten automaattisten korjausten välttämiseksi. Kytke se takaisin päälle, niin olet valmis.
2. Käytä näppäimistölläsi tuettua kieltä
Apple tukee kourallista kieliä iPhonen oletusnäppäimistön automaattisessa korjaustoiminnossa. Tarkista siis, käytätkö tuettua kieltä käymällä osoitteessa Applen virallinen luettelo tuetuista kielistä. Sano, että haluat korjata kannada- tai bhojpuri-tekstisi automaattisesti, saatat olla epäonninen. Varmista Applen virallisen luettelon perusteellinen tarkistus.
Voit lisätä näppäimistön eri kielellä seuraavasti.
Vaihe 1: Avaa Asetukset-sovellus iPhonessa ja siirry Yleiset-osioon.

Vaihe 2: Napauta nyt Näppäimistö.

Vaihe 3: Valitse yläreunasta Näppäimistöt-vaihtoehto.

Vaihe 4: Valitse Lisää uusi näppäimistö.
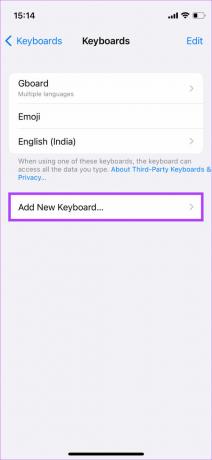
Vaihe 5: Valitse kieli, jolla automaattista korjausta tuetaan, ja määritä näppäimistö.

3. Ota oikeinkirjoituksen tarkistus ja ennakoiva teksti käyttöön
Ennakoiva teksti antaa sinulle kontekstuaalisia sanoja, jotka perustuvat kirjoitustapoihisi. Se käyttää koneoppimista ja tekoälyä ennustamaan, mitä sanoja kirjoitat seuraavaksi lauseeseen, ja suosittelee sopivia ehdotuksia. Tämä näkyy näppäimistön ylimmällä rivillä kirjoittaessasi.
Oikeinkirjoituksen tarkistus korjaa periaatteessa väärin kirjoitetut sanat ja korvaa ne sanan versiolla, jolla on oikeinkirjoitus. Sekä ennakoivan tekstin että oikeinkirjoituksen tarkistuksen ottaminen käyttöön voi auttaa parantamaan iPhonen automaattista korjausta. Näin voit tehdä sen.
Vaihe 1: Avaa Asetukset-sovellus iPhonessa ja siirry Yleiset-osioon.

Vaihe 2: Napauta nyt Näppäimistö.

Vaihe 3: Vieritä alas ja varmista, että Tarkista oikeinkirjoitus- ja Ennustava -kohdan vieressä olevat valitsimet ovat käytössä.

4. Luo tekstipikakuvake
Kuten nimestä voi päätellä, tekstin pikanäppäimet mahdollistaa pikakuvakkeiden luomisen usein käytetyille lauseille. Tekstin pikanäppäimet ovat pelastajia nopeassa kirjoittamisessa. Viime kädessä automaattisen korjauksen tarkoitus on helpottaa nopeaa kirjoittamista. Jos automaattinen korjaus ei toimi kunnolla, voit määrittää usein käytetyille lauseille joitain pikakuvakkeita. Näin
Vaihe 1: Avaa Asetukset-sovellus iPhonessa ja napauta Yleistä.

Vaihe 2: Napauta nyt Näppäimistö-vaihtoehtoa.

Vaihe 3: Paina Tekstin vaihto -vaihtoehtoa.
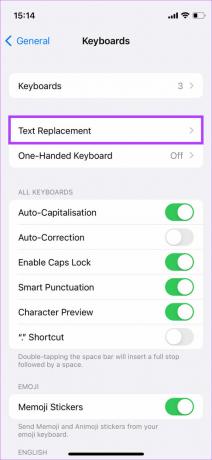
Vaihe 4: Napauta "+" -kuvaketta oikeassa yläkulmassa

Vaihe 5: Lisää valitsemasi lause ja sitä vastaava pikakuvake. Kun olet valmis, napauta Tallenna.
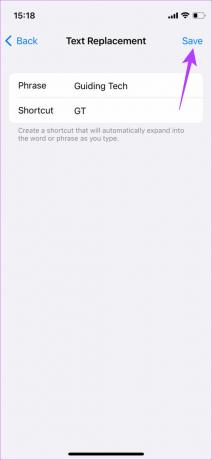
Olemme luoneet pikakuvakkeen Guiding Techille.

Vastaavasti voit luoda pikakuvakkeen sähköpostitunnuksellesi. Jos sähköpostitunnuksesi on [sähköposti suojattu], voit lisätä pikakuvakkeen nimeltä sähköposti. Aina kun kirjoitat "email". iPhonesi automaattinen korjaus tulee näkyviin [sähköposti suojattu]
5. Nollaa sanakirja
Jos iPhone-sanakirjasi koettelee liikaa kärsivällisyyttäsi, aloita puhtaalta pöydältä. Sinun tarvitsee vain nollata iPhonesi sanakirja. Ennen kuin säikähdyt, teet sanakirjan nollauksella kaksi yksinkertaista asiaa. Yksi, poistaa mukautettuja sanoja ja kaksi, kouluttaa iPhonesi kirjoittamaan sanoja oikein.
Kuten edellä mainittiin, aloitat puhtaalta pöydältä. Joten sinun on harjoitettava iPhonesi kirjoittamista oikein uudelleen. Jos se kuulostaa hyvältä, sinun on tehtävä tässä.
Vaihe 1: Avaa Asetukset-sovellus iPhonessa ja napauta Yleistä.

Vaihe 2: Vieritä nyt alas alas ja valitse "Siirrä tai nollaa iPhone".

Vaihe 3: Napauta Nollaa.
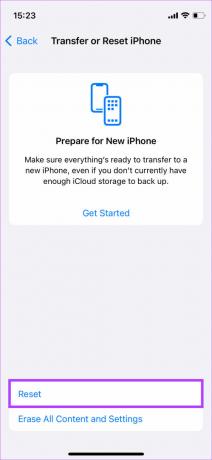
Vaihe 4: Valitse Nollaa näppäimistösanakirja.

Vaihe 5: Anna salasanasi, niin sanakirjasi nollataan.

6. Käytä kolmannen osapuolen näppäimistöä
Jos mikään tässä mainituista ratkaisuista ei korjaa ongelmaasi, paras ratkaisu on käyttää kolmannen osapuolen näppäimistöä. App Store tarjoaa useita vaihtoehtoja, kuten Gboard-, SwiftKey- ja Grammarly-näppäimistö, joilla voit korvata varastossa olevan iOS-näppäimistön. Jotkut tarjoavat jopa enemmän toimintoja. Voit ladata joitain kolmannen osapuolen näppäimistöjä ja katsoa, mikä niistä sopii sinulle parhaiten.
Lataa Gboard iPhonelle
Lataa Swiftkey iPhonelle
Lataa Grammarly-näppäimistö iPhonelle
Kirjoita pois iPhonessa
Näiden muutaman ratkaisun pitäisi riittää korjaamaan kaikki ongelmasi automaattisen korjauksen kanssa iPhonessa. Seuraa vain jokaista vaihetta huolellisesti, niin sinun pitäisi pystyä lähettämään tekstiviestejä kaikille ystävillesi samalla nopeudella ja tarkkuudella kuin ennen!
Päivitetty viimeksi 2. kesäkuuta 2022
Yllä oleva artikkeli saattaa sisältää kumppanilinkkejä, jotka auttavat tukemaan Guiding Techiä. Se ei kuitenkaan vaikuta toimitukselliseen eheyteemme. Sisältö pysyy puolueettomana ja autenttisena.



