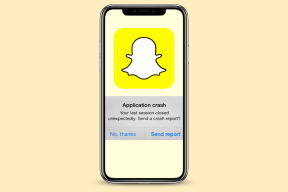USB-portit eivät toimi Windows 10:ssä [RATKAISTU]
Sekalaista / / November 28, 2021
Jos olet äskettäin päivittänyt aiemmasta Windows-versiosta Windows 10:een, saatat kohdata tämän ongelman, jossa USB-portit eivät toimi tietokoneessasi. Näyttää siltä, että USB-portti ei enää tunnista USB-laitetta eikä USB-laite toimi. Mikään USB-laitteistasi ei toimi sitä USB-hiiri, näppäimistö, tulostin tai pendrive, joten ongelma liittyy ehdottomasti USB-portteihin eikä itse laitteeseen. Eikä vain tämä, vaan ongelma liittyy kaikkiin järjestelmässäsi oleviin USB-portteihin, mikä on melko turhauttavaa, jos minulta kysytään.

Joka tapauksessa käyttäjä on kokeillut ja testannut erilaista toimivaa ratkaisua korjata USB-portit, jotka eivät toimi Windows 10 -ongelmassa. Mutta ennen sitä keskustellaan syistä, joiden vuoksi USB-portit eivät toimi:
- Virtalähteen ongelmat
- Viallinen laite
- Virranhallinta-asetukset
- Vanhentuneet tai vioittuneet USB-ajurit
- Vaurioituneet USB-portit
Nyt kun tiedät eri syyt, voimme jatkaa näiden ongelmien korjaamista tai kiertämistä. Nämä ovat kokeiltuja ja testattuja menetelmiä, jotka näyttävät toimivan useille käyttäjille. Ei kuitenkaan ole takeita siitä, että se, mikä toimi muille, toimii myös sinulle, koska eri käyttäjillä on erilaiset kokoonpanot ja ympäristöt. Joten tuhlaamatta aikaa katsotaan kuinka korjata tämä ongelma alla olevan vianmääritysoppaan avulla.
Sisällys
- USB-portit eivät toimi Windows 10:ssä [RATKAISTU]
- Tapa 1: Suorita laitteiston ja laitteen vianmääritys
- Tapa 2: Tarkista, onko itse laite viallinen
- Tapa 3: Tarkista kannettavien tietokoneiden virtalähde
- Tapa 4: Poista valikoiva keskeytys käytöstä
- Tapa 5: Rekisterin korjaus
- Tapa 6: Poista USB-ohjain käytöstä ja ota se uudelleen käyttöön
- Tapa 7: Päivitä kaikkien USB-ohjaintesi ohjaimet
- Tapa 8: USB-portti saattaa olla vaurioitunut
USB-portit eivät toimi Windows 10:ssä [RATKAISTU]
Varmista luo palautuspiste vain siltä varalta, että jokin menee pieleen.
Tapa 1: Suorita laitteiston ja laitteen vianmääritys
1. Paina Windows Key + X ja napsauta Ohjauspaneeli.
![ohjauspaneeli | USB-portit eivät toimi Windows 10:ssä [RATKAISTU]](/f/814f80c188885d21bde602a61c6c7392.png)
2. Hae Vianmääritys ja napsauta Ongelmien karttoittaminen.

3. Napsauta seuraavaksi Näytä kaikki vasemmassa ruudussa.

4. Napsauta ja suorita Laitteiston ja laitteen vianmääritys.

5. Yllä oleva vianmääritystoiminto saattaa pystyä siihen Korjaa USB-portit, jotka eivät toimi Windows 10:ssä.
Tapa 2: Tarkista, onko itse laite viallinen
Nyt on mahdollista, että laite, jota yrität käyttää, on viallinen, joten Windows ei tunnista sitä. Varmista, että näin ei ole, kytke USB-laite toiseen toimivaan tietokoneeseen ja tarkista, toimiiko se. Joten jos laite toimii toisessa tietokoneessa, voit olla varma, että Ongelma liittyy USB-portteihin ja voimme jatkaa seuraavalla menetelmällä.
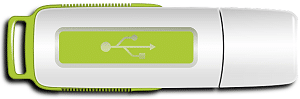
Tapa 3: Tarkista kannettavien tietokoneiden virtalähde
Jos kannettava tietokone ei jostain syystä toimita virtaa USB-portteihin, on mahdollista, että USB-portit eivät toimi ollenkaan. Voit korjata kannettavan tietokoneen virtalähteen ongelman sammuttamalla järjestelmäsi kokonaan. Irrota sitten virtajohto ja akku kannettavasta tietokoneesta. Pidä virtapainiketta painettuna 15-20 sekuntia ja aseta sitten akku uudelleen paikalleen ja kytke virtalähde. Käynnistä järjestelmä ja tarkista, voitko korjata USB-porttien toimimattomuuden ongelman Windows 10:ssä.
Tapa 4: Poista valikoiva keskeytys käytöstä
Windows vaihtaa oletusarvoisesti USB-ohjaimet säästääkseen virtaa (yleensä kun laite ei ole käytössä), ja kun laitetta tarvitaan, Windows käynnistää laitteen uudelleen. Mutta joskus se on mahdollista joidenkin korruptoituneiden asetusten vuoksi, että Windows ei voi käynnistää laitetta, ja siksi on suositeltavaa poistaa virransäästötila USB-ohjaimista.
1. Paina Windows Key + R ja kirjoita devmgmt.msc ja paina Enter avataksesi Laitehallinnan.
![devmgmt.msc laitehallinta | USB-portit eivät toimi Windows 10:ssä [RATKAISTU]](/f/1f97131b8a33f971de8534d35db5ed7f.png)
2. Laajentaa Universal Serial Bus -ohjaimet Laitehallinnassa.
3. Napsauta hiiren kakkospainikkeella USB Root Hub ja valitse Ominaisuudet.

4. Vaihda nyt kohtaan Virranhallinta välilehti ja poista valinta "Anna tietokoneen sammuttaa tämä laite virran säästämiseksi.”

5. Napsauta Käytä ja sen jälkeen OK.
6. Toista vaiheet 3-5 jokaiselle yllä olevan luettelon USB Root Hub -laitteelle.
7. Tallenna muutokset käynnistämällä tietokoneesi uudelleen.
Tapa 5: Rekisterin korjaus
Jos yllä olevat asetukset näkyvät harmaina tai Virranhallinta-välilehti puuttuu, voit muuttaa yllä olevaa asetusta Rekisterieditorin kautta. Jos olet jo noudattanut yllä olevaa vaihetta, sinun ei tarvitse jatkaa, siirry seuraavaan menetelmään.
1. Paina Windows Key + R ja kirjoita regedit ja paina Enter.
![Suorita komento regedit | USB-portit eivät toimi Windows 10:ssä [RATKAISTU]](/f/81294351efb07146de77b718999920d5.png)
2. Siirry seuraavaan rekisteriavaimeen:
HKEY_LOCAL_MACHINE\System\CurrentControlSet\Services\USB
3. löytö DisableSelectiveSuspend oikeanpuoleisessa ikkunaruudussa, jos sitä ei ole, niin oikealla painikkeella tyhjälle alueelle ja valitse Uusi > DWORD (32-bittinen) arvo.
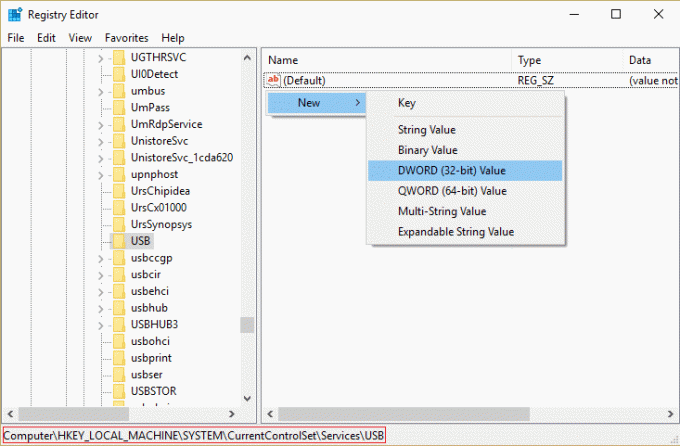
4. Nimeä yllä oleva avain nimellä DisableSelectiveSuspend ja sitten kaksoisnapsauta sitä muuttaaksesi sen arvoa.
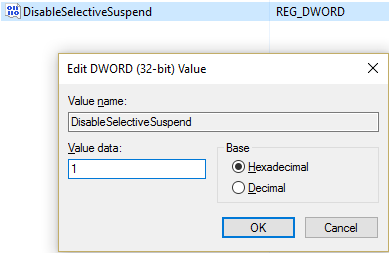
5. Arvotietokentässä tyyppi 1 Poista valikoiva keskeytys käytöstä ja napsauta sitten OK.
6. Käynnistä tietokoneesi uudelleen tallentaaksesi muutokset, ja tämän pitäisi korjata USB-portit eivät toimi -ongelma, mutta jos ei, jatka seuraavalla menetelmällä.
Tapa 6: Poista USB-ohjain käytöstä ja ota se uudelleen käyttöön
1. Paina Windows Key + R ja kirjoita devmgmt.msc ja paina Enter avataksesi Laitehallinnan.
![devmgmt.msc laitehallinta | USB-portit eivät toimi Windows 10:ssä [RATKAISTU]](/f/1f97131b8a33f971de8534d35db5ed7f.png)
2. Laajentaa Universal Serial Bus -ohjaimet Laitehallinnassa.
3. Napsauta nyt hiiren oikealla painikkeella ensimmäistä USB-ohjain ja napsauta sitten Poista asennus.

4. Toista yllä oleva vaihe jokaiselle Universal Serial Bus -ohjaimet-kohdassa olevalle USB-ohjaimelle.
5. Tallenna muutokset käynnistämällä tietokoneesi uudelleen. Ja uudelleenkäynnistyksen jälkeen Windows asennetaan automaattisesti uudelleen kaikki USB-ohjaimet jonka poistit.
6. Tarkista USB-laite, toimiiko se vai ei.
Tapa 7: Päivitä kaikkien USB-ohjaintesi ohjaimet
1. Paina Windows Key + R ja kirjoita devmgmt.msc ja paina Enter avataksesi Laitehallinnan.

2. Laajenna Universal Serial Bus -ohjaimet Laitehallinnassa.
3. Napsauta nyt hiiren kakkospainikkeella ensimmäistä USB-ohjainta ja napsauta sitten Päivitä ohjainohjelmisto.
![Yleinen USB-keskittimen päivitysohjainohjelmisto | USB-portit eivät toimi Windows 10:ssä [RATKAISTU]](/f/5093db148aae4972c8bd0ad8086ddc76.png)
4. Valitse Etsi päivitetty ohjainohjelmisto automaattisesti ja napsauta Seuraava.
5. Toista yllä oleva vaihe jokaiselle Universal Serial Bus -ohjaimet-kohdassa olevalle USB-ohjaimelle.
6. Tallenna muutokset käynnistämällä tietokoneesi uudelleen.
Ohjainten päivittäminen näyttää korjaavan USB-portteja, jotka eivät toimi useimmissa tapauksissa, mutta jos olet edelleen jumissa, niin saattaa olla mahdollista, että tietokoneesi USB-portti voi olla vaurioitunut, jatka seuraavaan tapaan saadaksesi lisätietoja se.
Tapa 8: USB-portti saattaa olla vaurioitunut
Jos mikään yllä olevista menetelmistä ei näytä korjaavan ongelmaasi, USB-portit saattavat olla vaurioituneet. Sinun on vietävä kannettava tietokoneesi PC-korjaamoon ja pyydettävä heitä tarkistamaan USB-portit. Jos ne ovat vaurioituneet, korjaajan tulee vaihtaa saatavilla olevat USB-portit melko edulliseen hintaan.

Suositus:
- Korjaa USB-laitetta ei tunnisteta. Laitekuvauspyyntö epäonnistui
- Kuinka korjata USB-laite, joka ei toimi Windows 10
- Kuinka korjata USB-laite, jota Windows ei tunnista
- Korjaa USB-laitetta ei tunnistettu -virhekoodi 43
Siinä sinulla on onnistunut Korjaa USB-portit, jotka eivät toimi Windows 10:ssä mutta jos sinulla on vielä kysyttävää tästä oppaasta, kysy ne kommenttiosiossa.
![USB-portit eivät toimi Windows 10:ssä [RATKAISTU]](/uploads/acceptor/source/69/a2e9bb1969514e868d156e4f6e558a8d__1_.png)