Animaatioiden lisääminen Canva-esityksiin mobiililaitteilla ja pöytäkoneilla
Sekalaista / / June 03, 2022
Canvasta on tullut loistava online-resurssi, joka tarjoaa monia hienoja muokkausominaisuuksia. Voit tehdä upeita Instagram-postauksia Canvassa, luoda ja muokata taulukoita ja jopa muokata videoita. Alusta on myös loistava vaihtoehto upeiden esitysten luomiseen korkeakoulutehtävällesi, yritysesityksille ja verkkokursseille.

Mutta entä jos voisit vahvistaa esityksesi laatua ilmaiseksi Canvalla? Tämä viesti näyttää, kuinka voit lisätä animaatioita Canva-esityksiin mobiili- ja työpöytätietokoneilla.
Lisää animaatio Canva-esitykseen työpöydällä
Aivan kuten Canva tarjoaa paljon muokattavia malleja sosiaalisen median viesteillesi, voit myös valita monista ilmaisista malleista kauniiden esitysten luomiseen. Jos haluat tutkia lisää vaihtoehtoja ja avata lisäominaisuuksia, voit tilata Canva Pron, joka maksaa 12,99 dollaria kuukaudessa.
Aloitetaan vaiheista animaation luomiseksi ja lisäämiseksi esitykseen Canva on Desktopissa.
Vaihe 1: Avaa selain ja siirry kohtaan canva.com.

Vaihe 2: Kirjaudu sisään Canva-tililläsi.
Vaihe 3: Kun sivu avautuu, napsauta Esittely.

Uusi tyhjä esitys luodaan ja avautuu näytölle.
Vaihe 4: Vieritä alas Mallit-välilehdellä valitaksesi malli esityksellesi.

Vaihe 5: Napsauta valitsemaasi mallia.
Canva pyytää sinua lisäämään mallisi kaikki sivut tai ensimmäisen sivun. Voit valita ne mieltymystesi mukaan.

Vaihe 6: Kun mallidia on lisätty, vie hiiren osoitin nähdäksesi diaan lisätyt eri elementit.
Vaihe 7: Napsauta elementtiä, jonka haluat animoida. Valitsemme tekstin esimerkkinä.

Vaihe 8: Kun olet valinnut, napsauta Animoi dian yläpuolella olevasta valikkopalkista.
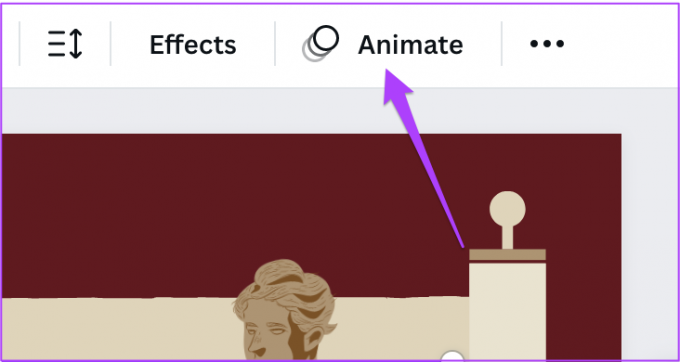
Vaihe 9: Valitse animaation tyyli vasemmanpuoleisesta valikosta.

Voit vierittää alaspäin ja valita useista eri vaihtoehdoista.
Jos käytät Canva Prota, voit muuttaa animaation nopeutta ja suuntaa.
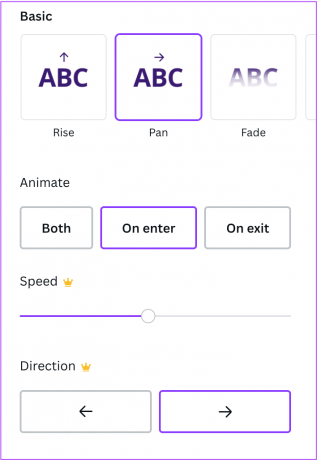
Voit valita useita elementtejä ja animoida ne yksitellen. Voit tarkistaa dian elementtien animaatiotyylin valitsemalla sen, jolloin sen nimi tulee näkyviin dian yläpuolella olevaan valikkopalkkiin.
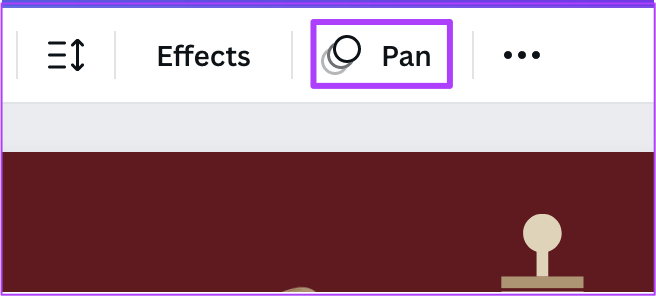
Jos haluat lisätä uuden dian, napsauta Plus-kuvaketta nykyisen dian alla.

Vaihe 10: Kun olet muokannut ja animoinut esitystäsi, voit tarkistaa sen kerran napsauttamalla Esitä.

Vaihe 11: Kun olet tarkistanut esityksesi, napsauta Jaa oikeassa yläkulmassa.

Voit nyt ladata esityksesi videotiedostona tai jakaa sen suoraan ammattimaisissa online-profiileissasi, kuten LinkedInissä.

Lisää animaatio Canva-esitykseen mobiililaitteella
Canva virallinen sovellus on saatavilla Android- ja iPhone-käyttäjille. Voit luoda esityksiä ja animoida niitä liikkeellä ollessasi Canva-sovelluksen avulla. Varmista vain, että käytät sovelluksen uusinta versiota.
Lataa Canva Androidille
Lataa Canva iPhonelle
Seuraa näitä ohjeita animoidaksesi esityksesi Canva on Mobilessa.
Vaihe 1: Avaa Canva Android- tai iPhone-laitteellasi.

Vaihe 2: Napauta yläreunassa olevaa hakukenttää ja kirjoita Esittely.

Vaihe 3: Napauta Esitys valitsemasi kuvasuhteen mukaan.

Vaihe 4: Voit luoda tyhjän dian tai selata alaspäin ja valita malleista.

Jos valitset tyhjän dian, sinua pyydetään sallimaan Canva käyttää laitteesi valokuvia. Jos et halua tätä vaihtoehtoa, napauta Älä salli.

Voit valita mallin vierittämällä alas Mallit-välilehdellä.

Valitse Käytä kaikille 10 sivulle, jos haluat tuoda koko mallin.

Vaihe 5: Kun malli avautuu tyhjälle dialle, napauta elementtiä, jonka haluat animoida.

Vaihe 6: Pyyhkäise vasemmalle alimmassa luettelossa ja napauta Animoi.

Vaihe 7: Valitse haluamasi animaatiotyyli.

Napauta uudelleen valitsemaasi animaatiotyyliä muokataksesi nopeutta ja kirjoitustyyliä. Huomaa, että tämän ominaisuuden käyttö edellyttää Canva Pro -tilausta.

Voit napauttaa Plus-kuvaketta lisätäksesi uuden dian ja animoidaksesi elementit samalla menetelmällä.

Vaihe 8: Kun esityksesi on muokattu ja animoitu, napauta Jaa-kuvaketta oikeassa yläkulmassa.

Vaihe 9: Voit nyt valita esityksen, jakamisen sovelluksissa, kuten PowerPointissa ja Slackin, tai ladata sen puhelimeesi.
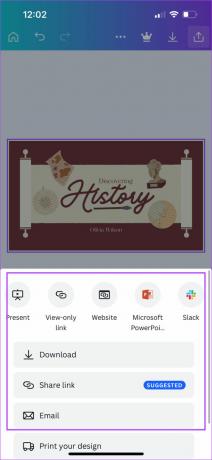
Animoi Canva-esityksiä helposti
Animoimalla esityksesi Canvassa jätät hyvän vaikutuksen yleisöösi kokouksen tai luennon aikana. Sinun ei välttämättä tarvitse tilata Canva Prota. Mutta jos haluat käyttää täydellä kaasulla ja tutkia muita ominaisuuksia, voit tilata sen.
Päivitetty viimeksi 03.6.2022
Yllä oleva artikkeli saattaa sisältää kumppanilinkkejä, jotka auttavat tukemaan Guiding Techiä. Se ei kuitenkaan vaikuta toimitukselliseen eheyteemme. Sisältö pysyy puolueettomana ja autenttisena.



