Korjaa Ei tarpeeksi tallennustilaa on saatavilla tämän komennon käsittelemiseksi
Sekalaista / / June 04, 2022

Monilla Windows-käyttäjillä ei ole tarpeeksi tallennustilaa tämän komentokehotteen käsittelemiseen joidenkin rekisterivirheiden, muistiongelmien ja ohjainristiriitojen vuoksi. Jos kohtaat myös saman ongelman, tämä opas auttaa sinua korjaamaan sen tehokkailla vianmääritysmenetelmillä. Joten jatka lukemista korjataksesi, että muistiresurssit eivät riitä tämän komentovirheen käsittelemiseen Windows 10:ssä.

Sisällys
- Kuinka korjata Ei tarpeeksi tallennustilaa on saatavilla tämän komennon käsittelemiseksi
- Tapa 1: Tyhjennä tilaa C-asemasta
- Tapa 2: Sulje taustaprosessit
- Tapa 3: Sulje vanhat istunnot
- Tapa 4: Tyhjennä väliaikaiset tiedostot
- Tapa 5: Korjaa järjestelmätiedostot
- Tapa 6: Palauta ristiriitaisen tilin salasana
- Tapa 7: Päivitä näytönohjaimet
- Tapa 8: Asenna näytönohjaimet uudelleen
- Tapa 9: Palauta näytönohjaimet
- Tapa 10: Päivitä MS SQL Server
- Tapa 11: Suorita haittaohjelmien tarkistus
- Tapa 12: Päivitä Windows
- Tapa 13: Muuta suorituskykyasetuksia
- Tapa 14: Suurenna sivutustiedostoa
- Tapa 15: Muuta IRPStackSize-parametria
- Tapa 12: Palauta PC
Kuinka korjata Ei tarpeeksi tallennustilaa on saatavilla tämän komennon käsittelemiseksi
On niin monia syitä, jotka vaikuttavat virheeseen, ettei tämän komennon käsittelemiseen ole tarpeeksi tallennustilaa. Muutama niistä on lueteltu alla.
- Tallennusongelmat asemassasi.
- Missä tahansa tietokoneesi sovelluksessa tai palvelussa on ristiriitoja.
- Väliaikaiset tiedostot ovat yhteensopimattomia ja massaa.
- Vanhentuneet näytönohjaimet.
- Korkean suorituskyvyn ongelmat.
- Ristiriitainen järjestelmän käyttöjärjestelmä.
Onneksi on niin monia vianmääritysideoita, jotka auttavat sinua korjaamaan käsitellyn ongelman. Noudata niitä ohjeiden mukaisesti.
Tapa 1: Tyhjennä tilaa C-asemasta
Jos tietokoneellasi ei ole riittävästi tallennustilaa, saatat kohdata virheen, ettei tallennustilaa ole tarpeeksi tämän komennon käsittelemiseen. Tässä on muutamia ohjeita ei-toivottujen tiedostojen poistamiseen C-asemalta.
1. paina Windows + E -näppäimet yhdessä avataksesi Tiedostonhallinta.
2. Napsauta nyt Tämä PC vasemmasta ruudusta ja kaksoisnapsauta Paikallinen levy (C:) kuten on esitetty.
3A. Jos levytilaa on alle 10 Gt, vapauta tilaa. Napsauta ei-toivottuja kansioita hiiren kakkospainikkeella ja valitse Poistaa vaihtoehto. Varmista, että poistat tiedostot Roskakori liian.

3B. Jos sinulla on riittävästi tilaa, mutta etätyöpöytävirheen suorittamiseen ei vieläkään ole tarpeeksi tallennustilaa käytettävissä, siirry seuraavaan tapaan.
Tapa 2: Sulje taustaprosessit
Jos jotkin Windows 10 -tietokoneesi sovellukset häiritsevät toisiaan, et ehkä kohdata tarpeeksi muistiresursseja tämän komentovirheen käsittelemiseen. Ongelman ratkaisemiseksi sinun kannattaa sulkea kaikki muut taustalla toimivat ohjelmat tai sovellukset yksitellen tai pakottaa ne sammumaan Task Managerin avulla. Voit tehdä sen noudattamalla opastamme Tehtävän lopettaminen Windows 10:ssä.
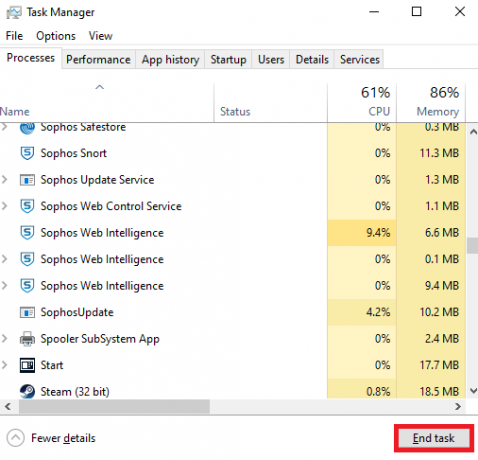
Lue myös:Korjaa Windows 10 -tiedostojärjestelmävirhe 2147219196
Tapa 3: Sulje vanhat istunnot
Harvoja tiedostopalvelimien jaettuja kansioita ja istuntoja ei ehkä suljeta, mikä aiheuttaa suuren viiveen tietokoneellesi. Sinun on suositeltavaa sulkea tietokoneesi vanhat istunnot alla olevien ohjeiden mukaisesti korjataksesi, ettei tallennustilaa ole riittävästi tämän komentovirheen käsittelemiseen.
1. Lyö Windows-avain ja kirjoita TietokoneHallintoja napsauta sitten Suorita järjestelmänvalvojana.

2. Kaksoisnapsauta nyt Jaetut kansiot ja kaksoisnapsauta sitten Istunnot kuten kuvattu.
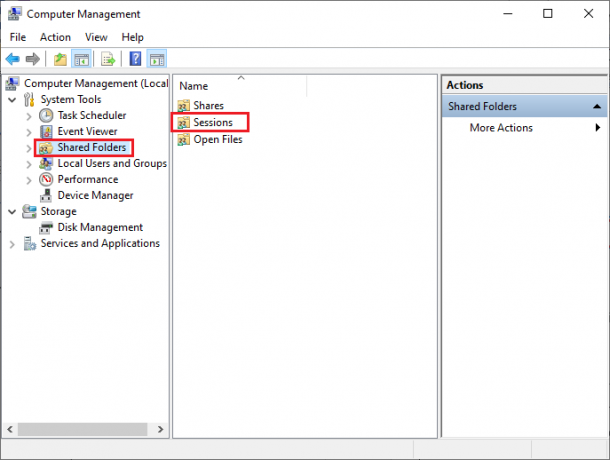
3. Sulje nyt aktiiviset istunnot ja tarkista, pääsitkö jaettuun sijaintiisi ilman virhettä. Tallennustilaa ei ole riittävästi tämän komennon käsittelemiseen.
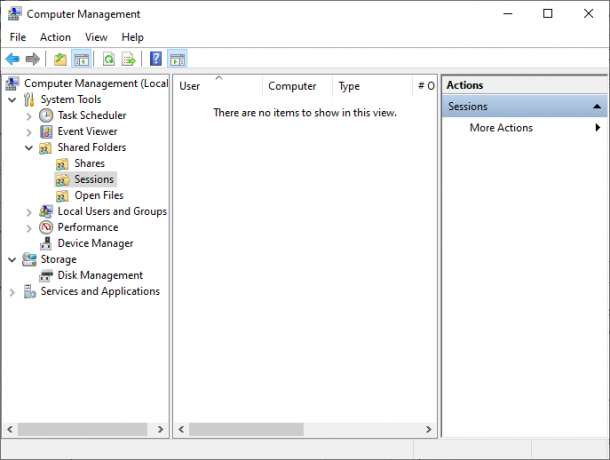
Tapa 4: Tyhjennä väliaikaiset tiedostot
Jos tietokoneellasi on vähintään vapaata tilaa, tämä tekijä saattaa vaikuttaa siihen, ettei tallennustilaa ole riittävästi tämän komentovirheen käsittelemiseen. Noudata tässä skenaariossa oppaamme 10 tapaa vapauttaa kiintolevytilaa Windowsissa jonka avulla voit tyhjentää kaikki tarpeettomat tiedostot tietokoneeltasi.

Kun olet poistanut ei-toivotut väliaikaiset tiedostot tietokoneeltasi, tarkista, oletko korjannut, ettei tallennustilaa ole tarpeeksi tämän toiminnon suorittamiseen etätyöpöytävirhe.
Lue myös:Korjaa 0x80004002: Sellaista käyttöliittymää ei tueta Windows 10:ssä
Tapa 5: Korjaa järjestelmätiedostot
Tarkista, ovatko tietokoneesi kolmannen osapuolen sovellukset korruptoineet järjestelmätiedostojasi. Jos näin on, sinun on suositeltavaa suorittaa SFC (Järjestelmätiedostojen tarkistus) ja DISM (Käyttöönottokuvan huolto ja hallinta) -apuohjelmat, kun olet käynnistänyt tietokoneen vikasietotilassa.
1. Lehdistö Windows + R-näppäimet samanaikaisesti käynnistääksesi Juosta valintaikkuna
2. Kirjoita sitten msconfig ja osui Enter-näppäin avata Järjestelmän asetukset.
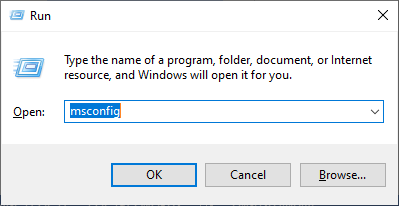
3. Vaihda nyt avautuvassa uudessa ikkunassa kohtaan Saapas -välilehti.
4. Tässä, tarkista Turvallinen käynnistys laatikko alla Saapas vaihtoehdot ja napsauta OK.

5. Nyt näyttöön tulee kehote, joka näyttää Sinun on ehkä käynnistettävä tietokoneesi uudelleen näiden muutosten soveltamiseksi. Ennen kuin käynnistät uudelleen, tallenna kaikki avoimet tiedostot ja sulje kaikki ohjelmat.

6. Vahvista valintasi ja napsauta jompaakumpaa Uudelleenkäynnistää tai Poistu ilman uudelleenkäynnistystä. Nyt tietokoneesi käynnistetään vikasietotilassa.
7. Lue oppaamme Järjestelmätiedostojen korjaaminen Windows 10:ssä ja noudata ohjeita korjataksesi kaikki vioittuneet tiedostot SFC/DISM-komennoilla.

Käynnistä sitten tietokoneesi normaalitilaan ja tarkista, ettet ole korjannut tarpeeksi muistiresursseja tämän komentovirheen käsittelemiseksi.
Tapa 6: Palauta ristiriitaisen tilin salasana
Toinen mahdollinen korjaus siihen, ettei tallennustilaa ole tarpeeksi, on käytettävissä tämän toiminnon suorittamiseen. Etätyöpöytävirhe on nollata ristiriidassa olevan paikallisen tilin salasana. Tässä on muutama vaihe salasanan nollaamiseksi.
1. Kirjaudu jollekin toiselle tilille joka on erilainen kuin se, jolla on konflikti.
2. Nyt paina Windows-avain ja kirjoita Ohjauspaneeli. Napsauta sitten Avata.

3. Aseta Näytä > Pienet kuvakkeetja napsauta sitten Käyttäjätilit.
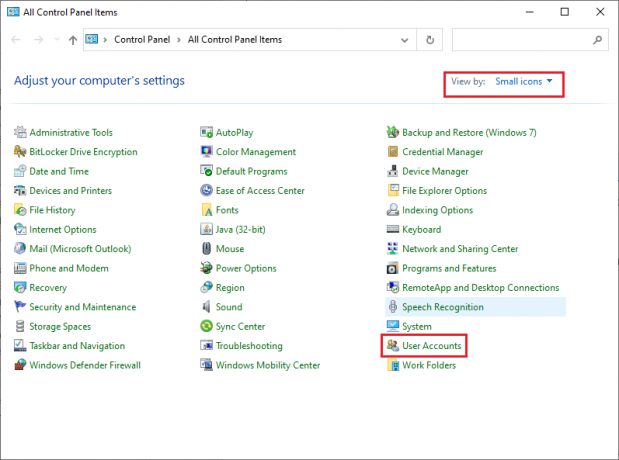
4. Napsauta nyt Hallinnoi toista tiliä kuten on esitetty.

5. Valitse nyt tili, jolla on ristiriita.
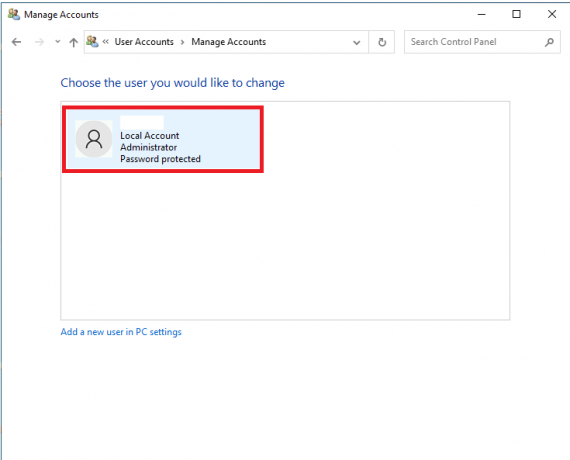
6. Napsauta seuraavaksi Vaihda salasana.
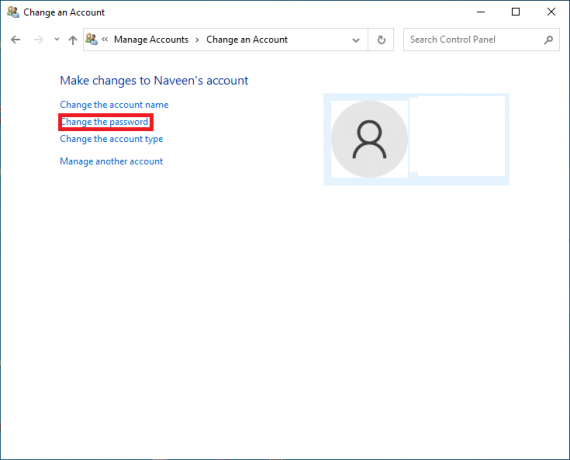
7. Kirjoita sitten oma uusi salasana kahdesti.
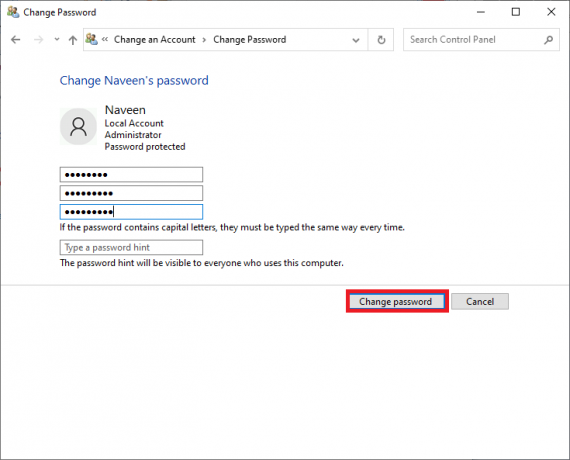
8. Napsauta lopuksi Vaihda salasana. Tarkista sitten, oletko korjannut, ettei tallennustilaa ole riittävästi tämän toiminnon suorittamiseen etätyöpöytävirhe.
Lue myös: Korjaa Windows 10:n aktivointivirhe 0x80072ee7
Tapa 7: Päivitä näytönohjaimet
Jos tietokoneesi ohjaimet ovat vanhentuneet, tämä vanhentunut ohjelmisto ei toimi hyvin tietokoneohjelmiesi kanssa. Varmista, että päivität kaikki tietokoneesi ohjaimet, jotta et kohtaa virhettä, koska tallennustilaa ei ole riittävästi tämän komennon käsittelemiseen. Voit etsiä uusimpia ajurien julkaisuja sen virallisilta verkkosivustoilta tai päivittää ne manuaalisesti. Seuraa opastamme 4 tapaa päivittää näytönohjaimet Windows 10:ssä päivittääksesi ohjaimesi ja tarkistaaksesi, oletko korjannut ongelman.

Tapa 8: Asenna näytönohjaimet uudelleen
Jos huomaat, että kaikki ohjaimet on päivitetty eikä odottavia päivityksiä ole, on olemassa muutamia mahdollisuuksia, että nykyinen ohjain ei ole yhteensopiva tietokoneohjelmiesi kanssa. Voit asentaa ohjaimen uudelleen käymällä NVIDIAn, AMD: n ja INTELin virallisella valmistajasivustolla ja lataamalla sen uusimman version. Tarkista oppaamme Ohjainten poistaminen ja uudelleenasentaminen Windows 10:ssä ja toteuta näytönohjainten uudelleenasentaminen tietokoneellesi.

Kun olet asentanut GPU-ohjaimet uudelleen, tarkista, voitko korjata, ettei tallennustilaa ole riittävästi tämän komentovirheen käsittelemiseen.
Lue myös:WDF_VIOLATION-virheen korjaaminen Windows 10:ssä
Tapa 9: Palauta näytönohjaimet
Joskus näytönohjainten nykyinen versio voi aiheuttaa käynnistysristiriitoja, ja tässä tapauksessa sinun on palautettava asennettujen ohjainten aiemmat versiot. Tätä prosessia kutsutaan kuljettajien palautus ja voit helposti palauttaa tietokoneesi ohjaimet aiempaan tilaan noudattamalla opastamme Kuinka palauttaa ohjaimia Windows 10:ssä.
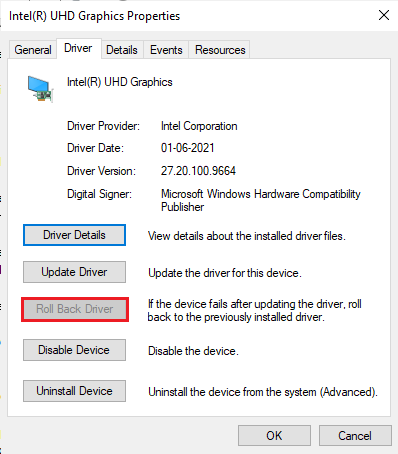
Tallenna muutokset ja tarkista, ettet riitä muistiresurssit tämän komentovirheen käsittelemiseen uudelleen.
Tapa 10: Päivitä MS SQL Server
Harvat käyttäjät ovat ehdottaneet, että Microsoft SQL -palvelimen päivittäminen auttoi heitä korjaamaan, ettei tallennustilaa ole tarpeeksi tämän toiminnon suorittamiseen. Etätyöpöytävirhe. Yleensä tämä päivitys tulee itse Windows-päivitysten kanssa. Jos kuitenkin huomaat päivityksen odottavan asennusta, käy osoitteessa Microsoftin virallinen verkkosivusto ja asenna päivitykset.

Kun olet päivittänyt Microsoft SQL Serverin, uudelleenkäynnistää tietokoneellesi ja tarkista, kohtaatko ongelman uudelleen.
Tapa 11: Suorita haittaohjelmien tarkistus
Useat Microsoftin asiantuntijat ehdottavat, että tietokoneen skannaus auttaa sinua pitämään tietokoneesi virheettömänä, koska käytettävissä ei ole tarpeeksi tallennustilaa tämän komennon käsittelemiseen. Jos tietokoneessasi on viruksia tai haittaohjelmia, et voi käyttää ulkoisia tai sisäisiä laitteita. Tästä syystä saatat kohdata sen, että käytettävissä ei ole tarpeeksi tallennustilaa tämän komennon käsittelemiseen Windows 10 -tietokoneellasi.
Siksi sinun on suositeltavaa skannata tietokoneesi oppaamme ohjeiden mukaisesti Kuinka suoritan virustarkistuksen tietokoneellani?
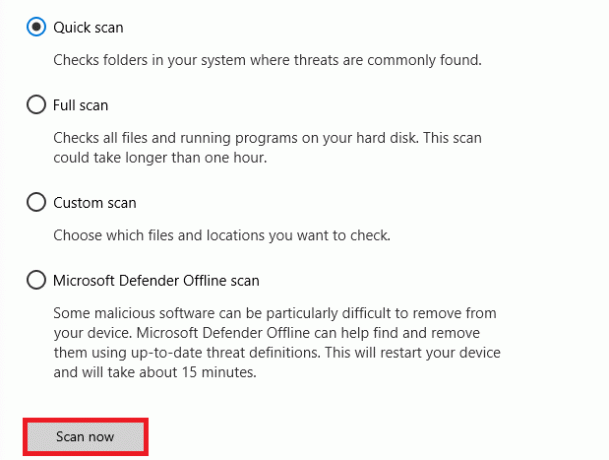
Jos haluat myös poistaa haittaohjelmia tietokoneeltasi, tutustu oppaaseemme Kuinka poistaa haittaohjelmat tietokoneesta Windows 10:ssä.
Lue myös:Korjaa NSIS-virhe käynnistettäessä asennusohjelmaa Windows 10:ssä
Tapa 12: Päivitä Windows
Jos tietokoneellesi on asennettu uusia Microsoft-päivityksiä, joitain virheitä ja ongelmia ei voida ratkaista tietokoneellasi. Kuten monet käyttäjät ovat ehdottaneet, Windows 10 -tietokoneiden päivittäminen auttaa ratkaisemaan virheen, koska tämän komennon käsittelemiseen ei ole tarpeeksi tallennustilaa. Seuraa opastamme Kuinka ladata ja asentaa Windows 10:n uusin päivitys päivittääksesi Windows 10 -tietokoneesi.

Kun olet päivittänyt tietokoneesi, tarkista, kohtaatko virheen uudelleen.
Tapa 13: Muuta suorituskykyasetuksia
Joskus suorituskykyongelmien muuttaminen auttaa korjaamaan keskustellun virheen. Tässä on muutamia ohjeita saman toteuttamiseen.
1. Lyö Windows-avain ja kirjoita Näytä järjestelmän lisäasetuksetja napsauta Avata.

2. Vuonna Pitkälle kehittynyt -välilehteä, napsauta Asetukset… vaihtoehto korostettuna.
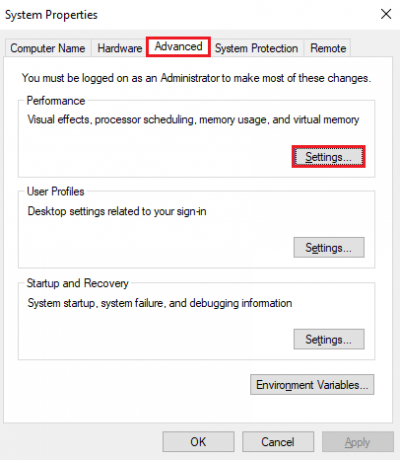
3. Valitse sitten valintaruutu Säädä parhaan suorituskyvyn saavuttamiseksi vaihtoehto alla Erikoistehosteet.
4. Napsauta lopuksi Käytä ja OK tallentaaksesi muutokset.
Lue myös:Korjaa verkkovirhe 0x00028001 Windows 10:ssä
Tapa 14: Suurenna sivutustiedostoa
Aina kun pääjärjestelmän muisti ylittää rajan, tietokoneellesi luodaan sivutustiedosto (vaihtotiedosto päämuistin täydentämiseksi). Tällä sivutustiedostolla on myös rajoituksia, ja voit laajentaa niitä korjataksesi, ettei etätyöpöytä ole tarpeeksi tallennustilaa tämän toiminnon suorittamiseen.
1. Toista vaiheet 1-2 yllä olevan menetelmän ohjeiden mukaisesti.
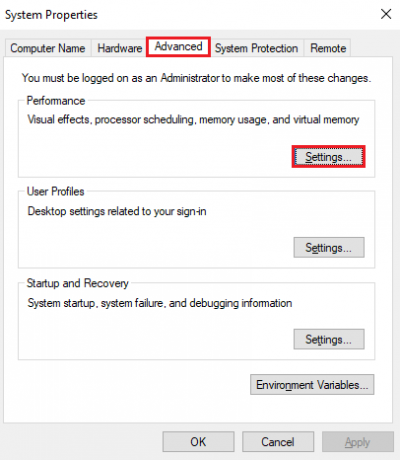
2. Vaihda nyt kohtaan Pitkälle kehittynyt -välilehteä ja napsauta sitä Muuttaa… alla Virtuaalinen muisti kuten on esitetty.
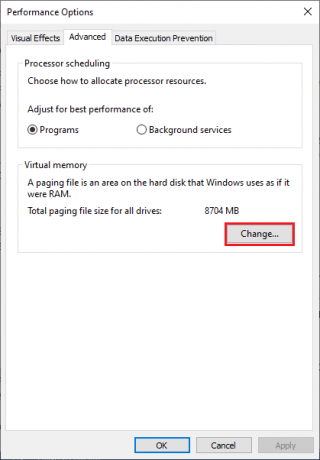
3. Poista valintaruudun valinta seuraavassa ikkunassa Hallitse automaattisesti kaikkien asemien sivutustiedoston kokoa ja napsauta Mittatilauskoko radiopainike.

4. Vertaa sitten Tällä hetkellä varattu sivutustiedoston koko Vapaata tilaa valitsemassasi asemassa ja kirjoita/suurenna Alkukoko (MB) ja Suurin koko (MB) kuten on esitetty.

5. Napsauta lopuksi OK tallentaaksesi muutokset ja käynnistä uudelleen tietokoneellesi.
Tarkista, ettet ole korjannut tarpeeksi muistiresursseja tämän komentoongelman käsittelemiseksi.
Tapa 15: Muuta IRPStackSize-parametria
Tämä on yksinkertainen kiertotapa, jonka avulla voit korjata, että käytettävissä ei ole tarpeeksi tallennustilaa tämän komennon käsittelemiseen muutamalla yksinkertaisella napsautuksella. Tämä vaatii erityistä huolellisuutta, koska olet tekemisissä rekisterieditorin kanssa.
1. paina Windows-avain ja kirjoita Rekisterieditorija napsauta sitten Suorita järjestelmänvalvojana.

2. Siirry sitten seuraavaan kohtaan polku.
Tietokone\HKEY_LOCAL_MACHINE\SYSTEM\CurrentControlSet\Services\LanmanServer\Parameters

4. Etsi IRPStackSize-parametri ja jos se on olemassa, siirry kohtaan Vaihe 6.
5. Jos sitä ei ole, napsauta näyttöä hiiren kakkospainikkeella ja napsauta Uusi jonka jälkeen DWORD (32-bittinen) arvo. Nimeä merkintä nimellä IRPStackSize.
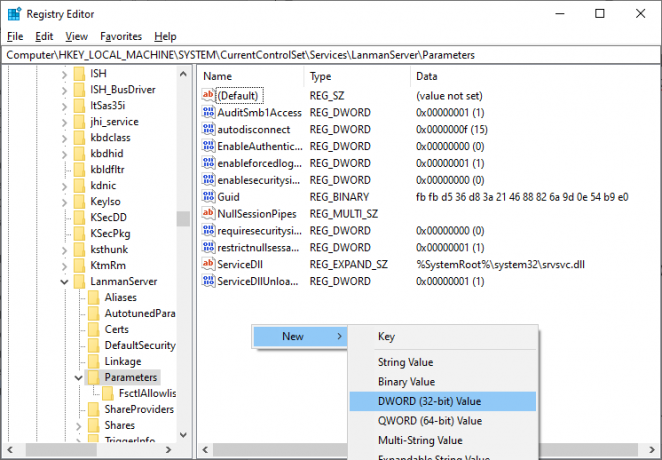
6. Kaksoisnapsauta tätä merkintää ja napsauta Desimaali.
7. Aseta nyt Arvotiedot kuten 1 ja klikkaa OK.
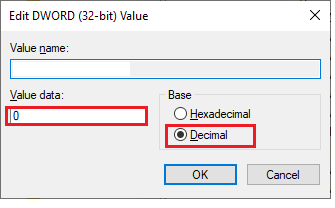
Lue myös:Korjaa virhekoodi 0x80070490 Windows 10:ssä
Tapa 12: Palauta PC
Jos mikään menetelmistä ei ole auttanut sinua korjaamaan, ettei tallennustilaa ole riittävästi tämän toiminnon suorittamiseen etätyöpöytävirhe, sinun on puhdistettava ja asennettava Windows-käyttöjärjestelmä. Käynnistä tietokoneesi puhdistaaksesi suorittamalla oppaassamme kuvatut vaiheet Kuinka tehdä Windows 10:n puhdas asennus
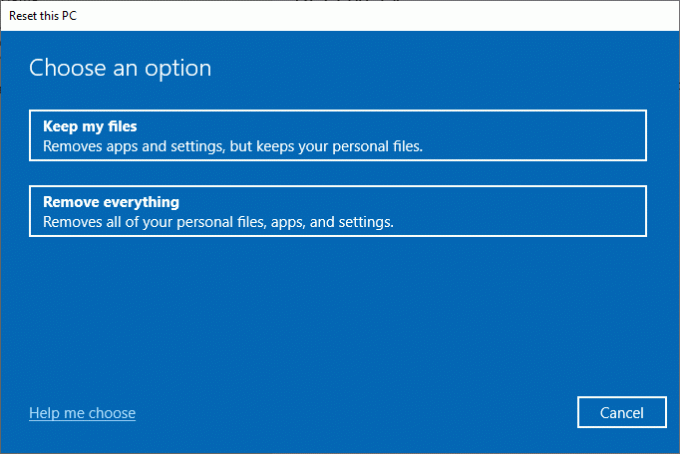
Suositus:
- Kuinka suorittaa WeChat-verkkokirjautuminen ilman puhelinta
- Korjaa Power Surge USB-portissa Windows 10:ssä
- Korjaa pyyntö epäonnistui kohtalokkaan laitelaitteistovirheen vuoksi
- Korjaa Sedlauncher.exe High Disk Usage Windows 10:ssä
Toivomme, että tästä oppaasta oli apua ja voit korjata sen ei ole tarpeeksi tallennustilaa tämän komentovirheen käsittelemiseen Windows 10:ssä. Kerro meille, mikä menetelmä toimi sinulle parhaiten. Lisäksi, jos sinulla on kysyttävää / ehdotuksia tästä artikkelista, voit jättää ne kommenttiosioon.



