Listojen lisääminen ja mukauttaminen Apple-sivuille
Sekalaista / / June 06, 2022
Apple Pages -sovellus on loistava työkalu kaikkien dokumentointitarpeiden palvelemiseen. Voit luoda ja tallentaa erilaisia asiakirjoja Sivut-sovelluksen avulla. Useiden ominaisuuksien ansiosta Pages-sovellus voi parantaa tuottavuuttasi. Koska se on esiasennettu iPhoneen, iPadiin ja Maciin, voit luottaa siihen tietojen synkronoinnissa iCloudin kautta.

Sovellus antaa sinulle mahdollisuuden dokumentoida tietosi luettelopisteiden tai luetteloiden avulla. Tämä viesti näyttää vaiheet luetteloiden lisäämiseksi ja mukauttamiseksi Apple Pagesissa iPhonessa, iPadissa ja Macissa.
Lisää luettelot iPhonen ja iPadin Pages-sovellukseen
Listan luominen on mukava pieni ominaisuus, joka auttaa järjestämään tietojasi. Voit yksinkertaistaa tietopisteidesi esittämistä tai korostaa asiakirjassasi olevia tärkeitä tietoja luomalla luetteloita. Voit jopa muuntaa omasi Pages-tiedosto PDF-muotoon ennen kuin lähetät ne tarvittaessa kollegoillesi ja opettajillesi.
Ennen kuin jatkat, varmista, että olet päivittänyt Pages-sovelluksen uusimpaan versioon iPhonessasi tai iPadissasi laitetoivomuksen mukaan.
Lataa sivut iPhonelle
Lataa sivut iPadille
Lisää luettelo Sivut-sovellukseen noudattamalla näitä ohjeita. Vaiheet pysyvät samoina sekä iPhonen että iPadin käyttäjille.
Vaihe 1: Avaa Pages-sovellus iPhonessa tai iPadissa.
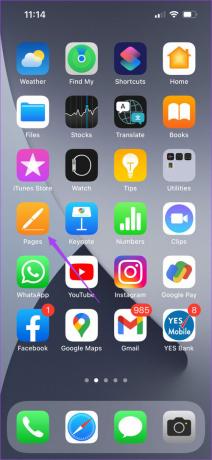
Vaihe 2: Luo tyhjä asiakirja tai avaa edellinen, jota haluat muokata.
Vaihe 3: Aseta kohdistin asiakirjaan, johon haluat lisätä luettelon.
Vaihe 4: Napauta sivellinkuvaketta ylävalikkopalkissa.

Vaihe 5: Vieritä tekstinmuokkauspaneelissa alas ja napauta Luettelomerkit ja luettelot.

Vaihe 6: Valitse haluamasi malli vaihtoehtoluettelosta.

Näet asiakirjassasi luotavan luettelokohdan. Voit nyt jatkaa tekstin lisäämistä ja luoda luettelon painamalla rivinvaihtonäppäintä.

Mukauta luetteloita Pages-sovelluksessa iPhonessa ja iPadissa
Jos haluat muuttaa luettelojesi ulkoasua Pages-sovelluksessa, voit muuttaa luettelomerkin tyyliä. Näin sisältösi erottuu muista. Noudata näitä ohjeita.
Vaihe 1: Paina asiakirjassasi kohdistinta sen luettelomerkin vieressä, jota haluat mukauttaa.

Vaihe 2: Napauta sivellinkuvaketta uudelleen ja valitse Luettelot ja luettelot.

Vaihe 3: Napauta i-painiketta aiemmin valitsemasi luettelotyylin vieressä.

Vaihe 4: Valitse luettelosta Text Bullet.

Vaihe 5: Valitse luettelotyylien oletusvaihtoehdoista. Voit myös lisätä mukautetun luettelotyylin.

Valitsemasi luettelotyyli näkyy asiakirjassasi.
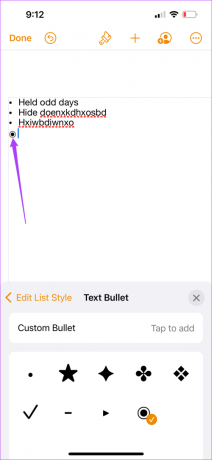
Voit myös muuttaa luettelon luokkaa valitsemalla Luettelotyyppi.
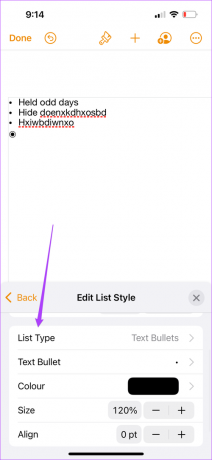

Huomaa, että jos haluat muuttaa aikaisempien luettelomerkkien luettelotyyliä, vie kohdistin kyseisen luettelokohdan viereen, napauta sivellinkuvaketta ja toista koko prosessi.
Lisää luettelot Macin Pages-sovellukseen
iPhonen ja iPadin Pages-sovelluksen avulla voit muokata asiakirjojasi tien päällä. Unohdit esimerkiksi kuljettaa MacBookiasi mukanasi tai käyttää Macia yliopistossasi tai toimistossasi. Siinä tapauksessa voit nopeasti muokata asiakirjojasi ja luoda luetteloita suoraan iPhonesta tai iPadista.
Mutta jos haluat aina luoda asiakirjoja suuremmalla näytöllä, Mac-käyttäjät voivat luoda luetteloita seuraavasti. Varmista vain, että käytät sovelluksen uusinta versiota.
Lataa sivut Macille
Noudata näitä ohjeita.
Vaihe 1: Paina Komento + välilyönti näyttääksesi Spotlight-haun, kirjoita Sivut, ja paina Return.

Vaihe 2: Luo tyhjä asiakirja tai avaa aiemmin luotu tiedosto.
Vaihe 3: Aseta kohdistin kohtaan, johon haluat lisätä luettelon.
Vaihe 4: Napsauta Muotoile oikeassa yläkulmassa.

Vaihe 5: Napsauta oikeasta alakulmasta Bullets & Lists -kohdan vieressä olevaa avattavaa valikkoa.

Vaihe 6: Valitse haluamasi luettelotyyli vaihtoehdoista.

Vaihe 7: Kun valitsemasi luettelotyyli näkyy asiakirjassasi, kirjoita teksti ja paina Return luodaksesi luettelon.

Mukauta luetteloita Macin Pages-sovelluksessa
Kuten iPhonessa ja iPadissa, voit muokata luettelojesi tyyliä Pages-sovelluksessa Macin avulla. Noudata näitä ohjeita.
Vaihe 1: Vie kohdistin luettelossa olevan luettelokohdan viereen.
Vaihe 2: Napsauta pudotusvalikkoa Bullet-vaihtoehdon vieressä oikeassa alakulmassa.

Vaihe 3: Valitse luettelotyylisi vaihtoehtoluettelosta.

Näet uuden luettelon tyylisi näkyvän sivullasi.

Voit myös muuttaa luetteloluokkaa valitsemalla Luettelomerkit ja luettelot -vaihtoehdon alta Luettelotyyppi.

Huomaa, että jos haluat muuttaa aikaisempien luettelomerkkien luettelotyyliä, vie kohdistin kyseisen luettelokohdan viereen, napauta sivellinkuvaketta ja toista koko prosessi.
Käytä luetteloita Apple Pagesissa
Tärkeiden tietopisteiden luettelointi auttaa kiinnittämään lukijoiden huomion. Voit luoda ja mukauttaa luetteloita Apple Pagesissa asiakirjasi luonteen mukaan. Varmista vain, että päivität sovelluksen säännöllisesti kaikilla alustoilla.
Päivitetty viimeksi 06.6.2022
Yllä oleva artikkeli saattaa sisältää kumppanilinkkejä, jotka auttavat tukemaan Guiding Techiä. Se ei kuitenkaan vaikuta toimitukselliseen eheyteemme. Sisältö pysyy puolueettomana ja autenttisena.


