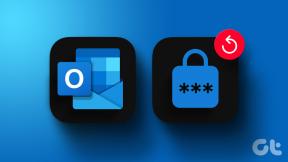Kuinka lähettää Instagramiin PC: ltä tai Macilta
Sekalaista / / June 06, 2022
Vaikka Instagram suunnitteli palvelun alun perin mobiilikäyttäjät mielessään, yritys kehitti lopulta verkkoversion vastaamaan käyttäjien kasvaviin tarpeisiin. Instagram-verkko on huonompi kuin mobiilisovellukset, mutta pystyy silti suorittamaan perustehtävät nykyisessä kunnossaan. Voit selata Instagram-syötettä, lisätä kommentteja, tarkistaa DM: t (suorat viestit) ja vastata niihin sekä lisätä uusia viestejä tilillesi. Näin voit julkaista Instagramissa PC- tai Mac-tietokoneelta.

Kun työskentelet työpöydällä, sinun ei enää tarvitse vaihtaa matkapuhelimeesi tarkistaaksesi Instagram-syötteen ja lisätäksesi uusia julkaisuja. Käyttämällä Instagram-verkko- ja kolmannen osapuolen palveluita, kuten Canvaa, voit helposti lisätä uusia julkaisuja Instagram-tilillesi. Anna meidän näyttää sinulle kuinka.
1. Instagram verkossa
Instagram-verkko on rajoitettu vain tavallisten viestien tekemiseen. Et voi julkaista tarinoita tai tehdä rullia työpöydälle. Noudata alla olevia ohjeita.
Vaihe 1: Avaa Instagram-sivusto verkkoselaimella.
Vieraile Instagramissa verkossa
Vaihe 2: Kirjaudu sisään tilitiedoillasi. Napsauta Instagramin etusivulla + -kuvaketta yläreunassa.
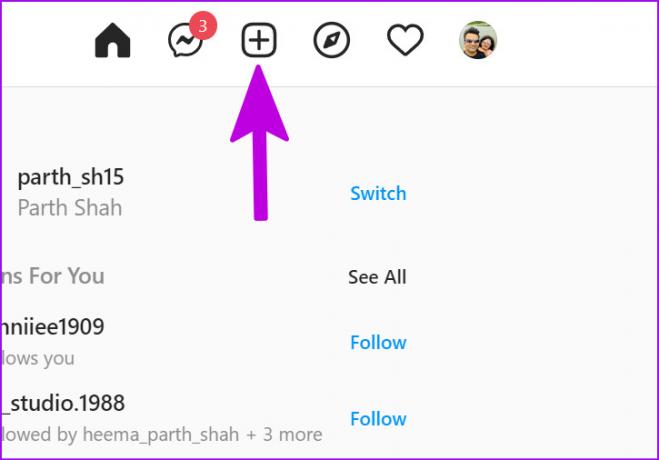
Vaihe 4: Voit joko vetää valokuvan tai videon valintaikkunaan tai valita mediatiedostoja napsauttamalla Valitse tietokoneelta.
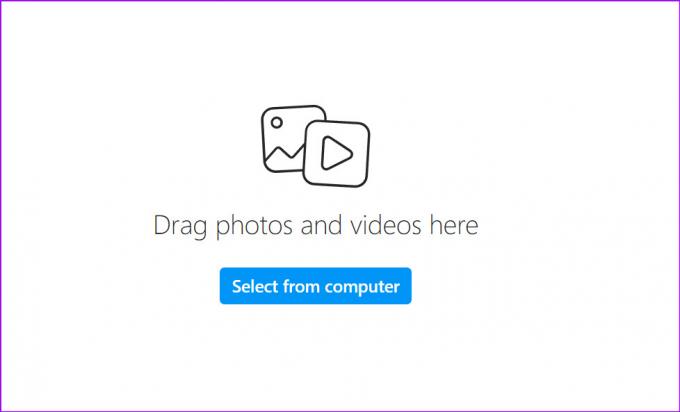
Vaihe 5: Kun olet lisännyt kuvan, Instagram rajaa sen suhteessa 1:1. Jos haluat muuttaa kuvasuhdetta, napsauta vasemmassa alakulmassa olevaa kahta vastakkaista nuolta ja valitse alkuperäinen valokuva, jonka kuvasuhde on 4:5 tai 16:9.

Jos haluat lisätä kuvia tai videoita, valitse oikeassa alakulmassa oleva neliökuvake ja valitse lisää mediatiedostoja PC- tai Mac-tietokoneeltasi.

Vaihe 6: Paina Seuraava-painiketta.

Vaihe 7: Pelaa suodattimilla seuraavasta valikosta. Voit myös vaihtaa Säädöt-valikkoon ja säätää kirkkautta, kontrastia, kylläisyyttä, lämpötilaa ja vinjettiä.

Vaihe 8: Valitse Seuraava.
Vaihe 9: Kirjoita kuvateksti, lisää sijainti ja lisäasetuksista voit poistaa kommentit käytöstä ja piilottaa tykkäykset viestillesi.

Vaihe 10: Paina Jaa-painiketta ja lähetä muistosi Instagramiin.
Koska se on verkkopohjainen ratkaisu, temppu toimii PC-, Mac-, Linux- ja Chrome-käyttöjärjestelmissä.
2. Käytä Instagram-sovellusta Windows 11:ssä
Microsoft on lisännyt Android-sovellustuen Windows 11 -käyttöjärjestelmään Amazon App Storen kautta. Toiminnot on rajoitettu vain muutamalle alueelle. Käyttämällä Amazon App Storea Windows 11:ssä voit ladata Instagram-sovelluksen tietokoneellesi ja aloittaa sosiaalisen median käyttökokemuksen pienessä ikkunassa.
Voit lukea omistetun postauksen oppiaksesi suorita Android-sovelluksia Windows 11:ssä. Viestien temput toimivat myös alueilla, joita ei tueta. Instagram on myös ladattavissa Microsoft Storesta (se on verkkosovellus). Voit asentaa sovelluksen ja käyttää yllä olevia ohjeita julkaistaksesi Instagramissa.

Lataa Instagram for Windows
3. Käytä Canvaa julkaistaksesi Instagramissa
Vaikka Instagramissa on monia ammattimaisia kolmannen osapuolen sovelluksia julkaisujen ajoittamiseen, Canva erottuu joukosta useista syistä. Se on yksi parhaista graafisen suunnittelun sovelluksista, jossa on tuhansia käyttövalmiita malleja, kymmeniä muokkausvaihtoehtoja ja paljon muuta. Se on ihanteellinen ohjelmisto upeiden Instagram-viestien luomiseen yhtä hyvin. Julkaistaanpa joitain upeita Instagram-postauksia Canvan avulla, eikö niin?
Canva-verkko ei anna sinun lähettää postauksia henkilökohtaiselle Instagram-tilillesi. Se kuitenkin tukee Instagram Business -tiliä.
Vaihe 1: Vieraile Canvassa verkossa ja kirjaudu sisään tilitiedoillasi.
Vaihe 2: Käytä yhtä sisäänrakennetuista malleista ja käy läpi Canvan muokkausominaisuudet luodaksesi Instagram-postauksia.
Vaihe 3: Kun olet tehnyt muutoksia malliin, valitse yläreunasta Jaa-painike.

Vaihe 4: Napsauta Lisää-painiketta.
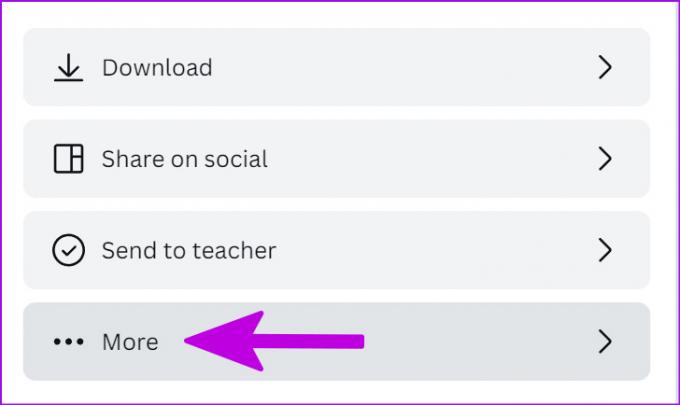
Vaihe 5: Valitse sosiaalisesta valikosta Instagram Business.

Vaihe 6: Kirjaudu sisään Instagram Business -tilisi tiedoilla.

Vaihe 7: Jaa julkaisu suoraan sosiaalisessa mediassa.
Canva on ihanteellinen vain satunnaisten Instagram-viestien jakamiseen. Suosittelemme pysymään Instagram-verkon kanssa jakamaan viestejä PC- tai Mac-tietokoneella.
Vinkki: Ota ilmoitukset käyttöön Instagramissa
Jos aiot käyttää Instagramia verkossa suurimman osan ajasta, sinun tulee ottaa käyttöön verkkoilmoitukset saadaksesi kaikki uusimmat päivitykset tilillesi. Näin
Vaihe 1: Käynnistä Instagram verkossa.
Vaihe 2: Valitse pieni lukkokuvake osoitepalkista.
Vaihe 3: Valitse tämän sivuston käyttöoikeudet -vaihtoehto.

Vaihe 4: Se vie sinut selaimesi Instagram-käyttöoikeuksiin.
Vaihe 5: Vieritä kohtaan ilmoitukset ja myönnä lupa.
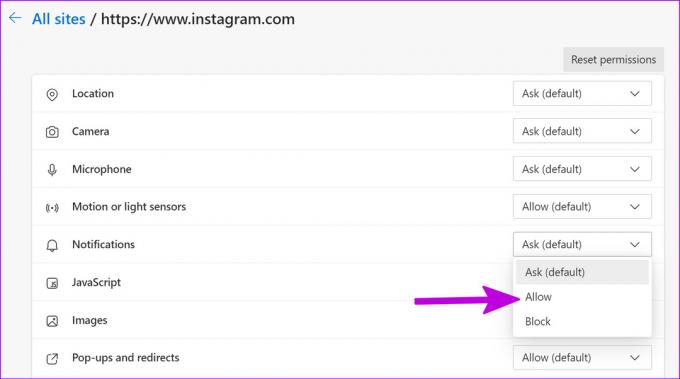
Se siitä. Saat kaikki uusimmat Instagram-päivitykset suoraan työpöydälle.
Nauti Instagramista suurella näytöllä
Vaikka ihanteellinen Instagram-kokemus sopii parhaiten mobiilisovellukseen, sinun ei pitäisi hylätä verkkoversiota. Käytä yllä olevia temppuja ja aloita julkaiseminen Instagramissa PC- tai Mac-tietokoneella.
Päivitetty viimeksi 06.6.2022
Yllä oleva artikkeli saattaa sisältää kumppanilinkkejä, jotka auttavat tukemaan Guiding Techiä. Se ei kuitenkaan vaikuta toimitukselliseen eheyteemme. Sisältö pysyy puolueettomana ja autenttisena.

Kirjoittanut
Parth työskenteli aiemmin EOTO.tech: llä teknisten uutisten parissa. Hän työskentelee tällä hetkellä freelancerina Guiding Techissä ja kirjoittaa sovellusten vertailusta, opetusohjelmista, ohjelmistovinkkeistä ja temppuista sekä sukeltaa syvälle iOS-, Android-, macOS- ja Windows-alustoihin.