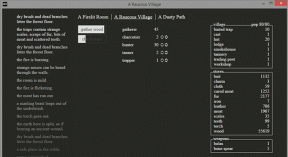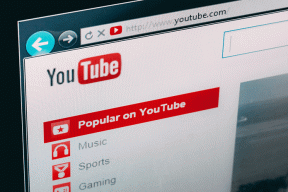Tiedostojen ja kansioiden kuvakkeiden mukauttaminen Macissa
Sekalaista / / June 07, 2022
Yksi Mac-tietokoneen tärkeimmistä ominaisuuksista on Finder. Finder-sovelluksella voit käyttää tiedostojasi ja kansioitasi muiden tehtävien lisäksi aseman alustaminen tai sovelluksen asennuksen poistaminen. Finderin ydintoiminto on kuitenkin auttaa sinua järjestämään tiedostot ja kansiot.

Finderin avulla voit ryhmittele ja erottele tiedostosi eri tavoin, kuten käyttämällä värikoodattuja tunnisteita. Tämän lisäksi voit muuttaa tiedostojen ja kansioiden kuvakkeita, jotta ne on helpompi löytää ja tunnistaa. Tämä auttaa sinua myös pitämään asiat järjestyksessä, jos käsittelet paljon uusia tiedostoja päivittäin. Näin voit mukauttaa tiedostojen ja kansioiden kuvakkeita Macissa Finderin avulla.
Tiedostojen ja kansioiden kuvakkeiden värin mukauttaminen Macissa
Oletusarvoisesti kaikki Macin kansiokuvakkeet ovat sinisiä. Tämän seurauksena oikean kansion löytäminen voi olla vaikeaa, kun satoja kansioita on rivissä. Joten voit muuttaa tärkeiden kansioiden väriä erottaaksesi ne muista. Näin voit tehdä sen.
Vaihe 1: Käytä Finderia navigoidaksesi sijaintiin, johon kansio on tallennettu.

Vaihe 2: Napsauta hiiren kakkospainikkeella kansiota, jonka kuvakkeen väriä haluat muuttaa.

Vaihe 3: Valitse Hanki tietoja -vaihtoehto.

Sinun pitäisi nyt nähdä kaikki kyseiseen kansioon liittyvät tiedot, mukaan lukien oletuskansiokuvake.

Vaihe 4: Napsauta kansion nimen vieressä olevaa sinistä kansiokuvaketta.

Vaihe 5: Kun olet valinnut sen, näet punaisen ääriviivan kuvakkeen ympärillä. Kopioi kansiokuvake painamalla näppäimistön komento + C.
Vaihe 6: Avaa haluamasi kuvankäsittelysovellus Macissasi. Käytämme esikatselusovellusta viitteenä.
Vaihe 7: Kun olet avannut Esikatselu-sovelluksen, napsauta Tiedosto-painiketta näytön yläreunassa.
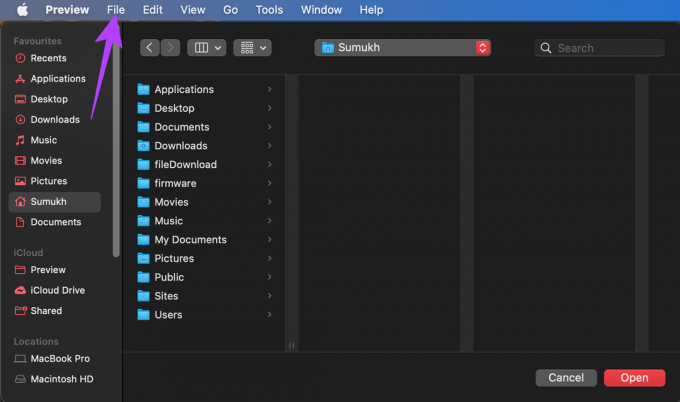
Vaihe 8: Valitse seuraavaksi Uusi leikepöydältä.

Jos käytät toista kuvankäsittelysovellusta, voit liittää kuvakkeen leikepöydältä tyhjälle kuva-alueelle painamalla Komento + V.
Vaihe 9: Kansion kuvake näkyy nyt esikatselussa kuvasarjana.
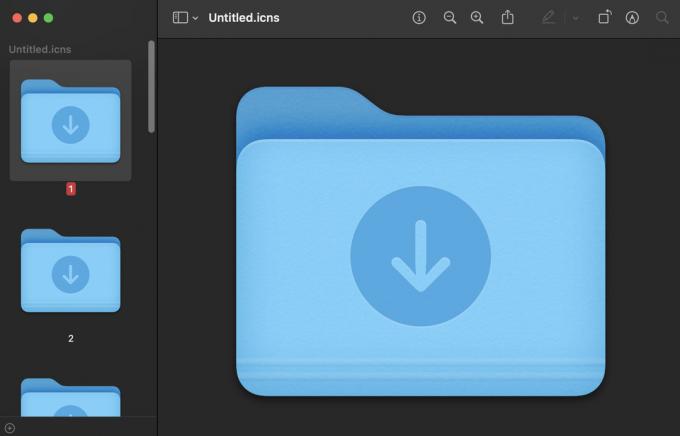
Vaihe 10: Valitse kaikki kuvat painamalla näppäimistön komento + A.
Vaihe 11: Napsauta Merkintätyökalurivin vaihtoehtoa oikeassa yläkulmassa.
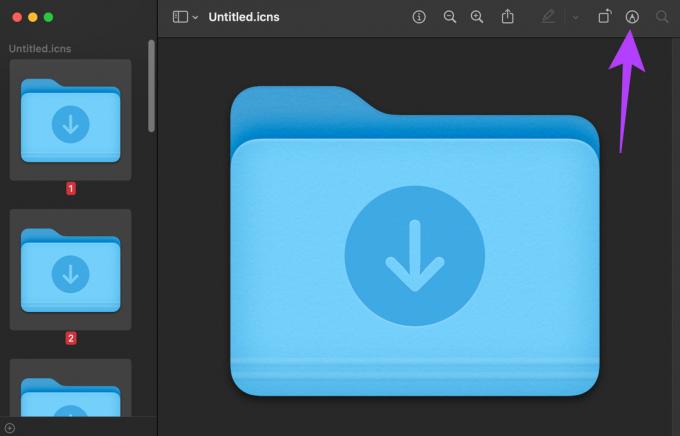
Vaihe 12: Napsauta nyt Säädä väriä.
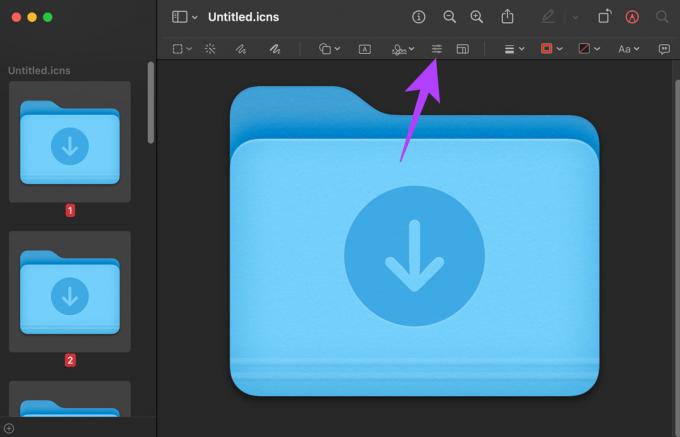
Vaihe 13: Leiki väriliukusäätimillä, kunnes saavutat värin, johon olet tyytyväinen.

Kun olet valmis, napsauta "X" -painiketta värinsäätöikkunassa sulkeaksesi sen.
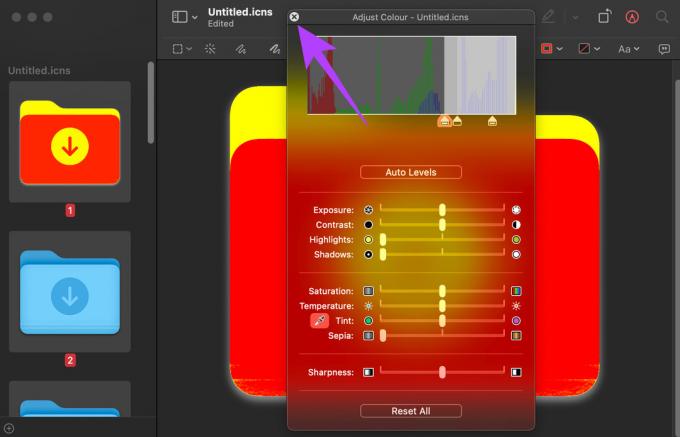
Vaihe 14: Napsauta kerran juuri luomaasi kansiokuvaketta ja paina näppäimistön Komento + A -näppäimiä. Tämä valitsee uuden kuvakkeen.
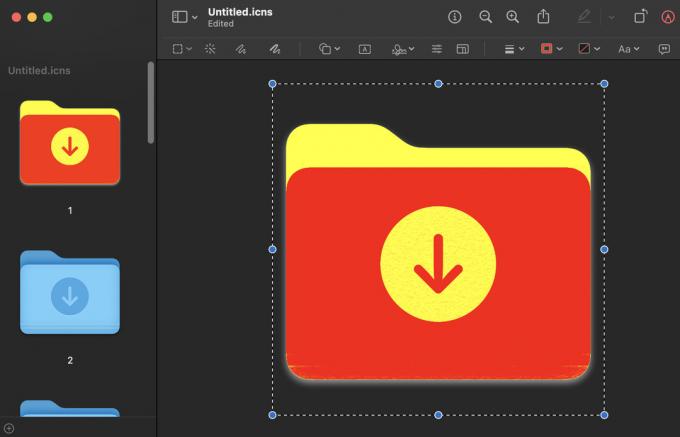
Vaihe 15: Kopioi uusi kuvakekuva painamalla näppäimistön Command + C -näppäimiä.
Vaihe 16: Palaa Hae tiedot -ikkunaan kansiossa, jonka kuvaketta haluat muuttaa, ja napsauta kansiokuvaketta uudelleen.

Vaihe 17: Liitä muokattu kuvake painamalla näppäimistön Command + V -näppäimiä.

Tämä muuttaa kansion värin. Voit toistaa prosessin niin monelle kansiolle kuin haluat. Samaa menetelmää voidaan käyttää myös tiedostojen ja sovelluskuvakkeiden värin vaihtamiseen.
Jos haluat palauttaa kansion oletuskuvakkeen, valitse vain kansiokuvake Get Info -ikkunassa ja paina näppäimistön Komento + X -näppäimiä.
Kuinka korvata oletustiedoston ja kansion kuvakkeet mukautetuilla kuvilla
Jos et halua vain muuttaa kuvakkeiden värejä, vaan haluat korvata kuvakkeet kokonaan omilla kuvillasi, se on myös mahdollista. Tässä on mitä sinun on tehtävä.
Vaihe 1: Lataa tai kopioi kuva, jota haluat käyttää kuvakkeena MacBookiin.
Vaihe 2: Avaa kuva esikatselussa ja valitse se painamalla näppäimistön Komento + A -näppäimiä.

Vaihe 3: Kopioi kuva painamalla nyt Komento + C -näppäimiä.
Vaihe 4: Käytä Finderia navigoidaksesi sijaintiin, johon tiedostosi/kansiosi on tallennettu.

Vaihe 5: Napsauta hiiren kakkospainikkeella tiedostoa/kansiota, jonka kuvaketta haluat muuttaa.

Vaihe 6: Valitse Hanki tietoja -vaihtoehto.

Sinun pitäisi nyt nähdä kaikki tiedostoa/kansiota koskevat tiedot, mukaan lukien oletuskuvake.

Vaihe 7: Napsauta tiedoston/kansion nimen vieressä olevaa kuvaketta.

Vaihe 8: Kun olet valinnut kuvakkeen, näet punaisen ääriviivan sen ympärillä.
Vaihe 9: Liitä kopioitu kuva tiedoston tai kansion uudeksi kuvakkeeksi painamalla näppäimistön Komento + V.

Mukautettu kuvasi korvaa vanhan tiedoston tai kansion kuvakkeen. Jos haluat palauttaa tiedoston/kansion oletuskuvakkeen, valitse kuvake Get Info -ikkunassa ja paina näppäimistön Komento + X -näppäimiä.
Mukauta kansioita ja erottele tietosi
Näin voit ryhmitellä erityyppisiä kansioita käyttämällä erilaisia värikoodeja tai mukautettuja kuvakkeita. Tämä helpottaa tärkeimpien ja usein käyttämiesi tiedostojen tai kansioiden löytämistä aina kun tarvitset niitä ilman Macin pitkää hakemistoluetteloa.
Päivitetty viimeksi 07.6.2022
Yllä oleva artikkeli saattaa sisältää kumppanilinkkejä, jotka auttavat tukemaan Guiding Techiä. Se ei kuitenkaan vaikuta toimitukselliseen eheyteemme. Sisältö pysyy puolueettomana ja autenttisena.
TIESITKÖ
Audacity, ilmainen digitaalinen äänieditori, julkaistiin 28. toukokuuta 2000.