Korjaa Nexus Mod Manager -ongelma, joka ilmeni asennuksen aikana
Sekalaista / / June 08, 2022
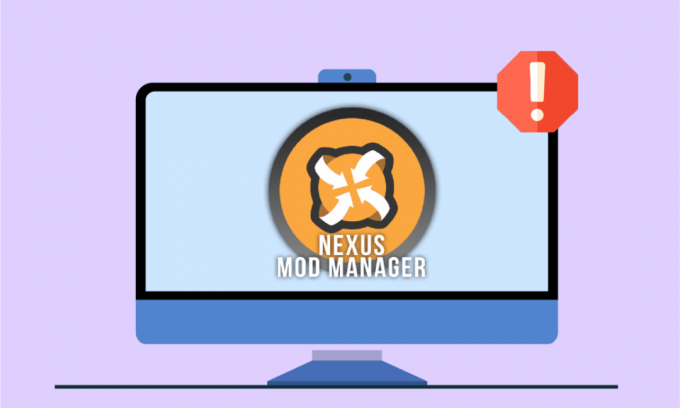
Olet juuri muuttanut peliä ja luonut modin, joka on ainutlaatuinen makuusi. Kun yrität pelata modia kuuluisalla NMM: llä, et voi pelata peliä. Sen sijaan näyttöön tulee seuraava viesti, jossa kerrotaan, että Nexus Mod Managerissa on ilmennyt ongelma asennuksen aikana. Huolestuttava tilanne kenelle tahansa Gamer cum Coderille, eikö olekin? Asennuksen aikana ilmennyt NMM-ongelma on yleinen ongelma kaikille tavallisille käyttäjille. Ongelma, että NMM ei asenna modeja, voidaan korjata korjaamalla ongelmat NMM: ssä ja määrittämällä muut asetukset. Artikkelissa selitetään tavat, joilla voit korjata ongelman NMM: n kanssa, ja ongelman poistamisen jälkeen voit asentaa modit helposti NMM: n avulla.
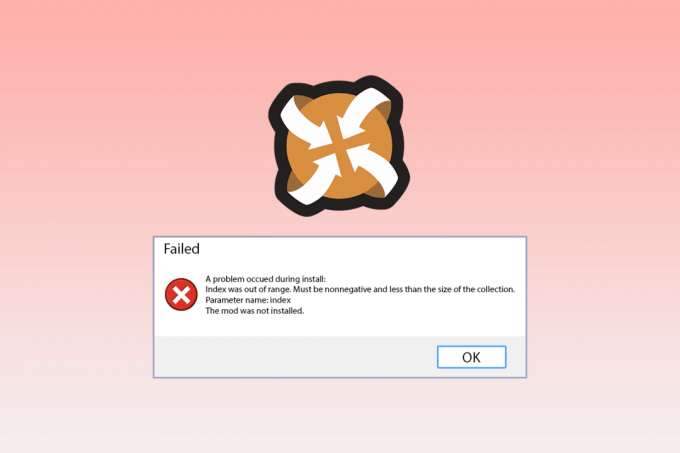
Sisällys
- Kuinka korjata Nexus Mod Manager -ongelma, joka ilmeni asennuksen aikana Windows 10:ssä
- Tapa 1: Perusvianetsintämenetelmät
- Tapa 2: Asenna eri asemaan
- Tapa 3: Yhdistä NXM-URL-osoitteisiin
- Tapa 4: Suorita NMM järjestelmänvalvojana
- Tapa 5: Tyhjennä välimuistitiedostot
- Tapa 6: Päivitä Nexus Mod Manager
- Tapa 7: Asenna Nexus Mod Manager uudelleen
- Tapa 8: Asenna modit vikasietotilassa
- Tapa 9: Muokkaa verkkoselaimen asetuksia
- Menetelmä 10: Käytä Vortexiä
Kuinka korjata Nexus Mod Manager -ongelma, joka ilmeni asennuksen aikana Windows 10:ssä
Nexus Mod Manager on avoimen lähdekoodin ohjelma, joka on saatavana Microsoft Windows -alustalle. NMM liittyy Nexus-modeihin, ja voit käyttää NMM: ää pelimodien asentamiseen tietokoneellesi. Pelimodit ovat videopeleihin tehtyjä muutoksia, kuten peruskorjauksia. Modi voidaan myös ladata useista torrenteista ja asentaa ne NMM: ään. Sen lisäksi, että käytät tietokonettasi pelien pelaamiseen, voit myös käyttää mitä tahansa pelikonsolia pelaamiseen Nexus Mod Managerissa.
Tässä osiossa luetellaan mahdolliset syyt, joiden vuoksi et voi käyttää NMM: ää modien asentamiseen tietokoneellesi. Voit korjata ongelman helposti Nexus Mod Managerissa ymmärtämällä hyvin ongelman syyt.
- Omistamiesi pelien asentaminen NMM- Aina kun yrität käyttää NMM: ää omistamiesi pelien tai peliversion asentamiseen tekemiisi muutoksineen, saatat nähdä tämän ongelman.
- Riittämättömät oikeudet tiedostojen käyttämiseen - Asennusongelma ilmenee, jos NMM: lle ei anneta oikeuksia käyttää tiedostoja määritetyssä paikassa.
- Vanhentunut versio NMM- NMM: n vanhentunut versio saattaa aiheuttaa tämän ongelman, etkä välttämättä pysty asentamaan modeja vanhentuneeseen versioon.
- Riittämättä vapaata kiintolevytilaa - Koska modit vievät jopa 10 kertaa enemmän tilaa, ongelma voi syntyä NMM: lle varatusta tallennustilasta, eivätkä modit riitä tiedostojen tallentamiseen.
- Virhe Nexus Mod Managerin asetuksissa - Jos NMM ei voi hyväksyä latauslinkkejä, sovellukseen saattaa syntyä virhe, joten se ei salli modien asentamista.
- Ristiriita selaimen asetuksissa - Jos verkkoselaimen asetus on ristiriidassa Nexus Mod Manager -asetuksen kanssa, asennusongelma saattaa ilmetä.
Tapa 1: Perusvianetsintämenetelmät
Nexus Mod Managerin asennuksen aikana ilmennyt ongelma voidaan ratkaista noudattamalla alla olevan perusvianmääritysosan menetelmiä. Tämä poistaa kaikki häiriöt ja ongelmat NMM: ssä ja korjaa muut tietokoneesi virheet.
Seuraavat menetelmät auttavat sinua käsittelemään tietoturvaohjelmiston aiheuttamia häiriöitä ja mahdollistavat sitten modien asentamisen.
1. Poista virustorjuntaohjelmisto käytöstä
Kolmannen osapuolen tietoturvaohjelmisto tietokoneessasi saattaa estää NMM: ää pääsemästä käsiksi tietokoneellasi oleviin tiedostoihin. Voit korjata ongelman poistamalla virustorjuntaohjelmiston käytöstä tietokoneellasi ja asentamalla sitten modit NMM: n avulla. Lue tästä annettu artikkeli poista virustorjuntaohjelmisto käytöstä tietokoneellasi käyttämällä tässä annettua linkkiä.
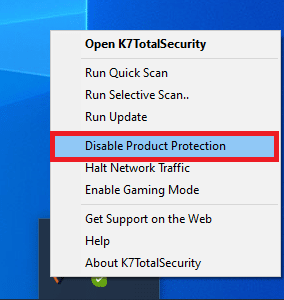
2. Poista Windows Defender käytöstä
Windows Defender on oletusarvoinen virustorjuntamoottori Windows PC: ssä ja voi estää sinua käyttämästä NMM: ää modien asentamiseen. Käytä tässä annettua linkkiä poista Windows Defender pysyvästi käytöstä Windows 10:ssä korjataksesi ongelman.
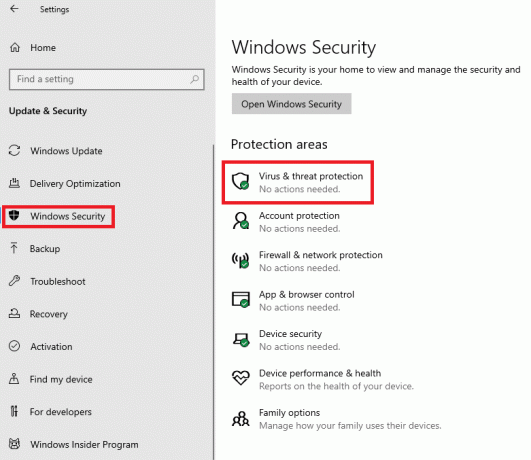
Jos ongelma johtuu tietokoneesi asetuksista, voit kokeilla alla olevia menetelmiä korjataksesi Nexus Mod Managerin asennusongelman aikana ilmenneen ongelman.
3. Tyhjennä tallennustilaa
Koska mod-tiedostot ja NMM vievät paljon tilaa tietokoneellasi, voit yrittää tyhjentää tilaa. Lue artikkeli aiheesta 10 tapaa vapauttaa kiintolevytilaa Windows 10:ssä korjataksesi asennuksen ongelman.
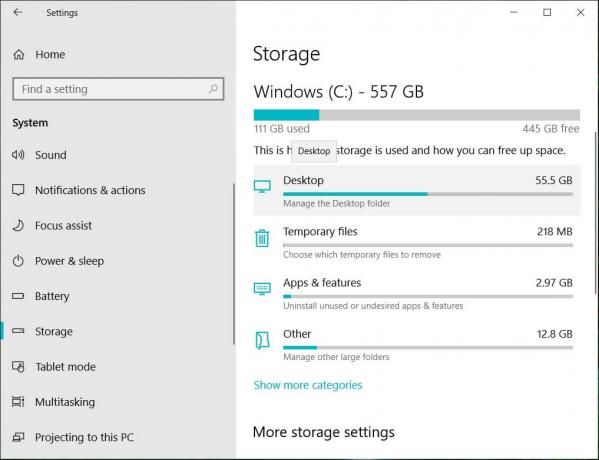
4. Suorita järjestelmän palautus
Jos Nexus Mod Manager toimi hyvin tietokoneen edellisessä versiossa ja kokoonpanoissasi olet luonut äskettäin ongelman, voit yrittää korjata ongelman suorittamalla järjestelmän palautuksen PC. Lue artikkeli tietääksesi kuinka käyttää järjestelmän palautusta Windows 10:ssä.
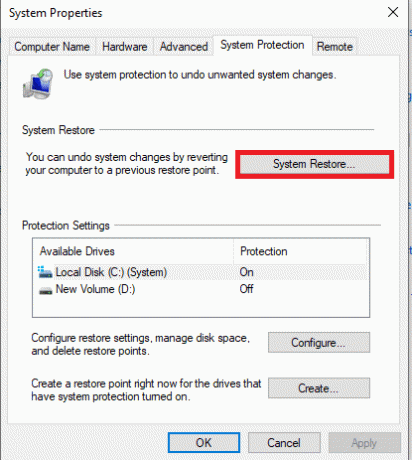
Alla kuvatut menetelmät auttavat sinua korjaamaan ongelmat Nexus Mod Managerin asetusikkunan avulla.
Tapa 2: Asenna eri asemaan
Nexus Mod Managerin asennuksen aikana ilmennyt ongelma saattaa johtua osion kiintolevyn riittämättömyydestä. Voit korjata tämän NMM: n asennuksen aikana ilmenneen ongelman valitsemalla toisen kiintolevyn modien asentamista varten alla annettujen vaiheiden avulla.
1. Lyö Windows-avain, tyyppi NMM ja klikkaa Avata.
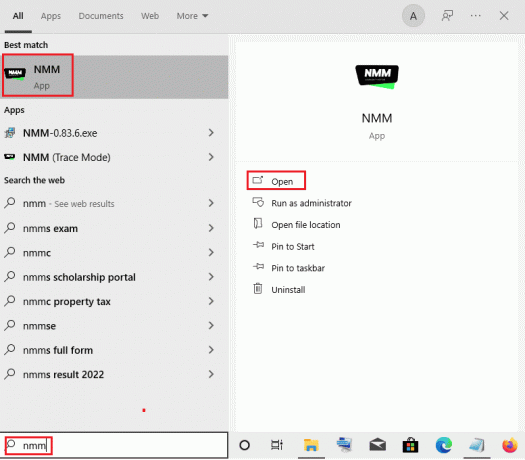
2. Avaa asetukset ikkunasta tai pääkäyttöliittymän vaihdepainikkeesta.
3. Vuonna Kenraali -välilehteä, napsauta kolme vaakasuuntaista pistettä -painiketta Väliaikainen polkuhakemisto -osio.
4. Valitse toinen osioasema Tiedostonhallinta ja napsauta OK -painiketta tallentaaksesi muutokset.
5. Lopuksi, uudelleenkäynnistääNexus Mod Manager ja yritä asentaa mode uudelleen.
merkintä: Vaihtoehtoisesti voit valita Nexus Mod Manager in Paikallinen levy (C:) > Ohjelmatiedostot in Windowsin Resurssienhallinta, paina Ctrl + X näppäimet samanaikaisesti leikata kansio ja paina sitten Ctrl + V näppäimet yhdessä liitä kansio toisella kiintolevyllä.
Lue myös:Korjaa Nexus Mod Managerin kirjautumisvirhe
Tapa 3: Yhdistä NXM-URL-osoitteisiin
Jos NXM-URL-osoitteita ei ole liitetty asennuksen modeihin, saatat nähdä Nexus Mod Managerissa ongelman asennuksen aikana. Sinun on otettava tämä vaihtoehto käyttöön, jotta voit korjata NMM: n ongelman.
1. Käynnistä Nexus Mod Manager sovellus Windowsin hakupalkista.
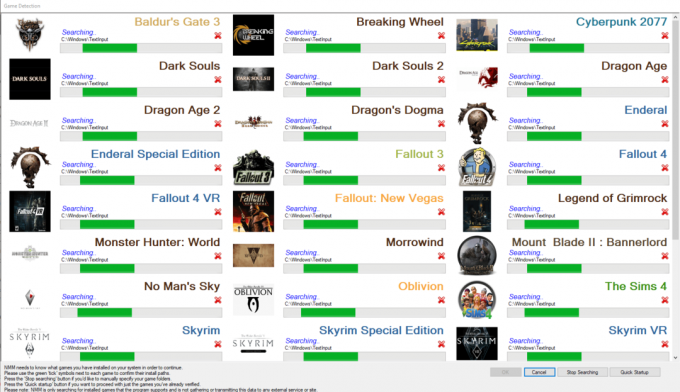
2. Avaa asetukset ikkunasta tai pääkäyttöliittymän vaihdepainikkeesta.
3. Vuonna Kenraali -välilehti, valitse Yhdistä NXM-URL-osoitteisiin vaihtoehto kohdassa Yhdistykset -osio ja napsauta OK -painiketta.
merkintä: Jos vaihtoehto on harmaana, suorita Nexus Mod Manager Järjestelmänvalvoja ja toista sitten vaihe.
Tapa 4: Suorita NMM järjestelmänvalvojana
Useimmissa tapauksissa NMM: lle ei ehkä anneta järjestelmänvalvojan oikeuksia, ja saatat nähdä Nexus Mod Managerin ongelman asennuksen aikana. Sinun on suoritettava Nexus Mod Manager järjestelmänvalvojana ja myönnettävä oikeudet modien asentamiseen NMM: ään.
1. Käynnistä Nexus Mod Manager kirjoittamalla Windowsin hakupalkkiin ja napsauttamalla Avaa tiedoston sijainti -vaihtoehto sovelluksen tuloksen oikeanpuoleisessa ruudussa.
2. Napsauta hiiren kakkospainikkeella Nexus Mod Managerin suoritettavaa tiedostoa ja napsauta Ominaisuudet vaihtoehto luettelossa.
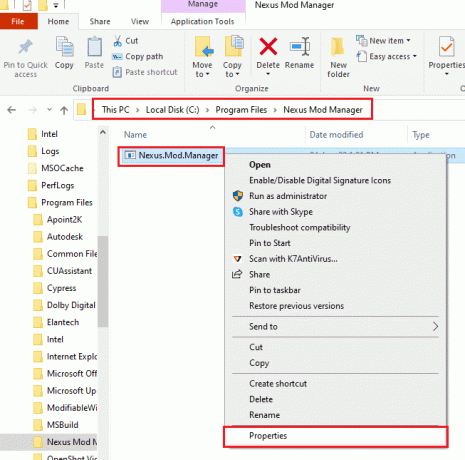
3. Siirry kohtaan Yhteensopivuus -välilehti ja valitse vaihtoehto Suorita tämä ohjelma järjestelmänvalvojana in asetukset -osio.
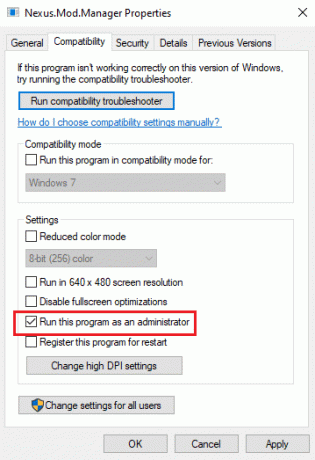
4. Klikkaa Käytä ja sitten päälle OK -painiketta käynnistääksesi NMM-sovelluksen järjestelmänvalvojana.
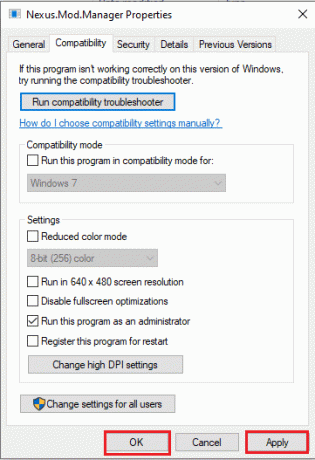
5. Käynnistä Nexus Mod Manager ja yritä asentaa modi uudelleen sovellukseen.
Lue myös:Korjaa Steam Workshop ei lataa modeja
Tapa 5: Tyhjennä välimuistitiedostot
Välimuistitiedostojen avulla voit lyhentää sovellusten ja modien käynnistysaikaa. Liialliset välimuistitiedostot aiheuttavat kuitenkin Nexus Mod Managerille ongelman, joka ilmeni asennusongelman aikana. Tällä menetelmällä voit tyhjentää NMM: ään liittyvät PC: n välimuistitiedostot korjataksesi NMM: n asennuksen aikana ilmenneen ongelman.
1. paina Windows + R-näppäimet yhdessä käynnistääksesi Juosta valintaikkuna.
2. Tyyppi %temp% ja osui Enter-näppäin avaamaan Temp kansio.

3. Valitse kaikki kansion tiedostot ja paina Poistaaavain tyhjentääksesi välimuistitiedostot.
merkintä: Tarkista Piilotetut kohteet laatikossa Näytä -välilehti yläreunassa poistaaksesi myös piilotetut tiedostot.
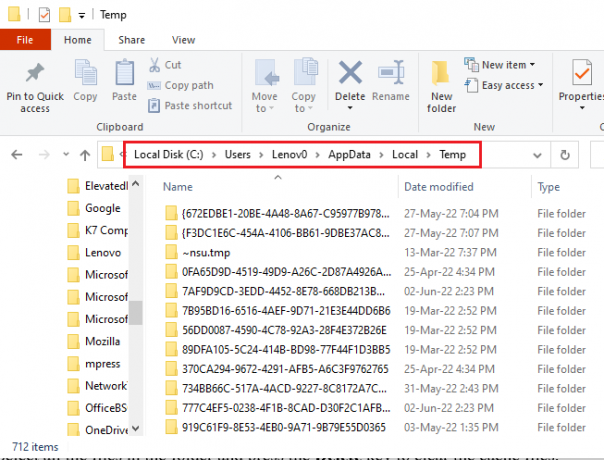
Tapa 6: Päivitä Nexus Mod Manager
Vanhentuneen Nexus Mod Managerin käyttö modien asentamiseen voi aiheuttaa ongelman. Korjaa ongelma päivittämällä tietokoneesi NMM. Päivitä Nexus Mod Manager noudattamalla näitä ohjeita.
1. Avaa Nexus Mod Manager.
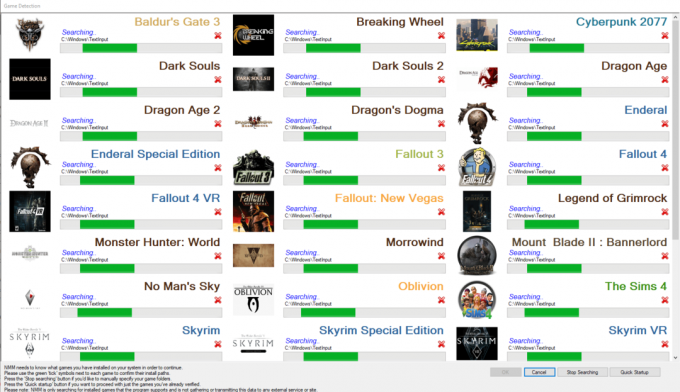
2. Napsauta nyt OK -painiketta. Mod Manager tarkistaa päivitykset.
3. Jos päivitys on saatavilla, napsauta Päivittää -painiketta. Mod Manager päivitetään.
merkintä: Jos sovellus Päivittää -välilehti ei näytä toimivan kunnolla, sinun on ladattava ja asennettava uusin versio manuaalisesti sen viralliselta verkkosivustolta.
4. Manuaalinen päivitys: Jos käytössäsi on 0.60.x tai uudempi, lataa 0.65.0 tai jos käytät Nexus Mod Manager 0.52.3:a, sinun on päivitettävä versioon 0.52.4.
Lue myös:5 tapaa korjata GTA 5 -pelimuistivirhe
Tapa 7: Asenna Nexus Mod Manager uudelleen
Jos yllä olevat menetelmät eivät ratkaise asennuksen ongelmaa, voit kokeilla asennusongelman poistamisen ja uudelleenasentamisen vaihtoehtoa korjataksesi Nexus Mod Managerin asennuksen aikana ilmenneen ongelman.
Vaihe I: Poista Nexus Mod Managerin asennus
Ensimmäisenä vaiheena sinun on poistettava olemassa oleva Nexus Mod Manager tietokoneeltasi Ohjauspaneeli-sovelluksella ja poistettava kaikki siihen liittyvät tiedostot. Poista sovellus tietokoneeltasi noudattamalla alla olevan menetelmän ohjeita.
1. käynnistää Ohjauspaneeli tietokoneellasi kirjoittamalla Windowsin hakupalkkiin. Klikkaa Avata.
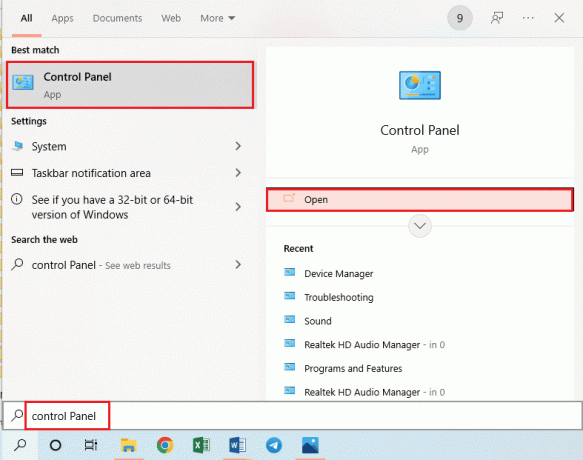
2. Aseta Näytä > Luokkaja napsauta sitten Poista ohjelman asennus in Ohjelmat -osio.

3. Valitse Nexus Mod Manager luettelossa ja napsauta Poista asennus -painiketta yläpalkissa.
4. Poista NMM: n asennus noudattamalla ohjatun toiminnon näyttöön tulevia ohjeita ja napsauta Joo -painiketta poistaaksesi Nexus Mod Manager for Windows kokonaan.
5. paina Windows + Eavaimet käynnistääksesi Windowsin Resurssienhallinta ja navigoi sijaintipolkuun nimellä Paikallinen levy (C:) > Ohjelmatiedostot.
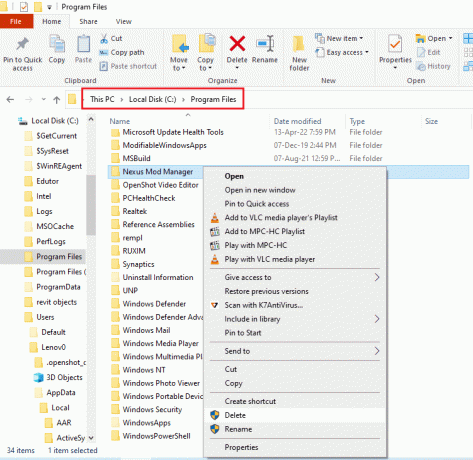
6. Valitse Nexus Mod Manager kansio, napsauta kansiota hiiren kakkospainikkeella ja napsauta Poistaa vaihtoehto luettelossa.
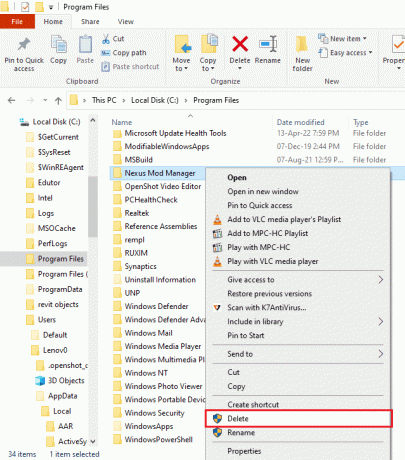
7. paina Windows näppäintä, napsauta Tehoa -painiketta ja napsauta -painiketta Uudelleenkäynnistää vaihtoehto käynnistää tietokoneesi uudelleen.

Vaihe II: Asenna Nexus Mod Manager uudelleen
GitHub on ottanut NMM: n haltuunsa, ja he tarjoavat sovelluksen säännöllisiä julkaisuja. Sinun on asennettava uusin versio korjataksesi Nexus Mod Managerin asennusongelman aikana ilmenneen ongelman.
1. Avaa virallinen verkkosivusto Nexus Mod Manager oletusselaimessasi.
2. Klikkaa NMM-0.83.6.exe -tiedoston valikossa Omaisuus -osiosta Nexus Mod Managerin asentamiseksi.
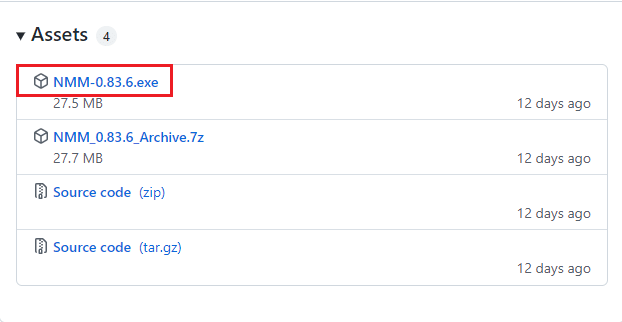
3. Seuraa näytön ohjeita asentaaksesi NMM: n tietokoneellesi.
Lue myös:Kuinka poistaa Steam-pelit
Tapa 8: Asenna modit vikasietotilassa
Jos et pysty asentamaan modeja NMM: ään tavallisessa tilassa, voit yrittää siirtyä vikasietotilaan asentaaksesi modit. Tällä tavalla Nexus Mod Managerin asennuksen aikana ilmennyt ongelma voidaan ratkaista helposti.
Vaihe I: Käynnistä vikasietotilaan
Sinun on käynnistettävä tietokoneesi vikasietotilaan NMM- ja mod-tiedostojen ongelmien vianmääritystä varten. Lue artikkeli aiheesta kuinka käynnistät tietokoneesi vikasietotilaan käyttämällä tässä annettua linkkiä.
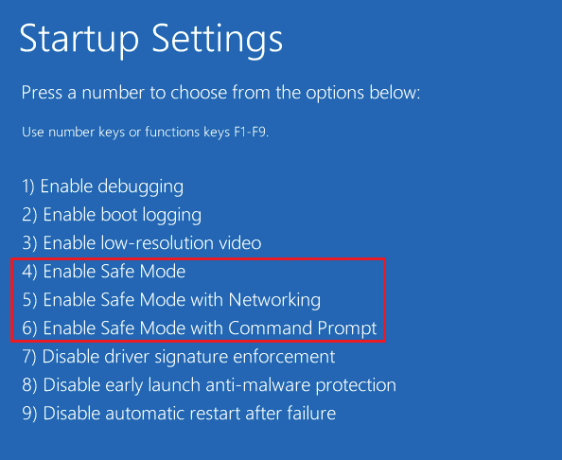
Vaihe II: Asenna modit NMM: ään
Kun olet siirtynyt vikasietotilaan, suorita Nexus Mod Manager ja asenna ongelmallinen mod tai mod, jota et voinut asentaa tavallisessa tilassa. Kun asennus on valmis, poistu vikasietotilasta ja käynnistä tietokone uudelleen asennuksen aikana ilmenneen NMM-ongelman korjaamiseksi.
Tapa 9: Muokkaa verkkoselaimen asetuksia
Web-selaimen asetusten tulee olla linjassa NMM-sovelluksen kanssa. Korjataksesi Nexus Mod Managerin asennusongelman aikana ilmenneen ongelman, sinun on varmistettava, että asetukset on valittu oikein. Tässä menetelmässä käytämme Mozilla Firefox oletusselaimeksi ja muokkaamalla selaimen asetuksia.
1. paina Windows-avain, tyyppi Mozilla Firefox ja klikkaa Avata.
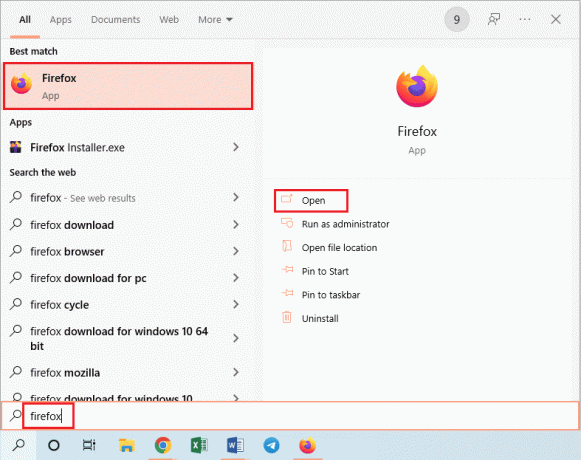
2. Klikkaa Avaa Sovellusvalikko osoittanut kolme vaakasuoraa viivaa etusivun oikeassa yläkulmassa ja napsauta asetukset vaihtoehto luettelossa.
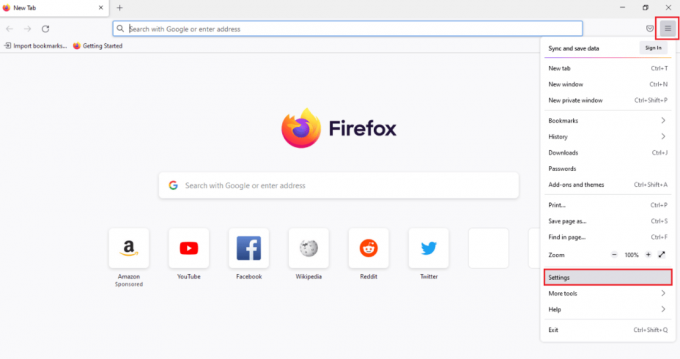
3. Napsauta sitten Kenraali -välilehti vasemmassa ruudussa ja vieritä kohtaan Sovellukset -osio.
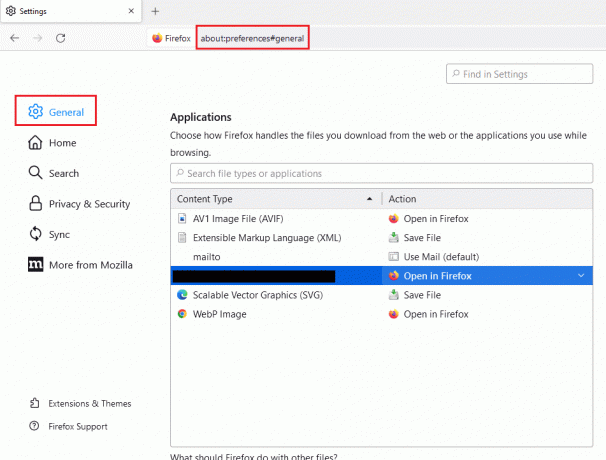
4. Valitse Nexus Mod Manager in Sisältötyyppi sarake ja napsauta alanuolikuvake in Toiminta ruutuun.
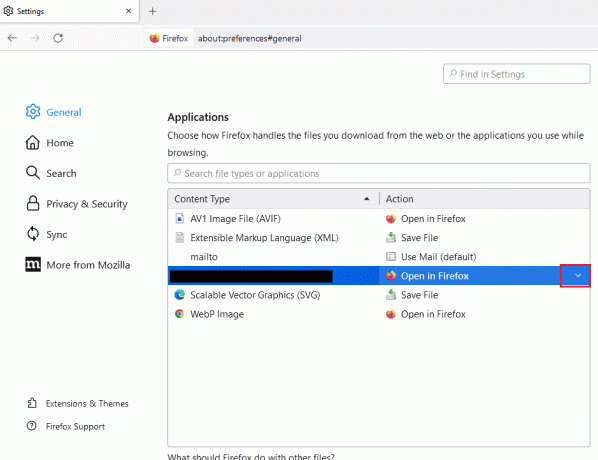
5. Klikkaa Käytä muita… vaihtoehto näytetyssä valikossa.
merkintä: Jos Nexus Mod Manager on saatavilla luettelossa, napsauta vaihtoehtoa.
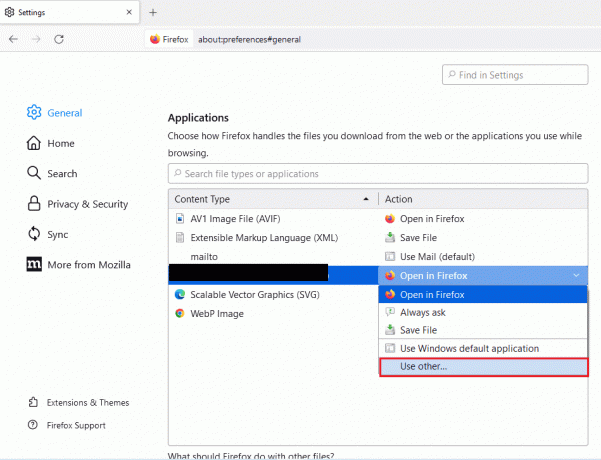
6. Napsauta seuraavaksi Selaa… -painiketta Valitse Apusovellus ikkunaa selataksesi tiedostoa.
merkintä: Jos Nexus Mod Manager on saatavilla luettelossa, napsauta vaihtoehtoa.
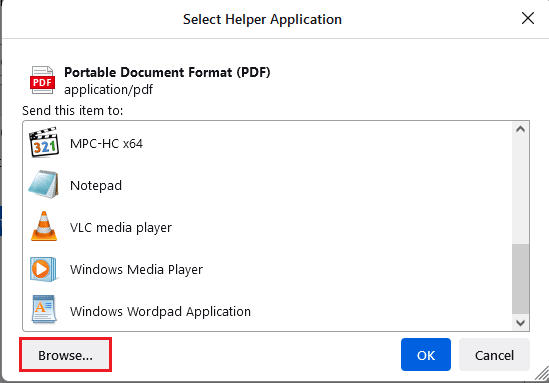
7. Navigoi kohtaan Tämä tietokone > Paikallinen levy (C:) > Ohjelmatiedostot > Nexus Mod Manager kansio, napsauta NexusClient.exe tiedosto ja napsauta Avata -painiketta.
8. Klikkaa OK -painiketta Valitse Apusovellus ikkunassa, jossa voit määrittää Web-selaimen asetukset.
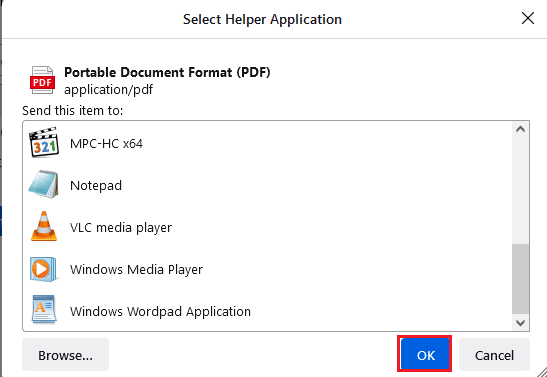
Lue myös:Korjaa Fallout 4 Modit, jotka eivät toimi
Menetelmä 10: Käytä Vortexiä
Jos et edelleenkään pysty ratkaisemaan Nexus Mod Manageria, joka ilmeni NMM: n asennuksen aikana, voit käyttää vaihtoehtoa. Yksi parhaista vaihtoehdoista modien asentamiseen tietokoneellesi on Vortex. Avaa Vortexvirallinen GitHub-verkkosivusto oletusselaimessasi. Klikkaa vortex-setup-1.5.13.exe tiedosto asentaaksesi Vortexin ja voit käyttää Vortexia modien asentamiseen.
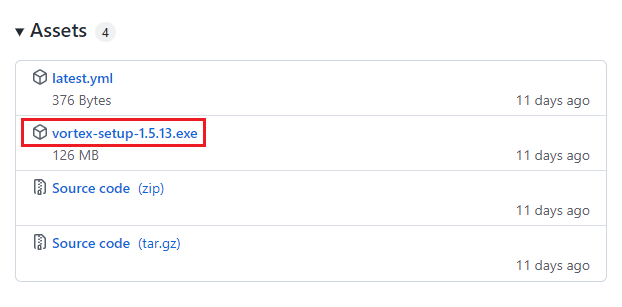
Suositus:
- Mitä Monkey Appille tapahtui?
- 4 tapaa korjata SMITE Ei voi muodostaa yhteyttä Steamiin
- Korjaa Hi Rez Studios Authenticate and Update Service Error
- Korjaa Frosty Mod Manager, joka ei käynnistä peliä Windows 10:ssä
Artikkelissa käsitellään korjausmenetelmiä Nexus Mod Manager -ongelma ilmeni asennuksen aikana ongelma Windows 10:ssä. NMM: n asennuksen aikana ilmennyt ongelma on yleinen ongelma, etkä ehkä voi käyttää NMM: ää minkään modin asentamiseen. Jos olet törmännyt siihen, että NMM ei asenna modeja, voit yrittää korjata ongelman noudattamalla tämän artikkelin menetelmiä. Jaa näkemyksesi artikkelista ja kerro meille ehdotuksesi ja kysymyksesi alla olevassa kommenttiosassa.



