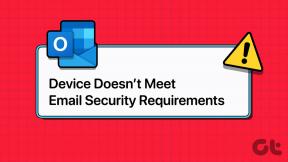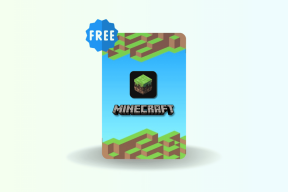8 parasta tapaa korjata Google Chromen asennus epäonnistui Windowsissa
Sekalaista / / June 08, 2022
Microsoft toi valtavia suorituskyvyn ja yhteensopivuuden parannuksia Windowsin kromipohjaisen Edge-selaimen kanssa. Useimmat ihmiset kuitenkin pitävät edelleen Google Chromesta verkkoselailuun. Joillekin se on ensimmäinen uudelle tietokoneelle asennettava sovellus Edge-selaimen olemassaolosta huolimatta. Jos sinulla on ongelmia saada se tietokoneellesi, tässä on tapoja korjata Google Chromen asennus epäonnistui Windowsissa.

Google Chrome hallitsee edelleen pöytätietokoneiden verkkoselainmarkkinoita. Monipuolinen laajennustuki, eri alustojen saatavuus ja uudet lisäosat, kuten ryhmävälilehdet, Chromen suosio ei yllätä meitä. Virheet Chromen asennuksen aikana voivat aiheuttaa hämmennystä. Korjataan ongelma ja palataan Google Chromen käyttöön.
1. Lataa Chrome Installer viralliselta verkkosivustolta
On olemassa useita kolmannen osapuolen lähteitä suosittujen Windows-sovellusten lataamiseen verkosta. Sinun ei kuitenkaan pitäisi luottaa mihinkään satunnaiseen verkkosivustoon lataamaan Google Chromen asennustiedosto tietokoneellesi. Nauti parhaasta ja turvallisimmasta kokemuksesta pysymällä virallisilla verkkosivustoilla.
Kun käytät kolmannen osapuolen lähteitä, saatat jopa päätyä lataamaan vanhan Chrome-koontiversion tai sellaisen, jossa on korruptoituneita tiedostoja sisältävä haittaohjelma.

Vieraile virallisella Google Chrome -sivustolla verkossa. Se tunnistaa automaattisesti käyttöjärjestelmän ja tarjoaa vastaavan latauspainikkeen kotisivulla.
Lataa Google Chrome Windowsille
2. Käytä nopeaa Internet-yhteyttä
Käytä luotettavaa nopeaa internetyhteyttä ladataksesi Chrome-asennusohjelman verkosta. Mikä tahansa epäselvästä Internet-yhteydestä johtuva keskeytys voi johtaa tietokoneesi vioittuneeseen asennustiedostoon.
Vaihe 1: Avaa Asetukset-sovellus Windowsissa (käytä Windows + I -näppäimiä).
Vaihe 2: Siirry Verkko ja internet -valikkoon ja varmista, että olet yhteydessä Wi-Fi- tai Ethernet-verkkoon.

Yhdistä 5 GHz: n Wi-Fi-taajuuskaistaan saadaksesi nopeampia nopeuksia, älä hitaampaa 2,4 GHz: n taajuutta. Jos sinulla on Wi-Fi-ongelmia, tutustu oppaaseemme Wi-Fin vianmääritys Windows 11:ssä.
3. Asenna Google Chrome Offline
Jos sinulla on edelleen ongelmia Chromen lataamisessa Windows-tietokoneellesi, voit ladata Chromen toiselle tietokoneelle ja siirtää asennustiedoston manuaalisesti päätietokoneellesi.
Vaihe 1: Käytä toista Internetiin yhdistettyä tietokonetta ja lataa Chromen asennusohjelma.
Hanki Chrome Offline Installer
Vaihe 2: Kopioi tämä asennusohjelma USB-aseman avulla ja liitä se tietokoneeseen, johon haluat asentaa Chromen. Aloita asennus tietokoneellesi kaksoisnapsauttamalla asennustiedostoa.
4. Tarkista järjestelmävaatimukset
Google Chrome on saatavilla Windows 7-, Windows 8-, Windows 8.1-, Windows 10-, Windows 11- tai uudemmille käyttöjärjestelmille. Vähimmäisvaatimuksiin kuuluu Intel Pentium 4 tai uudempi, joka on SSE3 (Streaming SIMD Extensions 3) -yhteensopiva.
Jos olet ostanut Windows-tietokoneen viimeisen viiden vuoden aikana, täytät todennäköisesti kaikki Google Chromen järjestelmävaatimukset.
5. Poista virustorjuntaohjelmisto käytöstä
Suosittu virustorjuntaohjelmisto saattaa aiheuttaa ongelman Chromen asennuksessa tietokoneellesi. Google ehdottaa virustorjuntaohjelmiston sammuttaminen asennuksen aikana.
Vaihe 1: Poista kolmannen osapuolen virustorjuntaohjelmisto käytöstä tietokoneellasi.
Vaihe 2: Lataa Chrome verkosta.
Hanki Google Chrome

Vaihe 3: Avaa Chromen asennusohjelma ja suorita asennusvaiheet.
Vaihe 4: Kun asennus on onnistunut, käynnistä virustorjuntaohjelmisto uudelleen.
6. Poista Chrome-tiedot
Yritätkö asentaa Google Chrome -selaimen uudelleen ja saat vastineeksi virheitä? Sinun on poistettava vanhat Chrome-tiedostot ja aloitettava alusta.
Vaihe 1: Avaa File Explorer tietokoneellasi (käytä Windows + E -näppäimiä).
Vaihe 2: Avaa C:-asema tai ensisijainen Windows-asema, jossa vanhat Chrome-asennustiedostot sijaitsevat.

Vaihe 3: Valitse Ohjelmatiedostot ja avaa Google-kansio.

Vaihe 4: Poista Chrome-kansio seuraavasta valikosta. Sinun on ehkä annettava järjestelmänvalvojan salasana suorittaaksesi tämän toiminnon.

Lataa Chrome ja asenna se PC: lle käyttämällä yllä olevaa ensimmäistä ratkaisua.
7. Suorita Windowsin suojaustarkistus
Jos tietokoneessasi on jo haitallisia tiedostoja, saatat kohdata ongelmia kolmannen osapuolen sovellusten asennuksessa. Microsoft tarjoaa Windows-suojaustyökalun korruptoituneiden tiedostojen etsimiseen ja poistamiseen tietokoneesta. Näin voit käyttää sitä.
Vaihe 1: Paina Windows-näppäintä ja etsi Windows-suojaus.

Vaihe 2: Siirry Virusten ja uhkien suojausvalikkoon.

Vaihe 3: Valitse Pikaskannaus-painike ja poista haitalliset tiedostot tietokoneeltasi.

Kokeile onneasi Chromen asennuksessa uudelleen.
8. Tarkista laitteen tallennustila
Saatat kohdata Chromen asennusvirheen, jos tietokoneesi tallennustila on vähissä. Näin voit tarkistaa tietokoneesi jäljellä olevan tallennustilan.
Vaihe 1: Avaa Windowsin Asetukset-valikko ja valitse vasemmasta sivupalkista Järjestelmä.

Vaihe 2: Siirry Tallennus-valikkoon ja tarkista käytettävissä oleva tila.

Jos tallennustila on loppumassa, tutustu oppaaseen poistaa väliaikaiset tiedostot Windowsissa.
Aloita Google Chromen käyttö Windowsissa
Onko sinulla edelleen ongelmia Chromen asentamisessa Windowsiin? Harkitse Chromen vaihtoehtoja, kuten Edgeä, Vivaldia tai Bravea verkon selaamiseen. Nämä vaihtoehdot ovat kromipohjaisia ja toimivat hyvin kaikkien Chrome-laajennusten kanssa.
Päivitetty viimeksi 08.6.2022
Yllä oleva artikkeli saattaa sisältää kumppanilinkkejä, jotka auttavat tukemaan Guiding Techiä. Se ei kuitenkaan vaikuta toimitukselliseen eheyteemme. Sisältö pysyy puolueettomana ja autenttisena.

Kirjoittanut
Parth työskenteli aiemmin EOTO.tech: llä teknisten uutisten parissa. Hän työskentelee tällä hetkellä freelancerina Guiding Techissä ja kirjoittaa sovellusten vertailusta, opetusohjelmista, ohjelmistovinkkeistä ja temppuista sekä sukeltaa syvälle iOS-, Android-, macOS- ja Windows-alustoihin.