Korjaa Chrome ei tallenna salasanoja Windows 10:ssä
Sekalaista / / June 08, 2022

Chrome ei ole vain paikka, josta voit löytää ratkaisun ongelmiisi, vaan se tarjoaa myös lisäominaisuuksia. Tämä selausalusta on loistava paikka käyttää erilaisia sovelluksia ja yleisesti käyttää Googlea. Chrome tarjoaa sisäänrakennetun salasanan tallennusominaisuuden, joka helpottaa kirjautumista yhdellä napsautuksella. Monet käyttäjät ovat raportoineet kamppailuistaan sen kanssa, että Google Chrome ei tallenna salasanoja. Jos olet myös tekemisissä saman ongelman kanssa, olet oikeassa paikassa. Tarjoamme sinulle täydellisen oppaan, joka auttaa sinua korjaamaan Chromen tallennettujen salasanojen katoamisongelman.
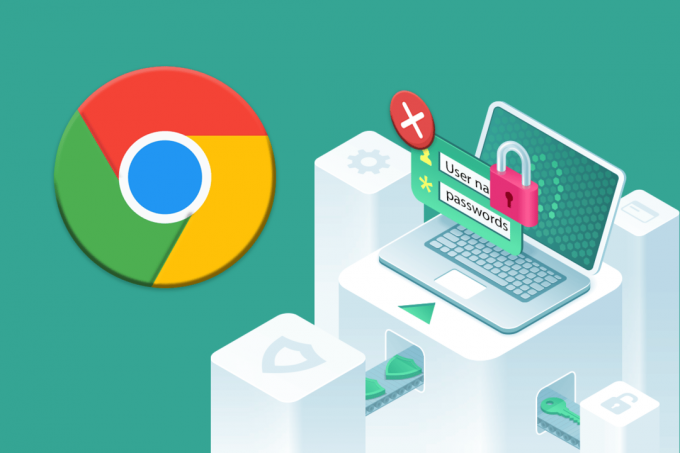
Sisällys
- Kuinka korjata Chrome ei tallenna salasanoja Windows 10:ssä
- Tapa 1: Päivitä Google Chrome
- Tapa 2: Kirjaudu uudelleen Google-tiliin
- Tapa 3: Muuta salasana-asetuksia
- Tapa 4: Tyhjennä selaimen välimuisti ja evästeet
- Tapa 5: Päivitä laajennukset (jos mahdollista)
- Tapa 6: Poista selainlaajennukset käytöstä (jos mahdollista)
- Tapa 7: Tallenna paikalliset tiedot
- Tapa 8: Luo uusi Chrome-profiili
- Tapa 9: Palauta Chrome
- Tapa 10: Asenna Chrome uudelleen
- Pro-vinkki: Käytä Password Manager -työkalua
- Mitä etuja salasanojen tallentamisesta on Chromessa?
Kuinka korjata Chrome ei tallenna salasanoja Windows 10:ssä
Jos huomaat, että Chromen tallennetut salasanat eivät toimi, siihen voi olla useita syitä. Syyt on lueteltu alla:
- Vioittunut tiedosto Chrome-sovelluksessa.
- Vioittunut selaimen välimuisti.
- Tallenna salasana -vaihtoehto pois käytöstä.
- Tietojen tallennusvaihtoehto poistettu käytöstä Chromessa.
- Vanhentunut Chrome-selain.
- Vioittuneet Chrome-laajennukset.
- Vioittunut käyttäjäprofiili.
Jos sinulla on ongelmia Chromen ja sen salasanan tallennuskyvyn kanssa, on aika ratkaista ongelmat yksinkertaisilla menetelmillä.
Tapa 1: Päivitä Google Chrome
Yksinkertaisin tapa ratkaista tämä ongelma on päivittää sovellus uusimpaan saatavilla olevaan ohjelmistoversioon. Voit tehdä sen noudattamalla alla mainittuja vaiheita:
1. Kaksoisnapsauta Google Chrome työpöydälläsi käynnistääksesi sovelluksen.

2. Klikkaa kolmen pisteen kuvake näytön oikeassa yläkulmassa.

3. Klikkaa auta avattavassa valikossa.

4. Valitse Tietoja Google Chromesta sen sisällä.

5A. Jos Google Chrome päivitetään uusimpaan versioon, se näkyy Chrome on ajan tasalla.

5B. Jos uusi päivitys on saatavilla, selain päivittää selaimen automaattisesti uusimpaan versioon. Klikkaa Käynnistä uudelleen suorittaaksesi päivitysprosessin loppuun.

Tapa 2: Kirjaudu uudelleen Google-tiliin
Joskus vain kirjautuminen ulos Google-tilistä voi auttaa sinua ratkaisemaan Chromen tallentamien salasanojen epäonnistumisen. Voit tehdä sen noudattamalla alla olevia ohjeita:
1. Avata Kromi nettiselain.
2. Klikkaa kolmen pisteen kuvake selaimen sivulla.

3. Klikkaa asetukset.
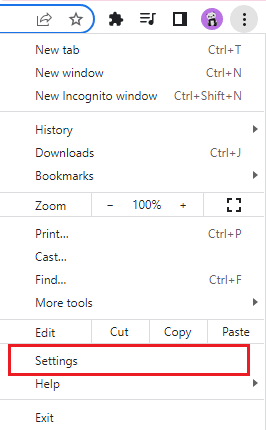
4. Klikkaa Hallinnoi Google-tiliäsi.
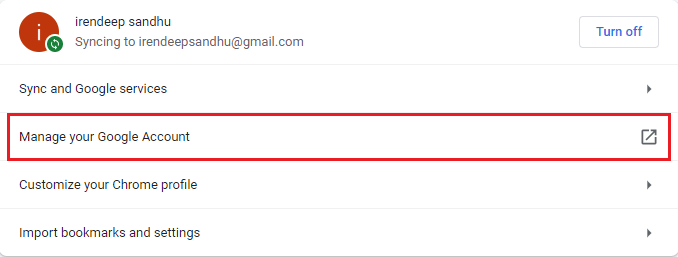
5. Klikkaa profiilikuva sivun oikeassa yläkulmassa.
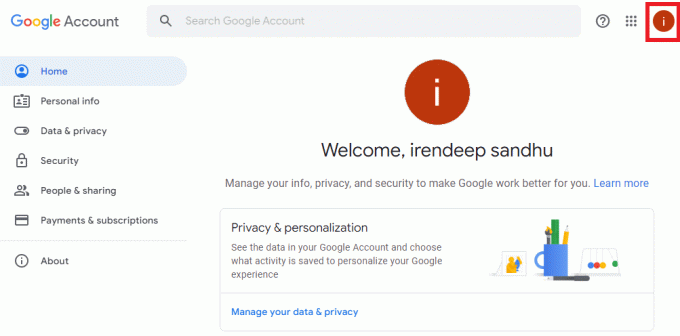
6. Klikkaa Kirjaudu ulos.
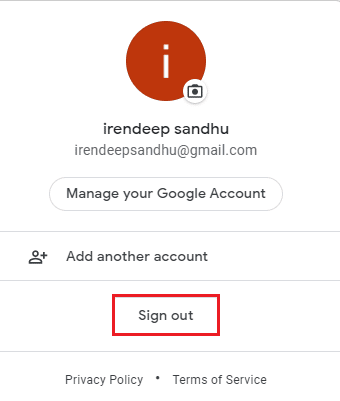
7. Syötä nyt omasi Sähköposti tai puhelin to Kirjaudu sisään uudelleen Google-tilillesi selaimessa.

Lue myös:14 tapaa korjata Chrome-profiilivirhe
Tapa 3: Muuta salasana-asetuksia
Chromen tallentamien salasanojen katoaminen voi olla ongelma salasana-asetusten vuoksi. Jos olet poistanut automaattisen kirjautumisen käytöstä, Chrome ei ehkä tallenna salasanaa jatkossa. Tästä syystä seuraa alla annettuja ohjeita ottaaksesi sen uudelleen käyttöön:
1. Tuoda markkinoille Chrome-selain kuten aiemmin tehtiin.
2. Klikkaa kolmen pisteen kuvake oikeassa yläkulmassa.

3. Klikkaa asetukset.
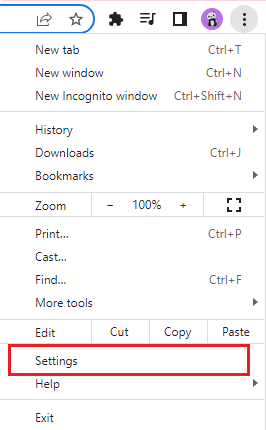
4. Klikkaa Automaattinen täyttö.

5. Klikkaa Salasanat.
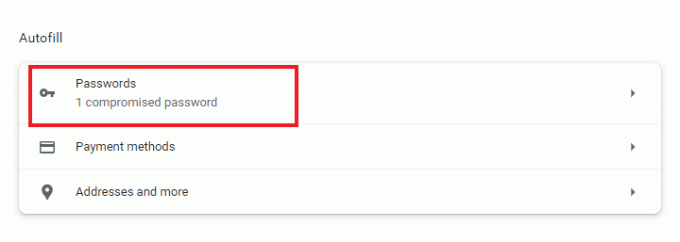
6. Kiihottua kytkin for Tarjoa salasanojen tallentamista ja Automaattinen sisäänkirjautuminen vaihtoehtoja.
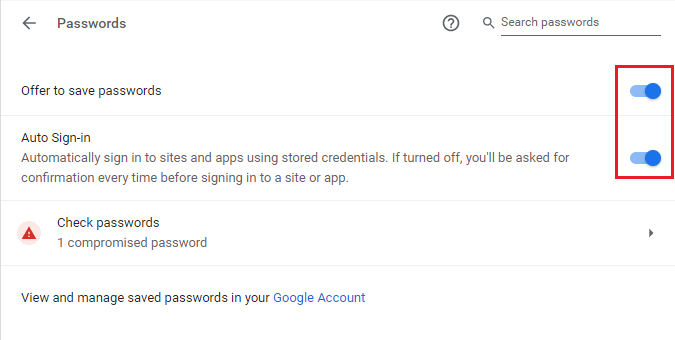
7. Vieritä alas kohtaan Ei koskaan tallennettu -osio ja napsauta ristikuvake vieressä sivustoja jonka salasanat haluat tallentaa.
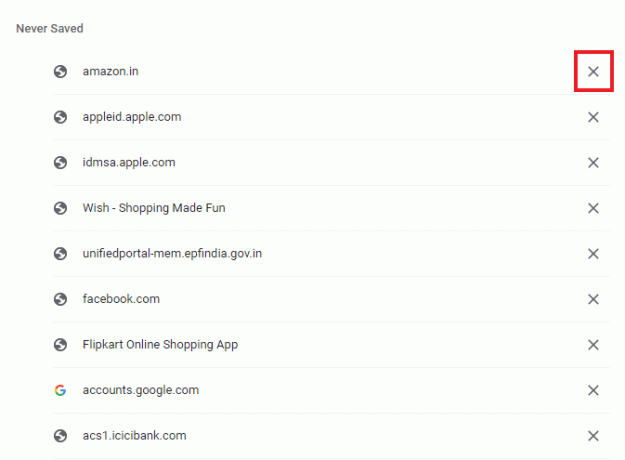
Tapa 4: Tyhjennä selaimen välimuisti ja evästeet
Jos Chrome-selaimesi on ylikuormitettu välimuistin ja evästeiden vuoksi, se saattaa vaikuttaa selaimesi toimintaan, mukaan lukien sen kykyyn tallentaa salasanoja. Siksi Chromen välimuistin ja evästeiden puhdistamista suositellaan, jotta Chromen tallentamat salasanat eivät toimi. Lue oppaamme, Kuinka tyhjentää välimuisti ja evästeet Google Chromessa, tehdä samoin.
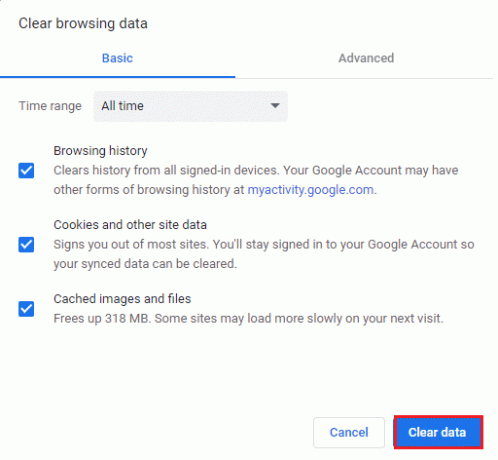
Lue myös: Kuinka korjata Chromen muisti loppui
Tapa 5: Päivitä laajennukset (jos mahdollista)
Jos ongelma, että Chrome ei pysty tallentamaan salasanoja, on edelleen olemassa, toinen syy siihen voi olla ristiriidat laajennuksen kanssa. Pääset eroon siitä noudattamalla alla olevia ohjeita:
1. Käynnistä Chrome-selain kuten aiemmin tehtiin.
2. Tyyppi chrome://extensions in Chromen verkkoosoitepalkki ja osui Enter-näppäin.
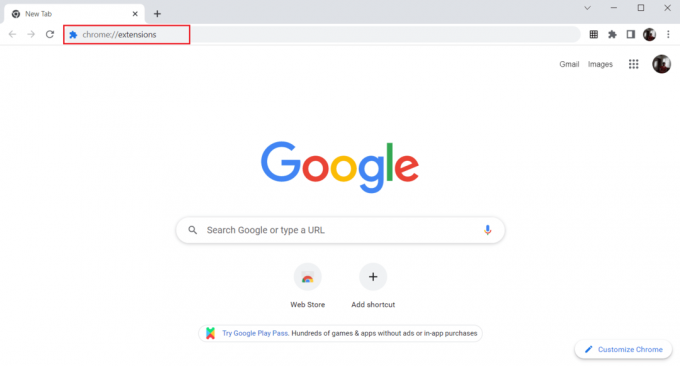
3. Kiihottua kytkin kehittäjätila vaihtoehto oikeassa yläkulmassa.

4. Napsauta nyt Päivittää -painiketta.
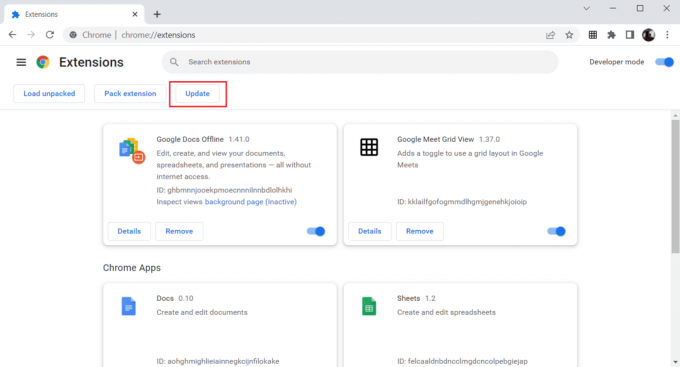
Tapa 6: Poista selainlaajennukset käytöstä (jos mahdollista)
Google Chrome -selaimeen asentamasi verkkolaajennukset ovat saattaneet estää selainta tallentamasta salasanoja. Voit poistaa verkkolaajennukset käytöstä suorittamalla alla mainitut vaiheet tietokoneellasi:
1. Avata Google Chrome ja napsauta kolme pystysuoraa pistettä kuten edellisessä menetelmässä tehtiin.

2. Klikkaa Lisää työkaluja ja valitse sitten Laajennukset.

3. Sammuttaa kytkin for käyttämätönlaajennuksia. Tässä esimerkkinä on Google Meet Grid View.
merkintä: Jos verkkolaajennus ei ole välttämätön, voit poistaa ne napsauttamalla Poista -painiketta.

Lue myös:Korjaa Chromen estolatausongelma
Tapa 7: Tallenna paikalliset tiedot
Melkein kaikissa laitteissa Chrome tallentaa paikalliset tiedot, jotta se voi tallentaa salasanat. Valitettavasti asetusten muutosten vuoksi tämä vaihtoehto saattaa olla poistettu käytöstä Chromessa. Ota siis Chrome käyttöön paikallisten tietojen tallentamiseen noudattamalla alla mainittuja vaiheita.
1. Tuoda markkinoille Chrome-selain kuten aiemmin tehtiin.
2. Klikkaa kolmen pisteen kuvake oikeassa yläkulmassa.
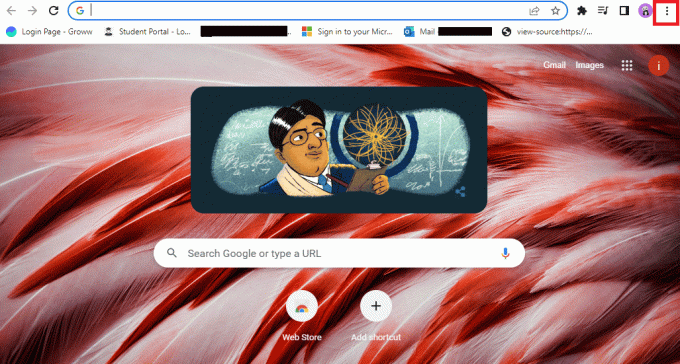
3. Valitse asetukset.
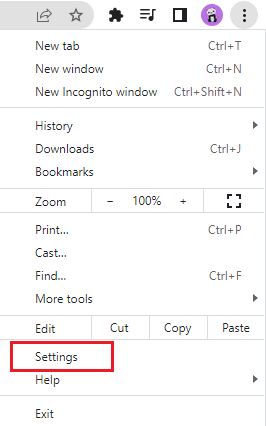
4. Klikkaa Yksityisyys ja turvallisuus.
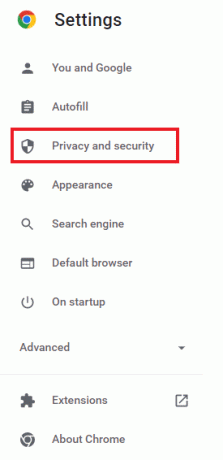
5. Klikkaa Evästeet ja muut sivuston tiedot.
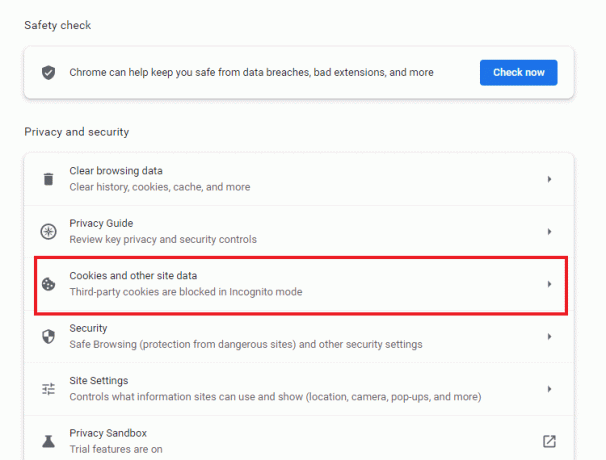
6. Kiihottua vaihtoehdon kytkin Poista evästeet ja sivustotiedot, kun suljet kaikki ikkunat.
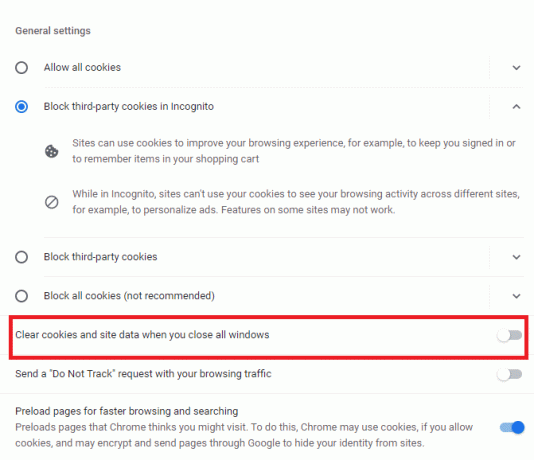
7. Lopuksi, uudelleenkäynnistääChrome-selain.
Tapa 8: Luo uusi Chrome-profiili
Joskus itse Chromen ongelmat voivat olla syynä siihen, miksi se ei pysty tallentamaan salasanoja. Tästä syystä on suositeltavaa käyttää uutta käyttäjäprofiilia selaimessa. Voit seurata alla mainittuja vaiheita:
Vaihtoehto I: Nimeä oletuskansio uudelleen
1. Lehdistö Windows + R-näppäimet yhdessä käynnistääksesi Suorita -valintaikkuna.
2. Tyyppi %localappdata%\Google\Chrome\User Data\ osoite ja napsauta OK -painiketta avataksesi Sovellustiedot kansio.
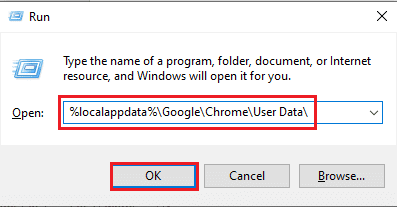
3. Napsauta tiedostoa hiiren kakkospainikkeella Oletus ja valitse vaihtoehto Nimeä uudelleen valikossa.

4. Nimeä tiedosto uudelleen nimellä Oletus-Bak ja paina Tulla sisäänavain luodaksesi uuden käyttäjäprofiilin Google Chromelle.
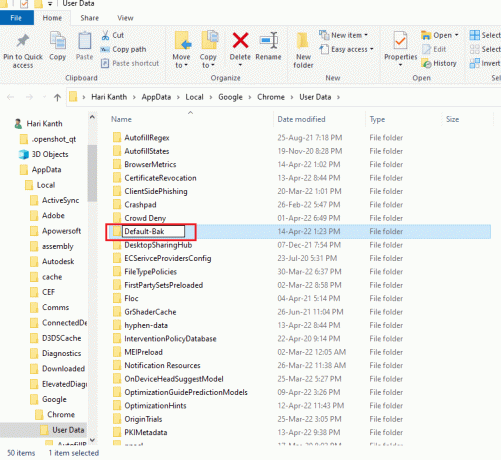
5. Tuoda markkinoille Google Chrome.
Vaihtoehto II: Luo uusi Chrome-profiili
Luo uusi Chrome-profiili noudattamalla alla mainittuja ohjeita.
1. Avaa Google Chrome -selain kuten aiemmin tehtiin.
2. Klikkaa profiilikuva kuten on esitetty.
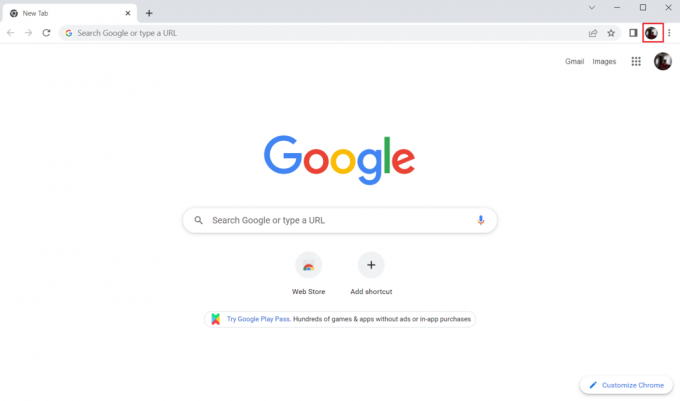
3. Valitse sitten Lisätä vaihtoehto.
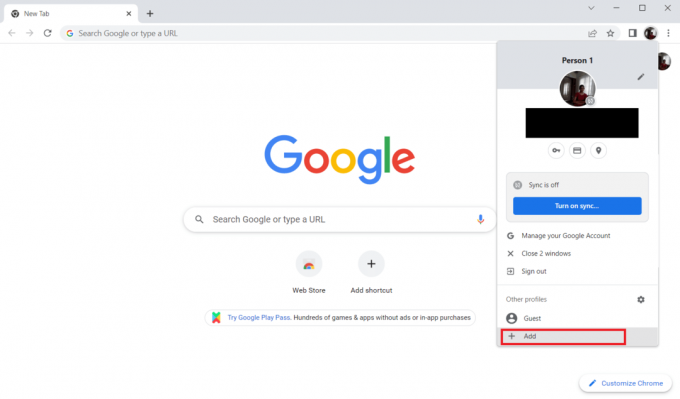
4. Klikkaa Jatka ilman tiliä.
Merkintä: Klikkaa Kirjaudu sisään kirjautuaksesi sisään Gmail-tililläsi.
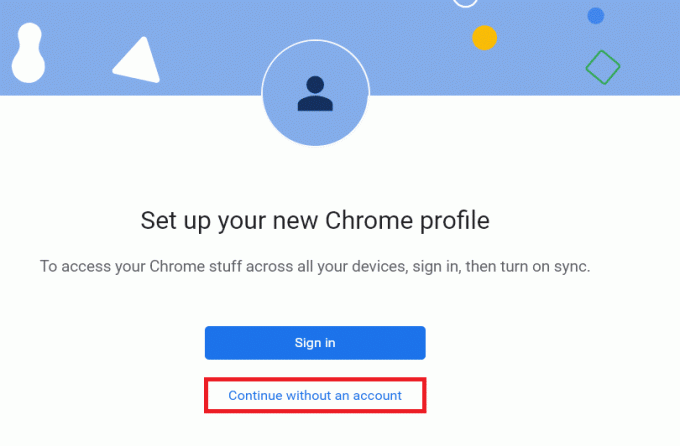
5. Täällä voit muokata profiiliasi lisäämällä omasi toivottu nimi,profiilikuva ja teeman väri.
6. Napsauta nyt Tehty, kuten alla.
merkintä: Jos et halua työpöydän pikakuvaketta tälle käyttäjälle, poista valinta kohdasta Luo työpöydän pikakuvake tälle käyttäjälle vaihtoehto.

7. Nyt käynnistä Google Chrome uudella kromiprofiililla.
Lue myös:Mikä on Google Chromen korkeuspalvelu
Tapa 9: Palauta Chrome
Jos Chrome ei tallenna salasanoja, se voi johtua Chromen asetusten muuttamisesta. Jos selaimen oletusasetuksia muutetaan, se voi helposti olla syynä siihen, ettei Chrome enää tallenna salasanoja. Siksi ongelman ratkaisemiseksi on tärkeää asettaa selaimen oletusasetukset:
1. Käynnistä Chrome-selain kuten aiemmin tehtiin.
2. Klikkaa kolmen pisteen kuvake ja sitten asetukset.
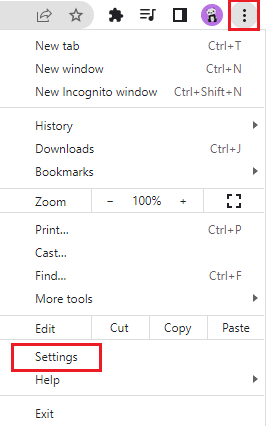
3. Klikkaa Pitkälle kehittynyt.
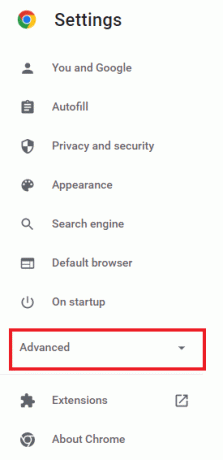
4. Valitse Nollaa ja puhdista valikon vaihtoehdoista.
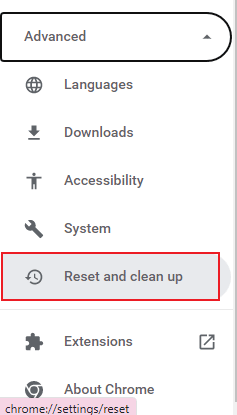
5. Klikkaa Palauta asetukset alkuperäisiin muotoihinsa.
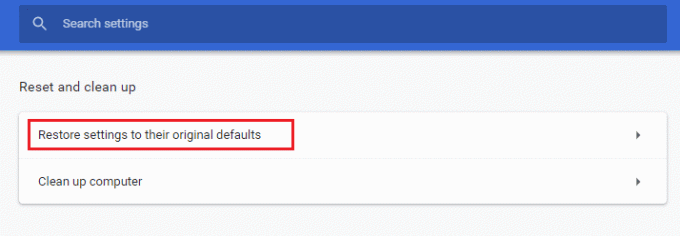
6. Klikkaa Palauta asetukset -painiketta vahvistaaksesi.
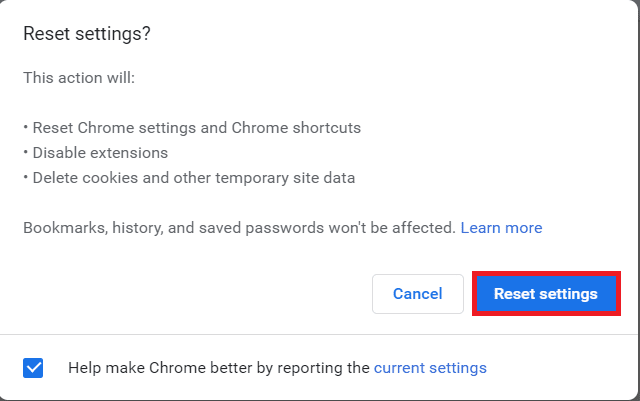
Tapa 10: Asenna Chrome uudelleen
Jos mikään ei auta eikä Chrome edelleenkään tallenna salasanoja, on suositeltavaa asentaa ohjelma uudelleen. Tämä poistaa sovelluksen kaikista virheistä ja auttaa palauttamaan alkuperäiset asetukset.
1. paina Windows + I -näppäimet samanaikaisesti avautumaan asetukset.
2. Klikkaa Sovellukset.
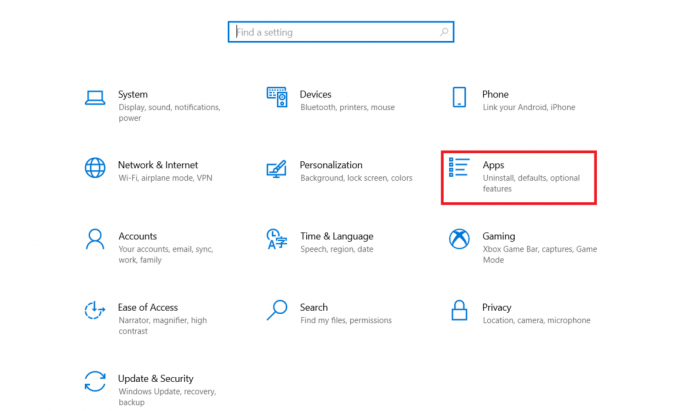
3. Vieritä alas ja valitse Google Chrome.
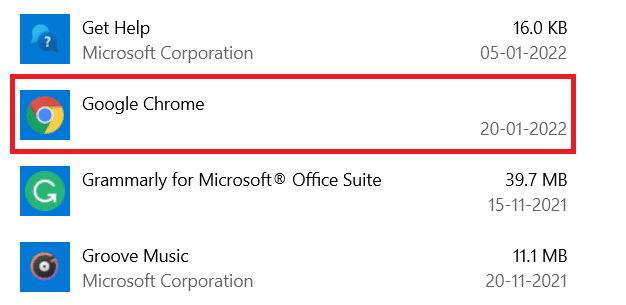
4. Napsauta nyt Poista asennus.
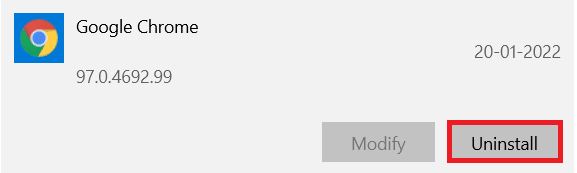
5. Napsauta sitten Poista asennus ponnahdusikkunassa.
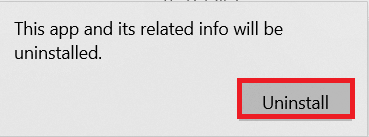
6. Vahvista nyt kehote napsauttamalla Joo.
7. Klikkaa Poista asennus ponnahdusikkunassa vahvistaaksesi.
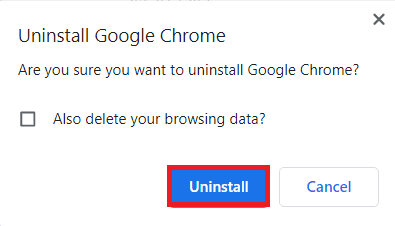
8. Taas paina Windows-avain. Tyyppi %localappdata% ja klikkaa Avata avata AppData Local kansio.
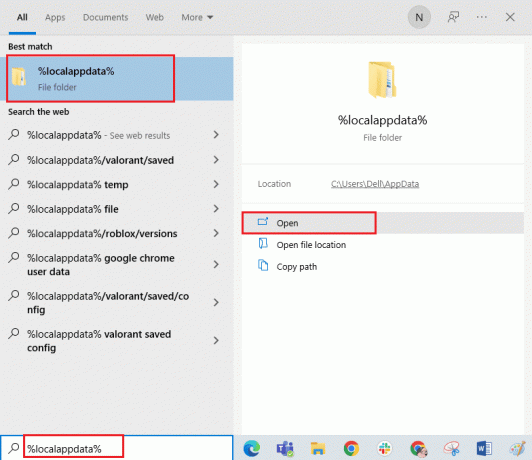
9. Kaksoisnapsauta nyt Google kansio.
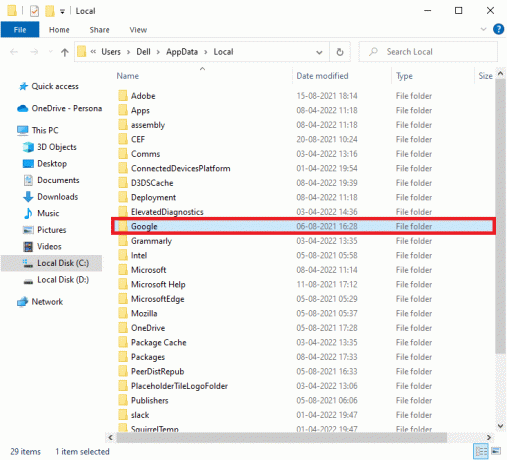
10. Napsauta hiiren kakkospainikkeella Kromi kansio ja valitse Poistaa vaihtoehto.
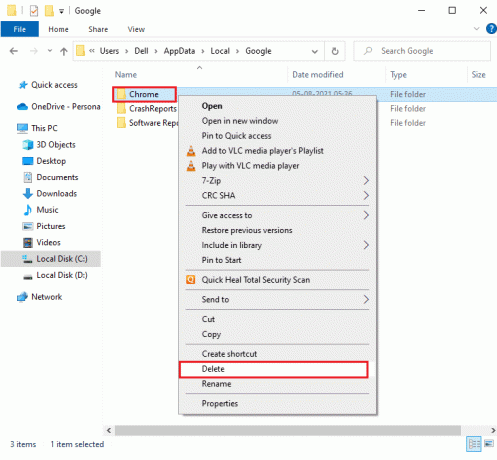
11. Paina sitten Windows-avain ja kirjoita %sovellustiedot%. Napsauta sitten Avata navigoidaksesi kohteeseen AppData Roaming kansio.
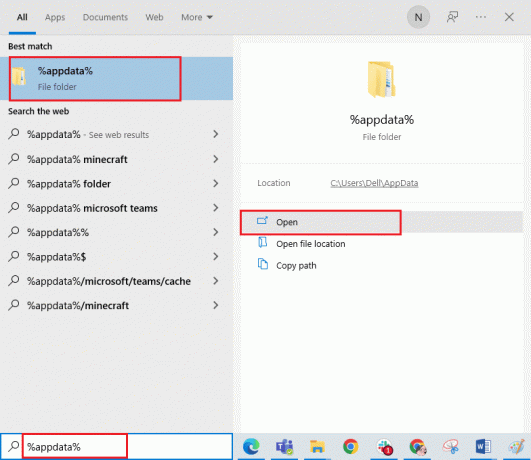
12. Toista nyt Vaiheet 10 ja 11 ja poista Kromi kansio, jos sellaisia on.
13. Lopuksi, käynnistä PC uudelleen.
14. Vieraile virallinen Chrome-sivusto ladataksesi Chromen uusin versio.
15. Klikkaa Lataa Chrome -painiketta.

16. Mene Omat lataukset ja ajaa asennustiedosto. Seuraa sitten näytön ohjeita asenna Chrome.

Lue myös:Kuinka viedä tallennettuja salasanoja Google Chromesta
Pro-vinkki: Käytä Password Manager -työkalua
Jos et halua muuttaa Chrome-selaimen asetuksia ja haluat helpon ratkaisun salasanan tallentamiseen järjestelmässäsi, salasananhallinnan käyttö on hyödyllistä. Se ei vain pelasta sinut sisäänkirjautumistietojen täyttämisongelmista, vaan se on myös turvallinen ja varma menetelmä. Yksi turvallisimmista ja tehokkaimmista salasananhallintaohjelmista on Dashlane. Se suojaa salasanoja ja käyttäjän henkilökohtaisia tietoja. Noudata näitä ohjeita käyttääksesi salasananhallintatyökalua korjataksesi Chromen tallentamien salasanojen epäonnistumisen.
1. Avata Dashlane selaimessasi.
2. Klikkaa Hanki Dashlane.
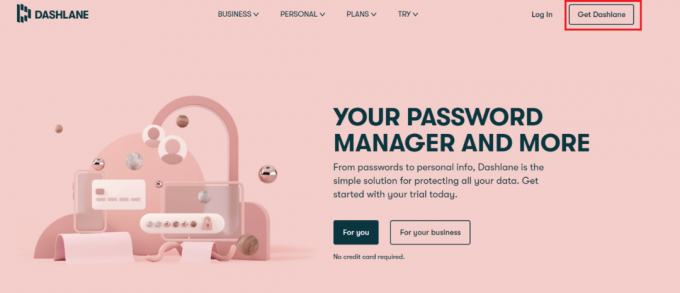
3. Napsauta nyt Lisää Chromeen -painiketta.
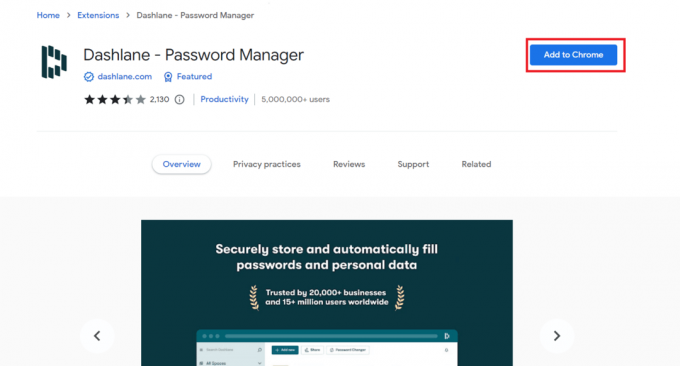
4. Klikkaa Lisää laajennus ponnahdusikkunassa.
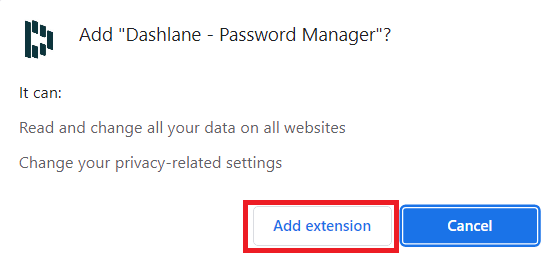
5. Klikkaa Kirjaudu sisään.
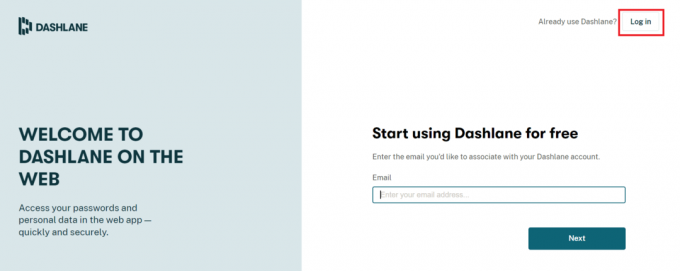
6. Napsauta nyt Luo tili.
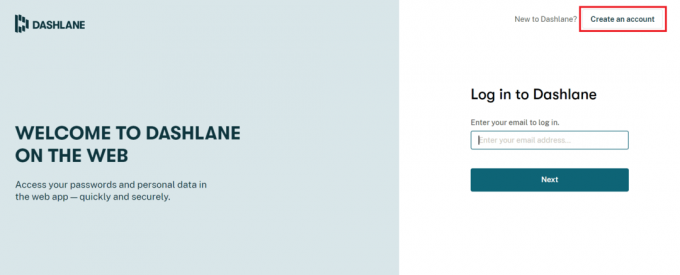
7. Syötä sinun Sähköpostiosoite ja klikkaa Seuraava.

8. Tulla sisään Salasana vastaavissa kentissä ja napsauta Luo Oma tili.

9. Kun tilisi on valmis, voit tallentaa salasanat ja henkilökohtaiset tiedot.
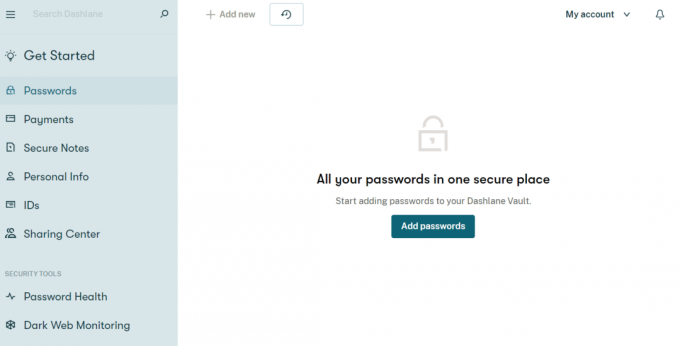
Mitä etuja salasanojen tallentamisesta on Chromessa?
Salasanojen tallentaminen Chromessa ei ole vain helppo tapa käyttää tilejä, mutta sillä on myös muutamia etuja. Käydään ne läpi alla:
- Salasanan tallentaminen Chromessa on kätevää käyttäjille, joiden on kirjauduttava tililleen melko usein.
- Se on myös sopiva menetelmä niille, joilla on useita tilejä. Jokaisen tilin salasanojen muistaminen voi olla tehtävä. Siksi Chrome auttaa helpottamaan tätä vaivaa tallentamalla salasanoja.
- Automaattinen sisäänkirjautuminen on mahdollista myös tallentamalla salasanat Chromeen.
- Se on yksi nopeimmista tavoista päästä tilille Chromessa ilman, että sinun tarvitsee kirjautua sisään ajoissa, ja se säästää jälleen paljon vaivaa.
- Myös salasanojen tallentaminen Google Chromeen on ilmainen alusta ilman maksua.
Suositus:
- Korjaa Nexus Mod Manager -ongelma, joka ilmeni asennuksen aikana
- Kuinka pakottaa Cortana käyttämään Chromea Windows 10:ssä
- Korjaa Shockwave Flash -kaatumiset Chromessa
- Korjaa puuttuvat Google Chromen usein vierailemat sivustot
Toivomme, että tästä oppaasta oli apua ja pystyit korjaamaan sen Chrome ei tallenna salasanoja Windows 10:ssä. Kerro meille, mikä menetelmä toimi sinulle parhaiten. Jos sinulla on kysyttävää tai ehdotuksia, jätä ne alla olevaan kommenttiosaan. Kerro meille myös, mitä haluat oppia seuraavaksi.



