Korjaa Overwatch ei käynnisty Windows 10:ssä
Sekalaista / / June 08, 2022

Overwatch on yksi suosituimmista moninpeliammuntapeleistä laajan peliyhteisön keskuudessa. Tämän pelin tiedetään tarjoavan pelaajille parhaat pelit ja grafiikat, jotka nostavat pelikokemuksen aivan uudelle tasolle. Pelaajat kuitenkin valittavat siitä, että Overwatch ei käynnisty heidän PC: llään. Tämä ongelma on vakava, koska monet käyttäjät kokevat tämän Overwatchin, joka ei käynnistä PC-virheitä päivittäin. Mutta älä huoli! Lue tämä artikkeli loppuun asti korjataksesi Overwatch-pelin virheen mainittujen menetelmien avulla.

Sisällys
- Kuinka korjata Overwatch ei käynnisty Windows 10:ssä
- Tapa 1: Käynnistä tietokone uudelleen
- Tapa 2: Suorita Overwatch yhteensopivuustilassa
- Tapa 3: Poista pelin DVR-ominaisuus käytöstä
- Tapa 4: Korjaa Overwatch-pelitiedostot
- Tapa 5: Päivitä näytönohjain
- Tapa 6: Päivitä Windows
- Tapa 7: Poista virustorjunta käytöstä väliaikaisesti (jos mahdollista)
- Tapa 8: Poista msvcp140.dll-laajennus
- Tapa 9: Poista pelivälimuisti
- Tapa 10: Poista Battle.net-työkalut
- Tapa 11: Palauta peliasetukset
Kuinka korjata Overwatch ei käynnisty Windows 10:ssä
Katsotaanpa ensin joitakin syitä tähän Overwatch ei käynnisty virhe tapahtuisi alun perin.
- Jotkut puuttuvat tai vioittuneet pelitiedostot voivat aiheuttaa tämän virheen ilmenemisen tietokoneellasi.
- Joillekin käyttäjille Game DVR -ominaisuus on aiheuttanut tämän pelin käynnistysongelman. Myös tietokoneesi voi joutua tämän ominaisuuden aiheuttamien komplikaatioiden uhriksi.
- Vanhat ja rikkinäiset näytönohjaimet voivat myös olla syynä siihen, että Overwatch sanoo, että peli on käynnissä virheen ilmaantumiseen tietokoneellesi.
- Joskus virustorjuntaohjelmat aiheuttavat tämän ongelman tietämättään.
Joten nyt päästään suoraan ratkaisuihin tämän mainitun ongelman ratkaisemiseksi välittömästi ja nautitaan Overwatch-pelistä jälleen.
Tapa 1: Käynnistä tietokone uudelleen
Tämä menetelmä on yksi yleisimmistä, koska se voi ratkaista ongelmasi menemättä monimutkaisiin ratkaisuihin ja tuhlaamatta aikaa niihin.
1. paina Windows-avain näppäimistölläsi ja napsauta Tehoa vaihtoehto.
2. Valitse sitten Uudelleenkäynnistää vaihtoehto käynnistä PC uudelleen.

3. Käynnistä Overwatch-peli uudelleen tietokoneellasi nähdäksesi, eikö Overwatch käynnistä PC: tä, ilmeneekö ongelma edelleen vai ei.
Tapa 2: Suorita Overwatch yhteensopivuustilassa
Useat käyttäjät ovat huomanneet, että ajamalla Overwatch-peliä yhteensopivuustilassa, overwatch ei käynnisty, se ratkeaa. Lue ja noudata alla olevia ohjeita suorittaaksesi saman tietokoneellasi.
1. Napsauta hiiren kakkospainikkeella Battle.netsovelluksen pikakuvake työpöydältä ja napsauta Avaa tiedoston sijainti vaihtoehto kontekstivalikosta.
2. Napsauta uudelleen hiiren kakkospainikkeella Overwatch Launcher kansio ja napsauta Ominaisuudet vaihtoehto kontekstivalikosta.
3. Vaihda kohtaan Yhteensopivuus -välilehti.
4. Alla Yhteensopivuustila -osio, valitse valintaruutu Suorita tämä ohjelma yhteensopivuustilassa ja valitse Windows 7 avattavasta valikosta.

5. Klikkaa Käytä > OK tallentaaksesi tehdyt muutokset.
Lue myös:Korjaa Overwatch FPS Drops -ongelma
Tapa 3: Poista pelin DVR-ominaisuus käytöstä
Game DVR -ominaisuuden avulla käyttäjät voivat tallentaa haluamansa pelin ja ottaa myös niin monta kuvakaappausta. Mutta tämä ominaisuus voi vaikuttaa pelin suorituskykyyn ja jopa estää sen käynnistymisen. Noudata siis tulevia vaiheita, jotta fic overwatch ei käynnisty.
1. Lehdistö Windows + Ravaimet yhdessä avataksesi Juosta valintaikkuna.
2. Tyyppi regedit ja paina Enter-näppäin avaamaan Rekisterieditori ikkuna.

3. Klikkaus Joo in Käyttäjätilien valvonta ponnahdusikkuna.
4. Käytössä Rekisterieditori sivulle, siirry kohtaan polku, kuten on esitetty.
Tietokone\HKEY_CURRENT_USER\System\GameConfigStore
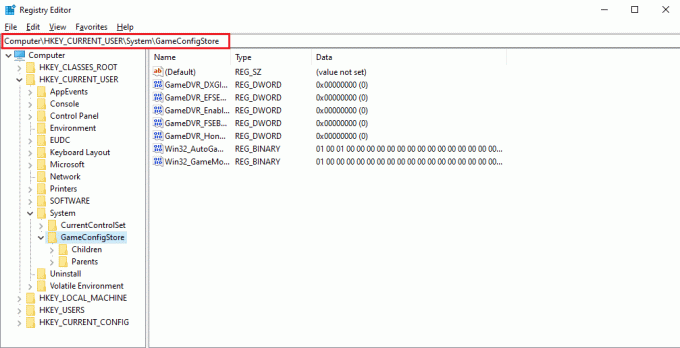
4. Kaksoisnapsauta kohtaa GameDVR_Enabled vaihtoehto kohteesta GameConfigStore kansio.
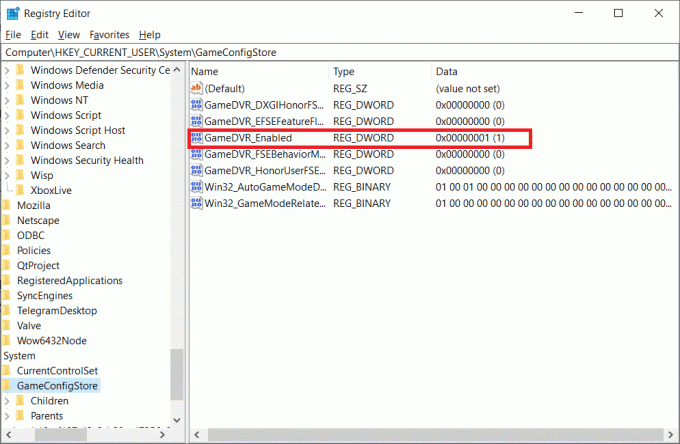
5. Sitten alkaen Muokkaa DWORD-arvoa ponnahdusikkuna, muuta Arvotiedot to 0 ja napsauta OK tallentaaksesi muutokset.
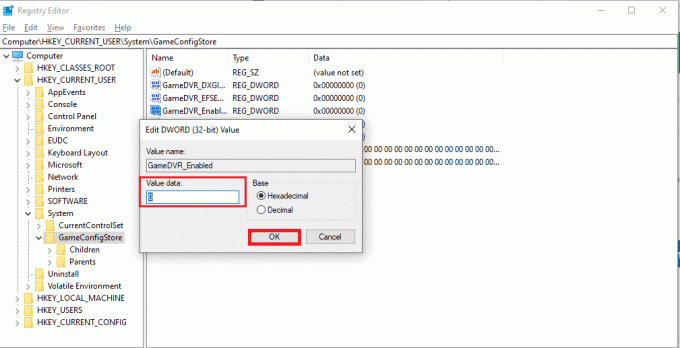
6. Kaksoisnapsauta nyt GameDVR_FSEBhaviorMode vaihtoehto. Muuta Arvotiedot to 0 ponnahdusikkunasta ja napsauta OK tallentaaksesi muutokset.
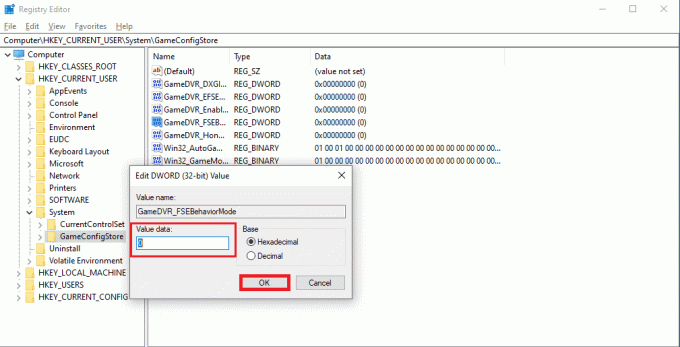
7. Siirry jälleen seuraavaan polku:
Tietokone\HKEY_LOCAL_MACHINE\SOFTWARE\Microsoft\PolicyManager\default\ApplicationManagement\AllowGameDVR
8. Kaksoisnapsauta kohtaa Arvo vaihtoehto. Aseta Arvotiedot to 0 päällä Muokkaa DWORDia ponnahdusikkuna ja napsauta OK viimeistelemään muutokset.
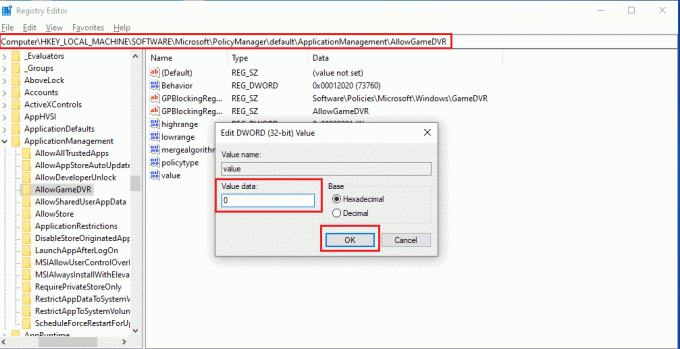
9. Tämän jälkeen poista Game DVR käytöstä ja sulje rekisterieditorin ikkunat.
10. Uudelleenkäynnistäätietokoneellesi ja tarkista, onko overwatch-pelin käynnissä oleva virhe korjattu vai ei.
Tapa 4: Korjaa Overwatch-pelitiedostot
Jos jotkin tärkeimmistä pelitiedostoista ovat vioittuneet tai puuttuvat pelistä, saatat kokea, että Overwatch ei käynnistä PC-virhettä. Tässä tapauksessa sinun on skannattava ja korjattava pelitiedostot korjataksesi ongelman kokonaan tietokoneellasi. Tee se noudattamalla alla olevia ohjeita.
1. Käynnistä Blizzard Battle.net sovellus.
2. Valitse Overwatch ja klikkaa Vaihtoehdot.
3. Napsauta avattavassa valikossa Skannaa ja korjaa, kuten on esitetty.

4. Seuraa näytön ohjeita suorittaaksesi prosessin loppuun ja rkäynnistääpeli uudelleen.
Lue myös:Overwatchin kaatumisen korjaaminen
Tapa 5: Päivitä näytönohjain
Joskus vanhentuneet näytönohjaimet aiheuttavat Overwatch-pelin epäonnistumisen käynnistyksen aikana. Nämä ohjaimet vaikuttavat myös muiden tietokoneesi pelien suorituskykyyn, jolloin tietokoneesi ei voi avata tiettyjä sovelluksia. Voit kuitenkin korjata tämän päivittämällä mainitut vanhat ohjaimet asentamalla uusimmat grafiikkaohjaimet tietokoneellesi. Lue ja noudata opastamme 4 tapaa päivittää näytönohjaimet Windows 10:ssä ymmärtääksesi tapoja tehdä tämä. Kun olet päivittänyt ohjaimia onnistuneesti, voit käynnistää Overwatch-pelin ja pelata sitä ilman esteitä.

Tapa 6: Päivitä Windows
Voit myös päivittää tietokoneesi Windows-käyttöjärjestelmän varmistaaksesi, että tietokoneellesi on asennettu uusimmat paketit. Jos sinulla ei ole ongelmia muiden sovellusten käynnistämisen kanssa Overwatch-pelin kanssa, sinun on päivitettävä käyttöjärjestelmäsi. Kaikki overwatch-pelin käynnissä olevaan bugiin liittyvät virheet tai häiriöt ratkaistaan tällä päivityksellä. Seuraa artikkeliamme aiheesta Kuinka ladata ja asentaa Windows 10:n uusin päivitys. Tämä artikkeli antaa sinulle yksityiskohtaisen esittelyn Windows-käyttöjärjestelmän päivitysprosessista. Kun olet suorittanut tämän prosessin, tarkista, oletko korjannut ongelman vai et.

Tapa 7: Poista virustorjunta käytöstä väliaikaisesti (jos mahdollista)
Joskus virustorjuntaohjelmat tunnistavat jotkin sovellukset haitallisiksi tietokoneellesi. Joten ne estävät sovellusta käynnistymästä ja eristävät ne työpöydältä. Jos huomaat, että overwatch ei käynnisty joka kerta, kun yrität avata sen, tämä voi olla syy. Koska virustentorjuntaohjelmistot on tarkoitettu suojaamaan tietokonetta tuntemattomilta ja haitallisilta sovelluksilta, se ei päde tässä tapauksessa. Joten sinun on poistettava virustorjunta käytöstä jonkin aikaa tarkistaaksesi, onko tämä syy mainittuun ongelmaan. Lue oppaamme Kuinka poistaa virustorjunta väliaikaisesti käytöstä Windows 10:ssä suorittaaksesi tämän menetelmän tietokoneellasi ja ratkaistaksesi ongelman lopullisesti.
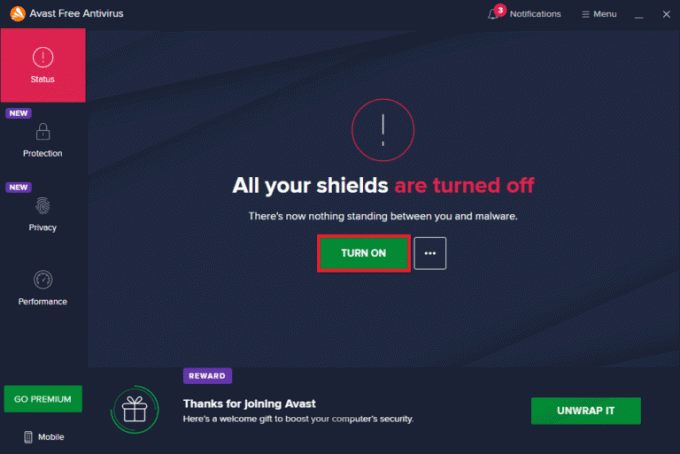
Tapa 8: Poista msvcp140.dll-laajennus
Joskus Overwatchin käyttäjät ovat huomanneet tämän msvcp140.dll sovelluslaajennus estää pelin käynnistymisen ja toiminnan kunnolla. Joten jos poistat tämän laajennuksen, saatat pystyä pelaamaan ja nauttimaan Overwatch-pelistä kuten ennenkin.
1. Tyyppi msvcp140.dll Windowsin hakupalkissa ja napsauta Avaa tiedoston sijainti.
2. Napsauta tässä hiiren kakkospainikkeella korostettua msvcp140.dll tiedostopääte ja napsauta pikavalikosta Poista.
3. Nyt, käynnistä peli uudelleen tietokoneellasi.
Lue myös:Korjaa näytönohjain, jota ei havaittu Windows 10:ssä
Tapa 9: Poista pelivälimuisti
Jos Overwatch-pelin välimuisti on vioittunut, kohtaat varmasti käynnistysongelman, koska peli ei lataudu oikein tässä tapauksessa. Pelit tallentavat joitain väliaikaisia tiedostoja PC: lle, jotta peli voidaan ladata ja käsitellä nopeammin aina käynnistyksen yhteydessä. Joten näiden tiedostojen vioittuminen johtaa tähän ongelmaan. Korjaa tämä oikein seuraamalla tulevia vaiheita.
1. Lehdistö Ctrl + Shift + Esc näppäimet yhdessä käynnistääksesi Tehtävienhallinta ikkuna.
2. Siirry kohtaan Prosessit -välilehteä ja napsauta hiiren kakkospainikkeella agent.exe tai a Blizzard Update Client.
3. Valitse sitten Lopeta tehtävä -vaihtoehto oikeasta alakulmasta sulkeaksesi ohjelman.

4. Paina nyt Windows + R-näppäimet samanaikaisesti avataksesi Juosta valintaikkuna.
5. Tyyppi %Ohjelmoida tiedostoa% annetussa kentässä ja paina Enter-näppäin näppäimistöllä.
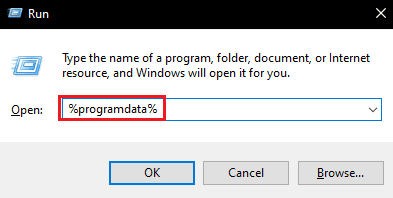
6. Etsi nyt ja napsauta sitä hiiren kakkospainikkeella Blizzard Entertainment kansio hakemiston sisällä ja napsauta Poistaa kontekstivalikosta.
7. Käynnistä peli uudelleen nähdäksesi onko ongelma korjattu vai ei.
Tapa 10: Poista Battle.net-työkalut
Blizzard Battle.net Tools -sovellus työpöydältä voi aiheuttaa tämän ongelman puuttuvien, vioittuneiden tai vanhentuneiden pelikansioiden vuoksi. Joten tässä menetelmässä tarkastelemme Battle.net-tiedostojen poistamisen vaiheita.
1. Lehdistö Ctrl + Shift + Esc näppäimet yhdessä käynnistääksesi Tehtävienhallinta ikkuna.
2. Napsauta Prosessit-välilehteä ja valitse agent.exe tai a Blizzard Update Client.
3. Klikkaa Lopeta tehtävä -vaihtoehto oikeasta alakulmasta sulkeaksesi ohjelman.
4. Paina nyt Windows + R-näppäimet samanaikaisesti avataksesi Juosta valintaikkuna.
5. Tyyppi C:\ProgramData\ annetussa kentässä ja paina Enter-näppäin näppäimistöllä.
6. Etsi ja napsauta hiiren kakkospainikkeella Battle.net kansio hakemiston sisällä ja napsauta Poistaa kontekstivalikosta.

7. Lopuksi, käynnistä peli uudelleen.
Lue myös:5 parasta FPS-laskuria Windows 10:lle
Tapa 11: Palauta peliasetukset
Jos olet edelleen edessä, overwatch ei käynnistä PC-ongelmaa kokeiltuasi kaikkia yllä mainittuja menetelmiä, sinun on nollattava pelin asetukset.
Huomautus: Jos sinä nollaa pelin asetukset, kaikki pelin sisäiset asetukset palautuvat oletusarvoiksi.
1. Käynnistä BlizzardBattle.net sovellus tietokoneellesi.
2. Napsauta nyt BlizzardLogo ja napsauta asetukset vaihtoehto luettelosta.
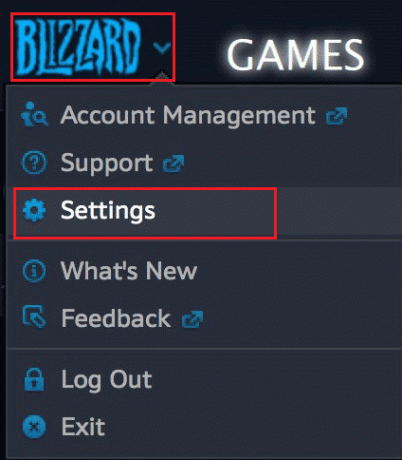
3. Siirry tänne Peliasetukset ja valitse Palauta pelin sisäiset asetukset, kuten alla.
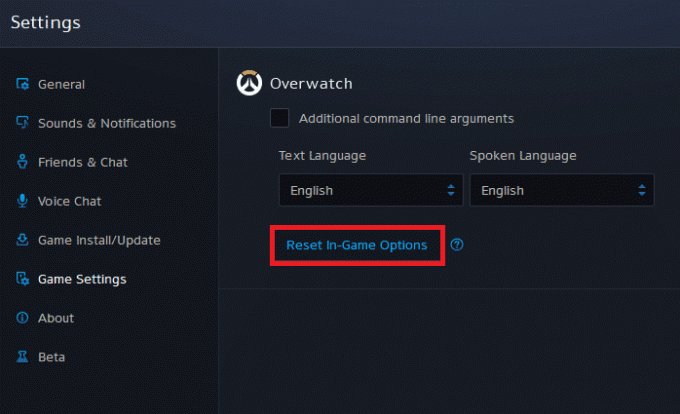
4. Napsauta lopuksi Tehty nollataksesi asetukset.
Nyt, käynnistä peli uudelleen ja tarkista, onko Overwatch käynnistää PC-ongelma korjattu sinulle vai ei. Jos ongelma jatkuu, voit tehdä sen asenna peli uudelleen tietokoneellasi.
Suositus:
- Kuinka tehdä käänteinen haku videosta
- Korjaa Battlefront 2 -hiiri, joka ei toimi Windows 10:ssä
- 4 tapaa korjata SMITE Ei voi muodostaa yhteyttä Steamiin
- Korjaa, että Roblox ei asennu Windows 10:ssä
Toivomme, että pystyit korjaamaan overwatch ei käynnisty virhe Windows 10:ssä yllä mainittujen menetelmien avulla. Voit kertoa meille kaikista tätä artikkelia koskevista tiedusteluista tai ehdotuksista mistä tahansa muusta aiheesta, josta haluat meidän kirjoittavan artikkelin. Pudota ne alla olevaan kommenttiosioon, jotta voimme tietää.



