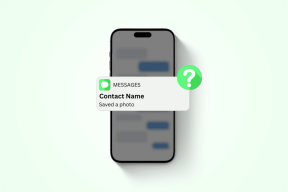Kuinka käyttää .estrongs-tiedostoa Androidissa
Sekalaista / / June 09, 2022

Tiedostonhallintasovellukset ovat hyödyllisiä tiedostojen ja kansioiden hallinnassa Android-puhelimissa. Tiedostonhallinta auttaa kaikessa kansioiden luomisesta, muokkaamisesta ja siirtämisestä paikasta toiseen ei-toivottujen tietojen poistamiseen. ES File Explorer on yksi tällainen sovellus, joka on melko suosittu kyvystään tehdä tiedostotyötä kätevästi. ES-tiedostojen tutkijoilla on useita sisäänrakennettuja kansioita, ja .estrongs on yksi niistä. Jos mietit tätä piilotettua kansiota, olet oikeassa paikassa tietääksesi Androidin estrongsista. Vastaamme myös kysymyksiisi: mikä on .estrongs ja onko turvallista poistaa estrongs.

Sisällys
- Kuinka käyttää .estrongs-tiedostoa Androidissa
- Onko turvallista poistaa Estrongs?
- Estrongsien merkitys
- Vaihe 1: Asenna ES File Explorer
- Vaihe 2: Suorita tiedostonhallinta
- Vaihe 3: Siirrä kansioita
- Vaihe 4: Nimeä tiedostot tai kansiot uudelleen
- Vaihe 5: Analysoi tiedostot
- Vaihe 6: Käytä Google Drivea ES File Explorerin avulla
- Vaihe 7: Järjestä tiedostojen katselu
- Vaihe 8: Salaa tiedostot
- Vaihe 9: Poista useiden sovellusten asennus yhdellä kertaa
- Vaihe 10: Lähijako
Kuinka käyttää .estrongs-tiedostoa Androidissa
ES File Explorer on kolmannen osapuolen sovellus, joka on tarkoitettu järjestämään tiedostoja ja tietoja Android-laitteellasi ja samalla optimoimaan puhelimen suorituskykyä.
- ES-tiedostonhallinnassa on useita kansioitaerilaisilla toiminnoilla. Yksi tällainen kansio on .estrongs. Tämä sisältää alikansioita, mukaan lukien roskakori.
- Se sisältää kaikki tiedostot ja tiedot jotka on poistettu ES-tiedostojen hallinnasta.
- Tämä tiedot puuttuvat kirjastosta ja ne löytyvätpiilotettuestrongissä. Siksi on turvallista sanoa, että estrongs-tiedosto sisältää kaikki tiedostohallinnasta poistetut tiedot ja pitää ne turvassa, kunnes käyttäjä päättää poistaa ne.
Onko turvallista poistaa Estrongs?
Riittämätön tila on ongelma, jonka jokainen älypuhelimen käyttäjä kohtaa jossain vaiheessa. Tämä johtuu estrongs Androidin kyvystä säilyttää poistetut kansiot. Jos haluat vapauttaa tämän tilan ja mietit, onko turvallista poistaa estrongit, vastaus on Joo, on turvallista poistaa estrongs. Voit poistaa estrongit, mutta se on tärkeää varmuuskopioi kaikki tärkeät asiakirjat ja tiedostot jonka aiot poistaa. Koska kun olet poistanut ne estrongs-kansiosta, niitä on mahdotonta palauttaa jälkeenpäin. Tästä huolimatta tämän kansion poistaminen vapauttaa paljon tilaa puhelimestasi ja vapauttaa puhelimen muistia. Näin ollen estrongien poistaminen on turvallista.
Estrongsien merkitys
Jos mietit, miksi ES-tiedostonhallinnan estrongs-kansio on tärkeä, on muutamia syitä, jotka puoltavat tätä aihetta:
- Se auttaa käyttämään laitetta sujuvasti.
- Se auttaa palauttamaan vahingossa poistetut tiedostot tai tiedot.
- Se pitää poistetut tiedot poissa puhelinkirjastosta, piilotettuna ES-tiedostonhallinnan roskakorikansioon.
- Helppo saatavuus järjestettyjen kansioiden ansiosta.
- Tietojen jakaminen on helpompaa estrongs Androidin avulla.
ES-tiedostojenhallinta estrongs on ES-tiedostonhallintaohjelmassa oleva kansio, joka koostuu useista alikansioista. Jos haluat käyttää estrongsia, on ensin tärkeää asentaa ja ymmärtää, miten se toimii. Joten tarkastelkaamme joitain menetelmiä, jotka auttavat selventämään ja antamaan meille paremman käsityksen tästä monitoimisesta tiedostonhallinnasta ja sen resursseista.
Merkintä: Koska älypuhelimissa ei ole samoja Asetukset-vaihtoehtoja ja ne vaihtelevat valmistajittain, varmista oikeat asetukset ennen kuin muutat niitä. Alla annetut vaiheet suoritettiin Androidilla, OnePlus Nordilla.
Vaihe 1: Asenna ES File Explorer
Sisäänrakennettujen tiedostonhallintaohjelmien ja muiden sovellusten ansiosta ES-tiedostojen hallintaohjelma on poistettu monilta alustoilta. Voit silti ladata sen Android-laitteille. Muokkaa mobiiliasetuksiasi ladataksesi tiedoston. Noudata alla olevia ohjeita:
1. Mene asetukset Android-laitteellasi.

2. Näpäytä Sovellukset ja ilmoitukset.
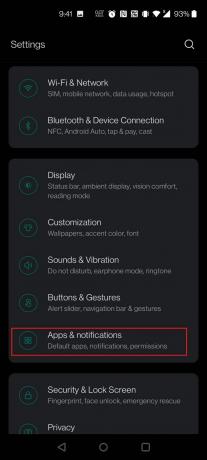
3. Näpäytä Erityinen sovellusten käyttöoikeus.
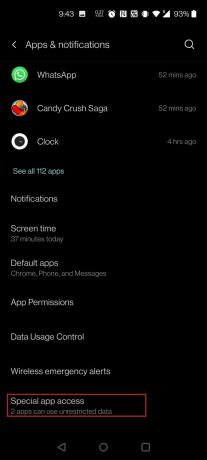
4. Vieritä alas ja napauta Asenna tuntemattomia sovelluksia.
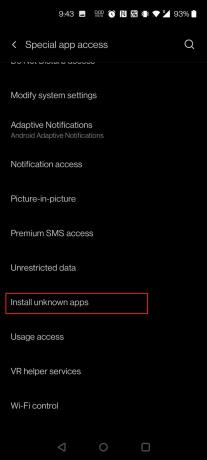
5. Etsi selain josta haluat asentaa apk-tiedoston. Tässä tapauksessa, Kromi on valittu. Näpäytä Kromi.

6. Kytke vaihtoehdon kytkin päälle Salli tästä lähteestä.
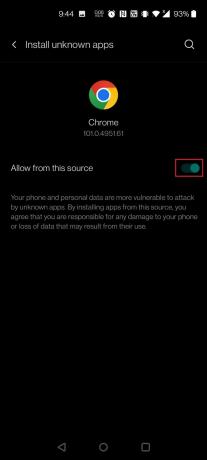
7. Lataa ES File Explorer APK alkaen APK Pure -verkkosivusto.
8. Napauta Lataa APK -painiketta.
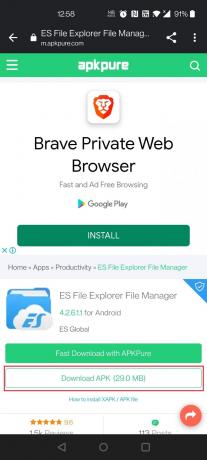
9. Napauta asennettu APK.
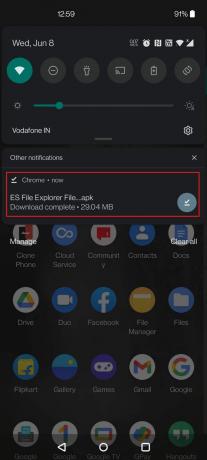
10. Näpäytä ASENTAA ponnahdusikkunassa.
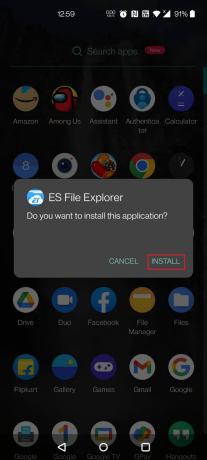
Lue myös:Kuinka avata MOBI-tiedostoja Androidissa
Vaihe 2: Suorita tiedostonhallinta
Ensinnäkin, ennen kuin sukeltaa mihinkään muuhun, on tärkeää ymmärtää, kuinka paikantaa ja hallita tiedostoja ES-tiedostonhallinnassa .estrongs-tiedoston käyttämiseksi. Voit tehdä saman tarkastelemalla vaiheita, jotka vievät sinut kaikkiin tiedostoihin ja auttavat sinua hallitsemaan niitä kätevästi.
1. Käynnistä ES File Explorer -sovellus puhelimessasi.
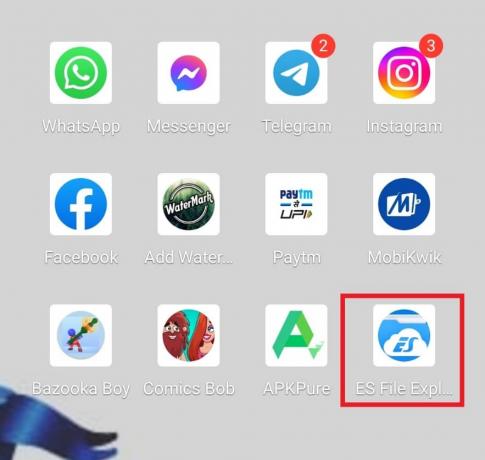
2. Napauta Sisäistä tallennustilaa huipulla.

3. Hae tiedoston nimi yläreunassa käyttämällä suurennuslasi -kuvaketta ja hallitse tiedostojasi vastaavasti.
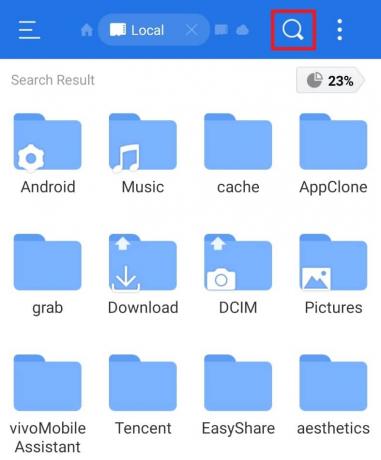
Vaihe 3: Siirrä kansioita
ES File Explorer mahdollistaa myös kansioiden siirtämisen paikasta toiseen. Tämä toiminto antaa käyttäjälle joustavuutta ja järjestää tietyn kansion mukavuuden mukaan. Noudata alla olevia ohjeita:
1. Näpäytä Sisäistä tallennustilaa ES File Explorer -sovelluksessa.

2. Paina pitkään kansio haluat siirtää ja napauta kolme pistettä pohjalla.
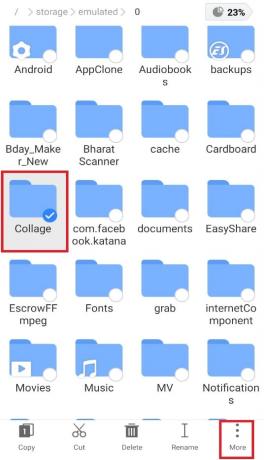
3. Valitse MUUTTAA valikosta.
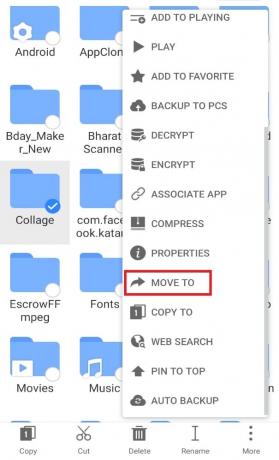
4. Napauta kansio haluat siirtää sen ja napauta OK.
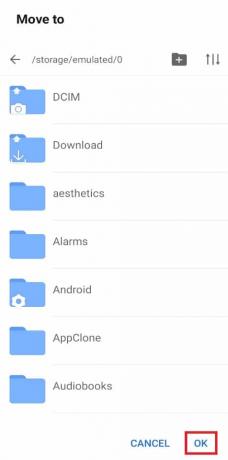
Lue myös:Kuinka tarkistaa, vakoileeko joku puhelintasi
Vaihe 4: Nimeä tiedostot tai kansiot uudelleen
ES File Explorer tarjoaa oletusnimet tiedostoille ja kansioihin. Niiden löytäminen tiedostonhallinnasta voi kestää jonkin aikaa. Siksi voit nimetä tiedostot uudelleen mielesi mukaan, jotta se sopii sinulle paremmin. Voit tehdä tämän noudattamalla alla annettuja ohjeita ja käyttämällä estrongs-sovellusta Androidissa:
1. Avaa ES File Explorer sovellus ja napauta Sisäistä tallennustilaa.

2. Pitkä painallus kansiossa ja napauta Nimeä uudelleen vaihtoehto alla olevasta valikosta.
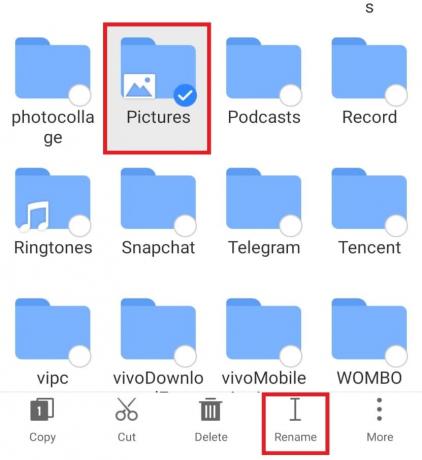
3. Kirjoita uusi nimi tiedostoa varten.
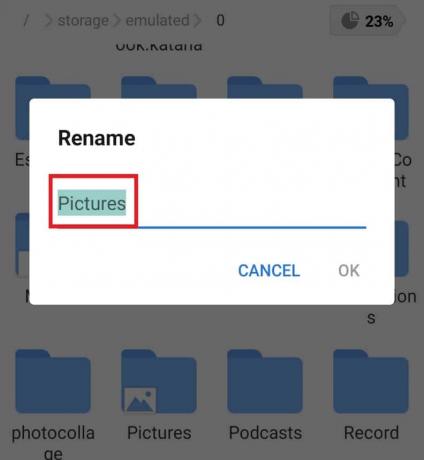
4. Näpäytä OK tallentaaksesi muutoksen.
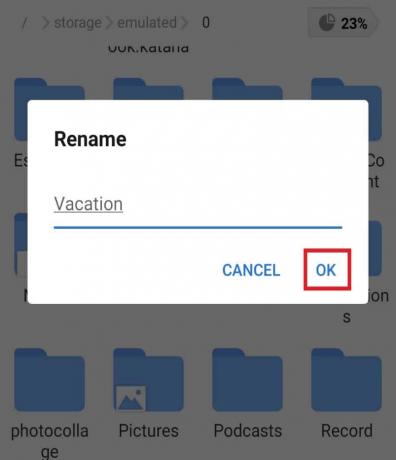
Vaihe 5: Analysoi tiedostot
Parasta ES File Explorerissa on, että sen avulla voit analysoida tiedostoja älypuhelimesi suorituskyvyn optimoimiseksi. Tiedostojen analysointityökalu on pelastaja Android-käyttäjille aina tiedostojen tallentamasta tallennustilasta jokaisen tiedoston yksittäisiin luokkiin.
1. Tuoda markkinoille ES File Explorer ja napauta Analysoida.

2. Avata mikä tahansa tiedosto joita haluat analysoida. Tässä tapauksessa olemme valinneet Android.
3. Näpäytä KÄYTÄ TÄTÄ KANSIJOA.
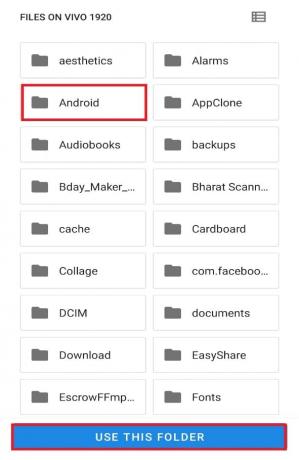
merkintä: Napauta alikansio, jos sellainen on (tässä se on media) ja napauta KÄYTÄ TÄTÄ KANSIJOA.
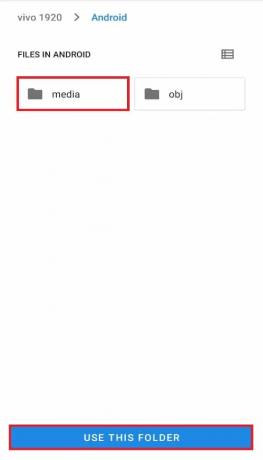
5. Napauta nyt SALLIA ES explorer käyttää tiedostoja Androidissa.
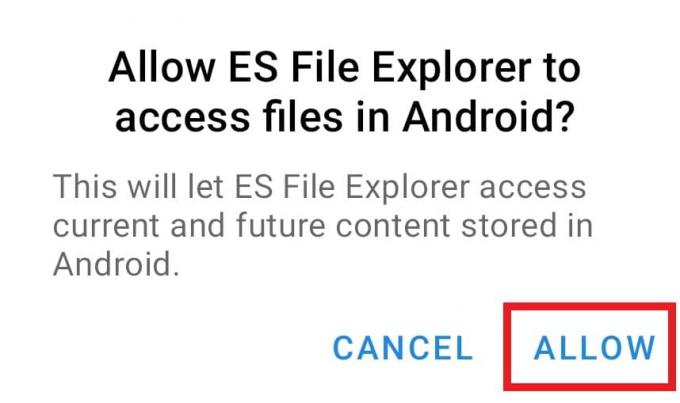
6. Napauta nuoli alaspäin tiedostojen yksittäisen raportin kuvake.
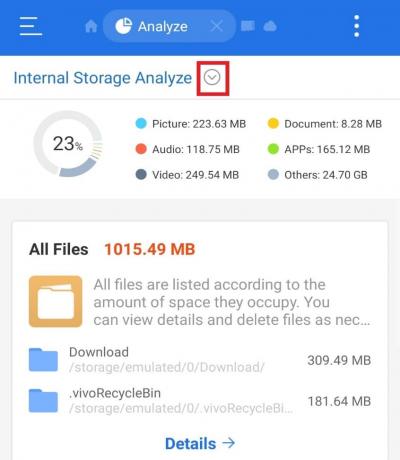
Lue myös:7 nopeaa tapaa tyhjentää roskakori Androidilla
Vaihe 6: Käytä Google Drivea ES File Explorerin avulla
Jos etsit sovellusta Google Drive -asiakirjojen hallintaan, mikään ei voita ES File Exploreria. Voit järjestää, poistaa ja säästää paljon levytilaa tämän tiedostonhallinnan avulla. Käytä Google Drive -tiliäsi alla mainittujen ohjeiden avulla ja käytä .estrongs-tunnusta:
1. Avata ES-tiedostojen hallintaohjelma älypuhelimellasi.
2. Napauta kolmirivinenkuvake näytön vasemmassa yläkulmassa.

3. Näpäytä Verkko näkyviin tulevasta valikosta.
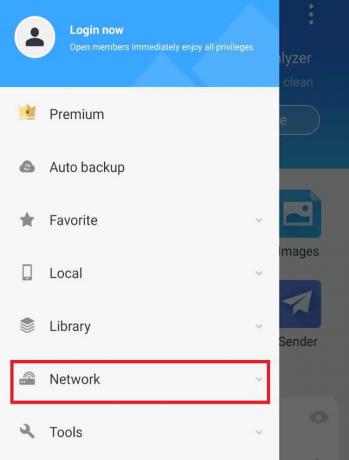
4. Näpäytä Cloud Drive.
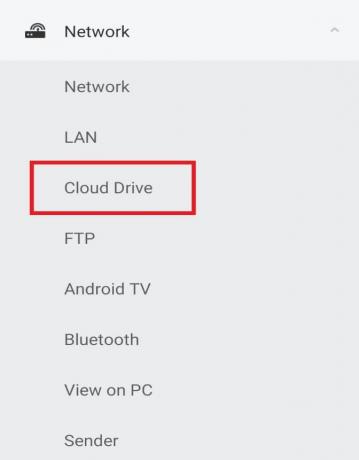
5. Näpäytä Kirjaudu Google Driveen.
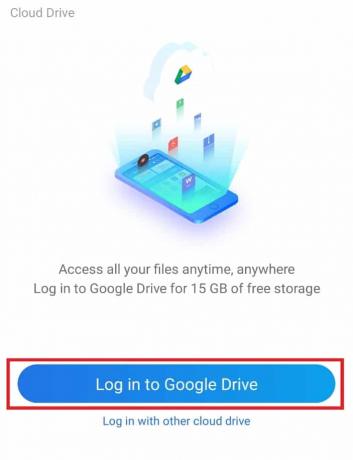
Kun olet kirjautunut sisään, voit tarkastella ja järjestää asiakirjojasi toiveidesi mukaan.
Vaihe 7: Järjestä tiedostojen katselu
Sen lisäksi, että ES File Explorer tarjoaa teknistä apua tiedostojen järjestämiseen ja lajitteluun, se auttaa myös pitämään tiedostojen näkymän silmää miellyttävinä. Tätä varten voit mukauttaa ja lajitella tiedostoja näkymävaihtoehdosta. Tee sama ES-sovelluksessasi noudattamalla alla annettuja ohjeita:
1. Käynnistä ES File Explorer -sovellus.
2. Napauta tiedostoosiossa kolmipiste kuvaketta näytön oikeassa yläkulmassa.

3. Näpäytä NÄKYMÄ avattavassa valikossa.
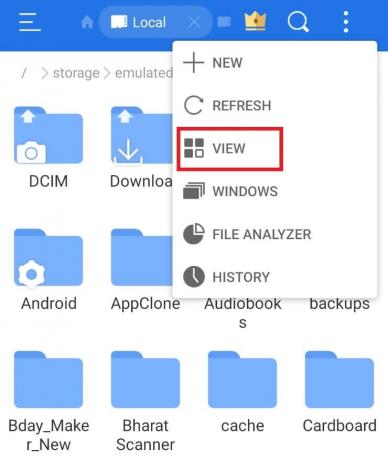
4. Muuta Näytä ja Lajittele tiedostot tarpeen mukaan.

Lue myös:Kuinka poistaa päällekkäiset tiedostot Google Drivessa
Vaihe 8: Salaa tiedostot
ES File Explorer tarjoaa lisäominaisuuden, joka suojaa tärkeät asiakirjat ja tiedostot salasanalla. Voit tehdä sen käyttämällä .estrongs-tiedostoa Androidissa käyttämällä tiedostonhallinnan salausvaihtoehtoa.
1. Avaa ES-tiedostonhallinnassa tiedostojen näyttö.
2. Paina pitkään tiedosto tai kansio haluat lisätä salasanan.

3. Näpäytä Lisää näkyviin tulevassa ponnahdusvalikossa.

4. Näpäytä SALAUS valikosta.
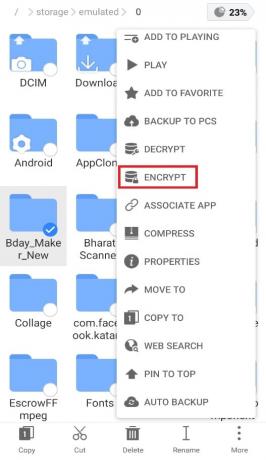
5. Tyyppi Salasana tiedostolle ja napauta OK vahvistaa.
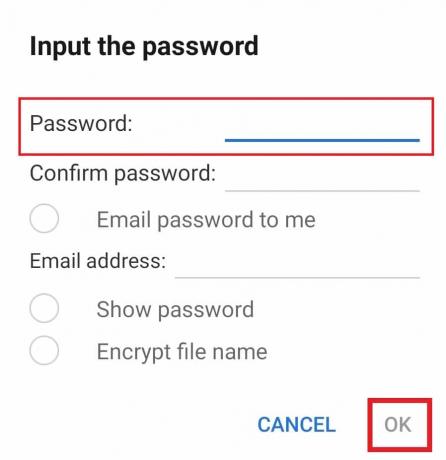
Vaihe 9: Poista useiden sovellusten asennus yhdellä kertaa
Toinen tapa, jolla ES File Explorer auttaa Android-käyttäjiä paljon, on sallia heidän poistaa useita sovelluksia kerralla. Tämä menetelmä on melko tehokas ja aikaa säästävä. Valitse se noudattamalla alla olevia ohjeita.
1. Avaa ES File Explorer sovellus ja napauta APP-kuvake aloitusnäytössä.

2. Valitse sovelluksia jonka haluat poistaa ja napsauta Poista asennus vaihtoehto alla.

3. Näpäytä OK poistaaksesi jokaisen sovelluksen.
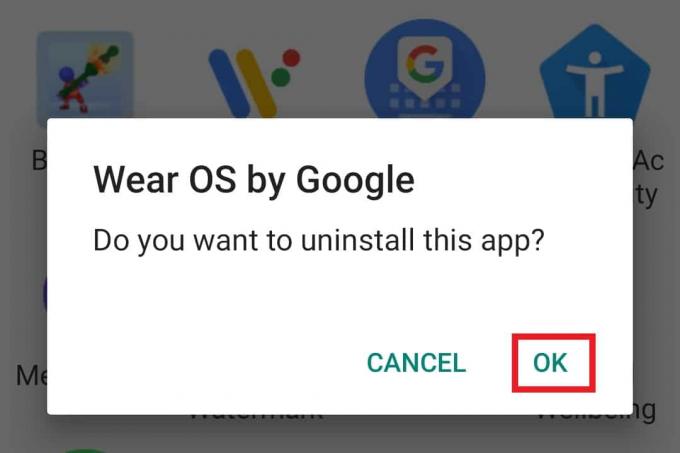
Lue myös:Kuinka siirtää sovelluksia SD-kortille Androidissa
Vaihe 10: Lähijako
Voit myös lähettää tiedostoja kautta Lähijako ES File Explorerissa. Tämän ominaisuuden avulla Android-käyttäjä voi lähettää tiedostoja lähellä olevaan Android-laitteeseen yhdellä napautuksella. Tämä menetelmä on erittäin kätevä ja yksi tämän tiedostonhallinnan parhaista. Jos haluat myös säästää aikaa ja lähettää tiedoston toiseen puhelimeen, käytä alla olevia ohjeita .estrongs-tunnuksen käyttämiseksi:
1. Avaa sovellus ja pitkä painallus päällä tiedosto tai kansio haluat jakaa.
2. Näpäytä Lisää.
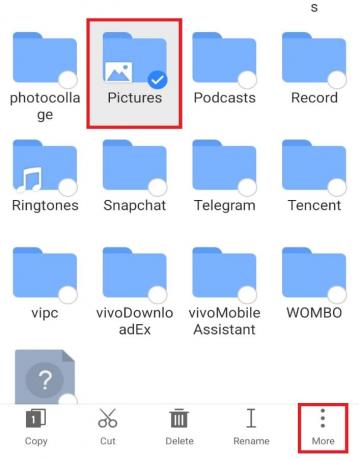
3. Näpäytä JAA valikosta.
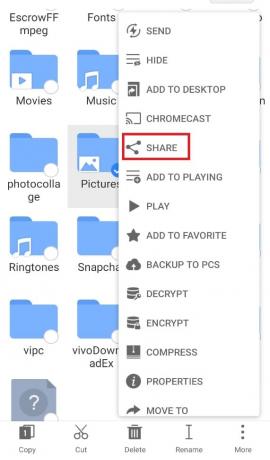
4. Näpäytä Lähijako.
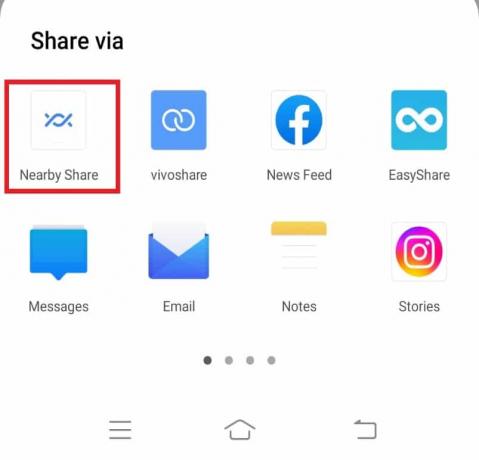
5. Etsi lähellä olevia laitteita ja jaa tiedosto.
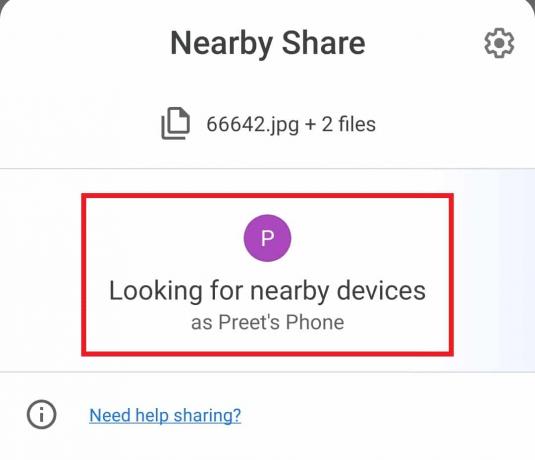
Suositus:
- Kuinka poistaa zoomausprofiilikuva
- Fix System UI on lopettanut mustan näytön Androidissa
- Kuinka luoda Telegram-tili Androidissa
- Kuinka asentaa salattu VeraCrypt Androidiin
Toivomme, että tämä opas oli hyödyllinen ja sait tietää lisää .estrongs ja ES File Explorer yleensä Androidissa. Kerro meille, mikä menetelmä auttoi sinua parhaiten pääsemään helposti ES-tiedostonhallintaohjelmaan ja sen ominaisuuksiin. Jos sinulla on kysyttävää tai ehdotuksia, jätä ne alla olevaan kommenttiosaan. Kerro meille myös, mitä haluat oppia seuraavaksi.