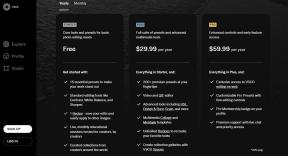Korjaa päivitysvirhe 0x80070bcb Windows 10
Sekalaista / / June 09, 2022
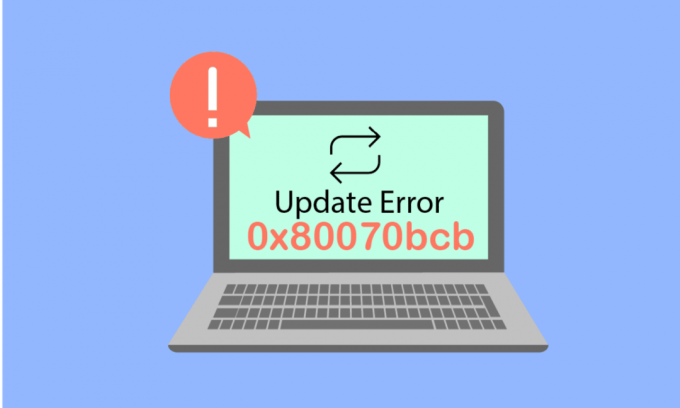
Oletko jumissa 0x80070bcb Windows-päivitysvirheen kanssa? Jos kyllä, tämä opas auttaa sinua korjaamaan saman. Virhekoodi 0x80070bcb ei esiinny vain Windows-päivityksen aikana, vaan myös tulostimen asennuksen aikana uuteen koneeseen. Koska monet käyttäjät ovat pyytäneet 0x80070bcb-päivitysvirheen ratkaisemista, olemme koonneet tehokkaan vianetsintäoppaan, joka auttaa sinua selviämään ongelmista.
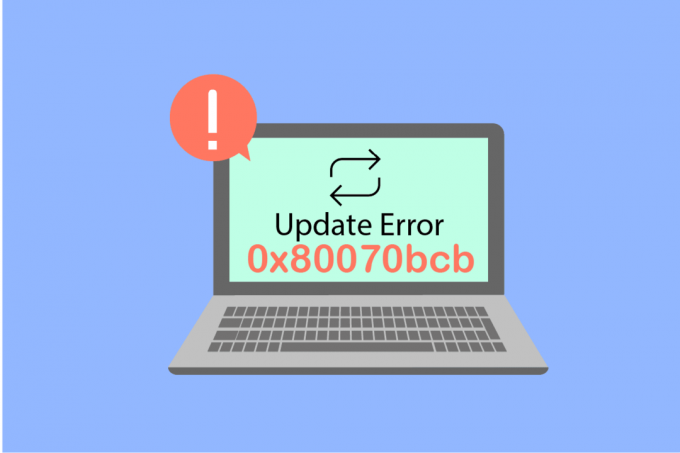
Sisällys
- Päivitysvirheen 0x80070bcb korjaaminen Windows 10:ssä
- Tapa 1: Irrota ulkoiset laitteet
- Tapa 2: Varmista päivityksen vähimmäisvaatimukset
- Tapa 3: Suorita Windows Updaten vianmääritys
- Tapa 4: Käynnistä Essential Windows Services uudelleen
- Tapa 5: Korjaa järjestelmätiedostot
- Tapa 6: Poista SoftwareDistribution-kansio
- Tapa 7: Poista virustorjunta käytöstä väliaikaisesti (jos mahdollista)
- Tapa 8: Käytä Google DNS: ää
- Tapa 9: Poista viimeisimmät päivitykset
- Tapa 10: Laajenna järjestelmäosiota
- Tapa 11: Tyhjennä levytila
- Tapa 12: Palauta Windows Update -komponentit
- Tapa 13: Asenna päivitykset manuaalisesti
- Tapa 14: Päivitä Media Creation Toolin kautta
- Tapa 15: Säädä Windowsin rekisteriä
- Tapa 16: Päivitä BIOS
- Tapa 17: Suorita järjestelmän palautus
- Tapa 18: Suorita puhdas käynnistys
Päivitysvirheen 0x80070bcb korjaaminen Windows 10:ssä
On olemassa muutamia syitä, jotka vaikuttavat Windows 10 -tietokoneesi keskusteltuun virhekoodiin. Ne on lueteltu alla.
- Windows-versio ei tue tietokoneen päivittämistä.
- Ulkoiset USB-laitteet eivät ole yhteensopivia.
- Harvat keskeiset palvelut eivät ole toiminnassa.
- Virustorjunta ja mainosohjelmat estävät päivityksen.
- Tietokoneessa ei ole tarpeeksi tilaa.
- Vioittunut data, riittämätön Internet-tarjonta.
- Vanhentunut BIOS ja erittäin vanha tietokone.
- Vioittunut Windowsin rekisteri ja Windowsin tiedostojärjestelmä.
Nyt tiedät syyt, jotka aiheuttavat käsitellyn virheen. Korjaa sama noudattamalla alla mainittuja vianetsintämenetelmiä.
Tapa 1: Irrota ulkoiset laitteet
Kun kohtaat päivitysvirheen 0x80070bcb Windows 10 -tietokoneellasi, tarkista, oletko liittänyt ulkoisia oheislaitteita tai USB-laitteita. Jos näin on, sinun on poistettava ne, jotta vältytään mahdollisilta sähkömagneettisilta häiriöiltä, jotka vaikuttavat virheeseen. Noudata ohjeiden mukaan.
1. Irrota ensin kaikki ulkoisia USB-laitteita kytkettynä tietokoneeseesi.

2. Irrota sitten verkkokameralaitteet, tulostin ja muut oheislaitteet ja jätä erittäin tarpeelliset laitteet kytkettynä.
3. Tarkista lopuksi, oletko korjannut päivitysvirheen 0x80070bcb.
Tapa 2: Varmista päivityksen vähimmäisvaatimukset
Jos tietokoneeseen ei liity laitteisto-ongelmia, sinun on varmistettava, johtuuko päivitysvirhe 0x80070bcb Windows 10 jostain sisäisistä ongelmista. Jotta uusin päivitys voidaan asentaa tietokoneellesi onnistuneesti, sinun on tarkistettava, täyttääkö tietokoneesi päivityksen edellyttämät vähimmäisvaatimukset. Tietokoneesi on täytettävä laitteisto- ja ohjelmistovaatimukset päivitystä varten, ja voit varmistaa saman seuraamalla alla olevia ohjeita.
- Prosessori: 1 gigahertsin (GHz) tai nopeampi prosessori tai SoC.
- RAM: 1 gigatavu (Gt) 32-bittiselle tai 2 Gt 64-bittiselle.
- Kiintolevytila: 16 Gt 32-bittiselle käyttöjärjestelmälle tai 20 Gt 64-bittiselle käyttöjärjestelmälle. Toukokuun 2019 päivitys, tilaa on lisätty 32 Gt: iin.
- Näytönohjain: Yhteensopiva DirectX 9:n tai uudemman kanssa WDDM 1.0 -ohjaimella.
- Näyttö: 800 x 600.
Vaihe I: Tarkista järjestelmävaatimukset
1. paina Windows + I -näppäimet yhdessä avataksesi Windowsin asetukset.
2. Napsauta nyt Järjestelmä.
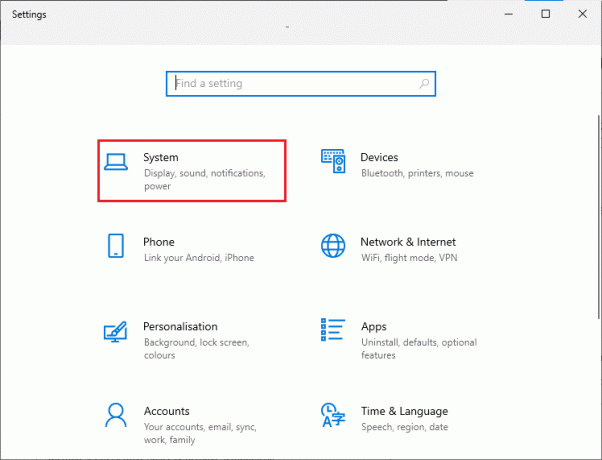
3. Napsauta nyt vasemmassa ruudussa Noin ja sitten voit tarkistaa Laitteen tekniset tiedot kuten oikealla näytöllä näkyy.
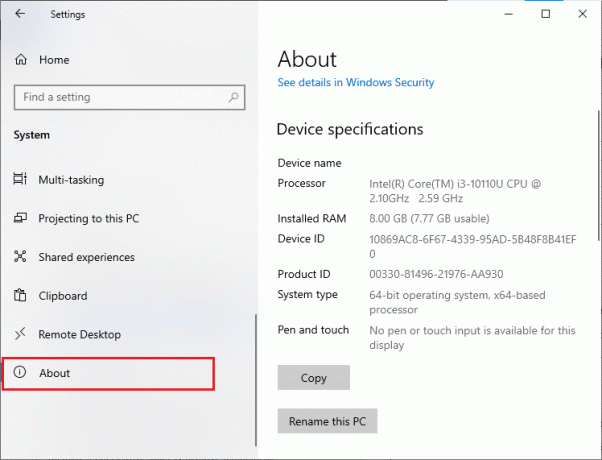
Vaihe II: Tarkista näytönohjaimen vaatimukset
1. Avata asetukset ja klikkaa Järjestelmä.
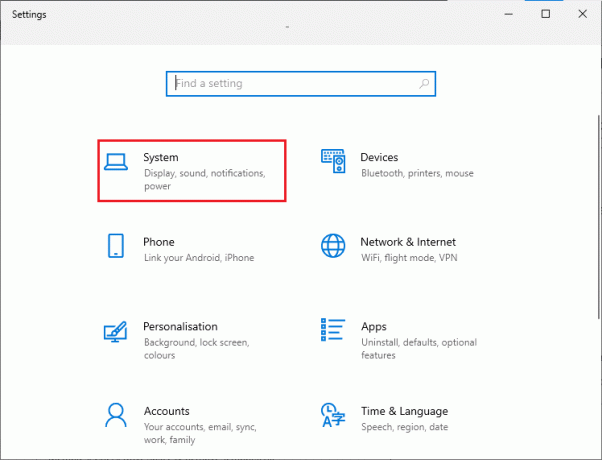
2. Napsauta sitten Näyttö vasemmassa ruudussa ja sen jälkeen Näytön lisäasetukset oikeassa ruudussa kuvan osoittamalla tavalla.
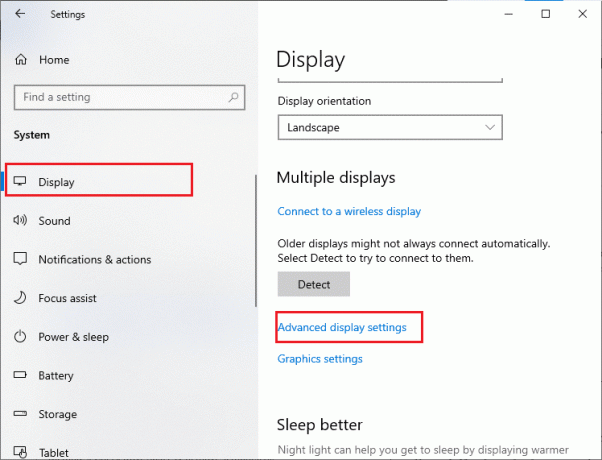
3. Napsauta nyt Näytä sovittimen ominaisuudet kuten on esitetty.

4. Nyt näyttöön tulee yksityiskohtaisia tietoja näytönohjaimesta.
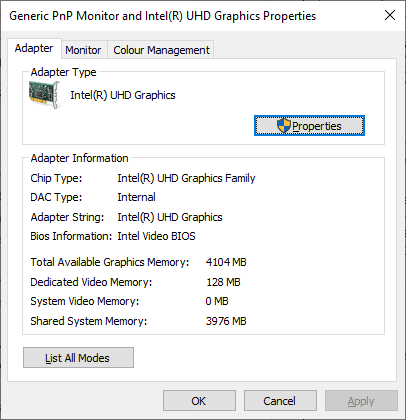
Vaihe III: Tarkista DirectX-versio
1. Lehdistö Windows-näppäin + R ja kirjoita dxdiag, paina sitten enteriä.
2. Seuraava näyttö tulee näkyviin, kun järjestelmässäsi on jo DirectX 12.

Kun olet tarkistanut kaikki nämä vaatimukset, varmista, että ne täyttävät asentamasi sovelluksen vaatimukset.
Lue myös: Korjaa Windows Update 0x8007000d -virhe
Tapa 3: Suorita Windows Updaten vianmääritys
Jos tietokoneessasi on vikoja ja ongelmia, et voi päivittää Windows-tietokonettasi. Windowsin sisäänrakennettu vianmääritys auttaa sinua korjaamaan verkkoyhteysongelmia, vioittuneet rekisteriavaimet ja päivitysvirheeseen 0x80070bcb vaikuttavat vioittuneet Windows-komponentit voidaan myös korjata tällä työkalulla. Noudata oppaassamme annettuja ohjeita Windows Updaten vianmäärityksen suorittaminen.

Suorita osoitetulla tavalla ja ratkaise vianetsinnän tunnistamat ongelmat.
Tapa 4: Käynnistä Essential Windows Services uudelleen
Jotkin keskeiset Windows-palvelut, kuten Windows Update ja Background Intelligent Transfer -palvelut, on otettava käyttöön tietokoneessa virhekoodin 0x80070bcb välttämiseksi. Background Intelligent Transfer -palvelut käyttävät käytettävissä olevaa kaistanleveyttä uusimpien päivitysten asentamiseen, joten tietokoneesi asentaa päivitykset vain, jos muuta asennusta ei ole käynnissä. Jos nämä palvelut on poistettu käytöstä järjestelmässäsi, joudut todennäköisemmin kohtaamaan käsitellyn virheen. Siksi käynnistä tärkeät Windows-palvelut uudelleen alla olevien ohjeiden mukaisesti.
1. Tyyppi Palvelut hakuvalikosta ja napsauta Suorita järjestelmänvalvojana.
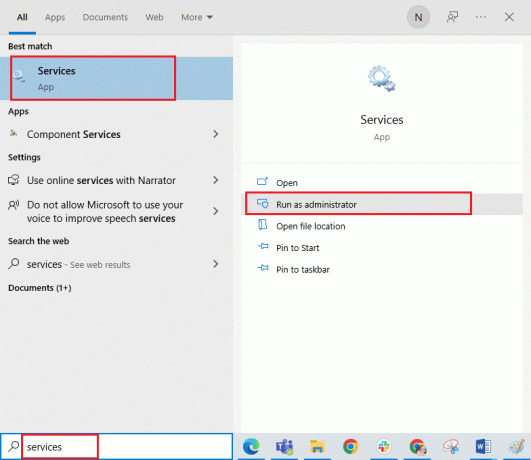
2. Vieritä nyt alas ja kaksoisnapsauta Taustalla oleva älykäs siirtopalvelu.
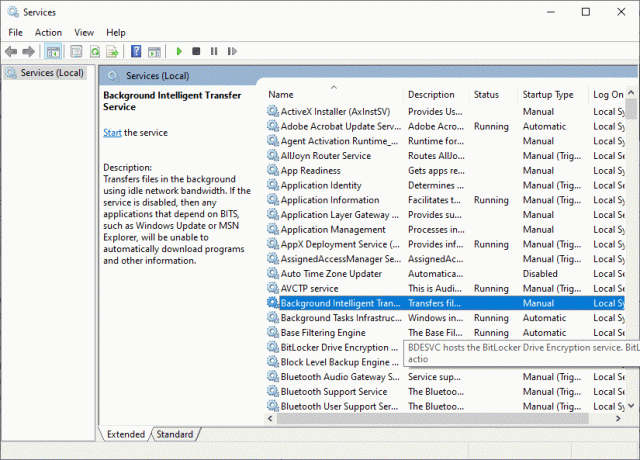
3. Valitse nyt Käynnistystyyppi kohtaan Automaattinen, kuten kuvassa.
merkintä: Jos Palvelun tila On Pysähtynytja napsauta sitten alkaa -painiketta. Jos Palvelun tila On Juoksemassa, Klikkaa Lopettaa ja aloita se uudelleen.
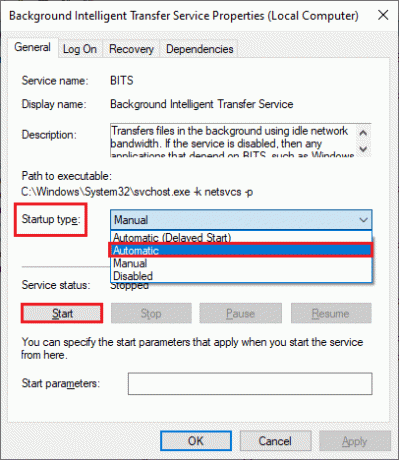
4. Klikkaa Käytä > OK tallentaaksesi muutokset. Tarkista, voitko asentaa uusimmat päivitykset.
5. Toista kaikki nämä vaiheet muille Windows-palveluille, kuten Salaus, MSI-asennus, ja Windows Update Services.
Lue myös:Korjaa Windows Update Download 0x800f0984 2H1 -virhe
Tapa 5: Korjaa järjestelmätiedostot
Jos järjestelmässäsi on vioittuneita tiedostoja, sinun on ensin korjattava ne ennen päivitysten asentamista. System File Checker (SFC-komento) tarkistaa ja korjaa tietokoneesi vioittuneet tiedostot. Deployment Image Servicing and Management (DISM) korjaa Windows-käyttöjärjestelmän virheet tehokkaalla komentorivillä. Päivitysvirheen 0x80070bcb ratkaisemiseksi sinun on suositeltavaa suorittaa SFC/DISM-apuohjelmat Windows 10 -tietokoneellasi oppaamme ohjeiden mukaisesti. Järjestelmätiedostojen korjaaminen Windows 10:ssä.
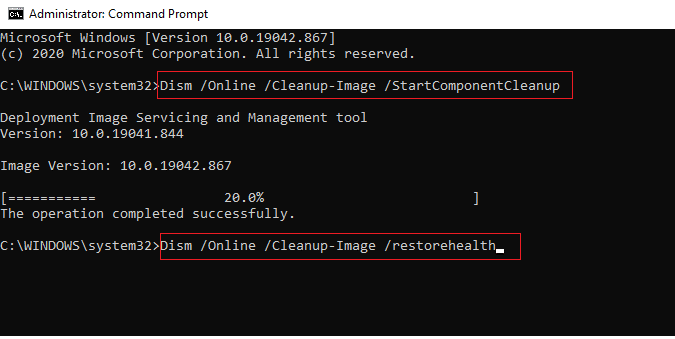
Kun olet suorittanut tarkistusprosessin, tarkista, voitko asentaa uusimmat päivitykset.
Tapa 6: Poista SoftwareDistribution-kansio
Jos olet varmistanut, että Windows Update -palvelut ovat käynnissä, ilmenevät edelleen päivitysvirhe 0x80070bcb Windows 10, päivitysongelmien korjaamiseen on toinen yksinkertainen ratkaisu. Pysäytä ensin Windows Update -palvelu ja poista Software Distribution -kansiota File Explorerissa. Käynnistä sitten Windows Update -palvelut uudelleen. Noudata alla olevien ohjeiden mukaan.
1. Käynnistä Palvelut järjestelmänvalvojana.
2. Vieritä nyt näyttöä alas ja napsauta hiiren kakkospainikkeella Windows päivitys.
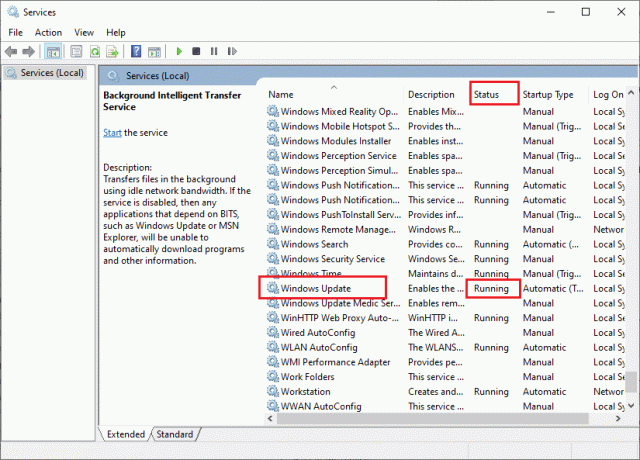
3A. Jos Tila ei ole asetettu Juoksemassa, siirry vaiheeseen 4.
3B. Jos Tila On Juoksemassa, Klikkaa Lopettaa kuten on esitetty.
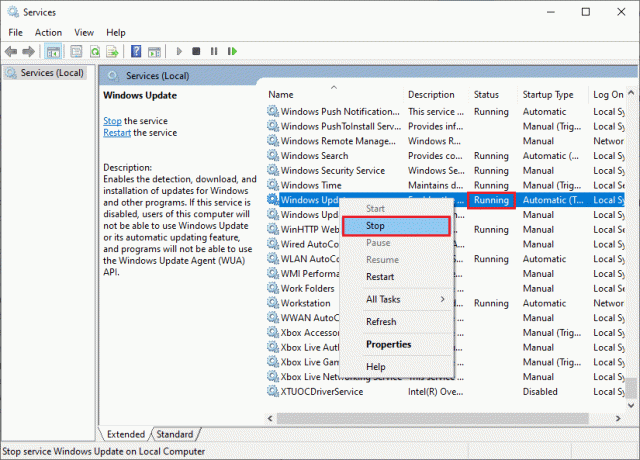
5. Odota 2–3 sekuntia kehotenäytössä, Windows yrittää pysäyttää seuraavan palvelun paikallisessa tietokoneessa…
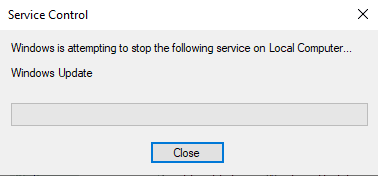
6. Avaa nyt Tiedostonhallinta klikkaamalla Windows + E -näppäimet samanaikaisesti. Siirry nyt seuraavalle polulle.
C:\Windows\SoftwareDistribution\DataStore
7. Valitse nyt ja napsauta hiiren kakkospainikkeella kaikkia tiedostoja ja kansioita ja napsauta sitten Poistaa vaihtoehto.
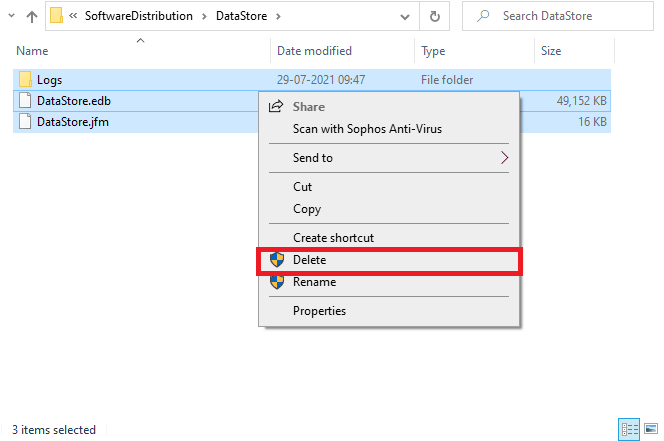
8. Siirry samalla tavalla annettuun kohtaan polkuja Poista kaikki tiedostot ja kansiot.
C:\Windows\SoftwareDistribution\Download
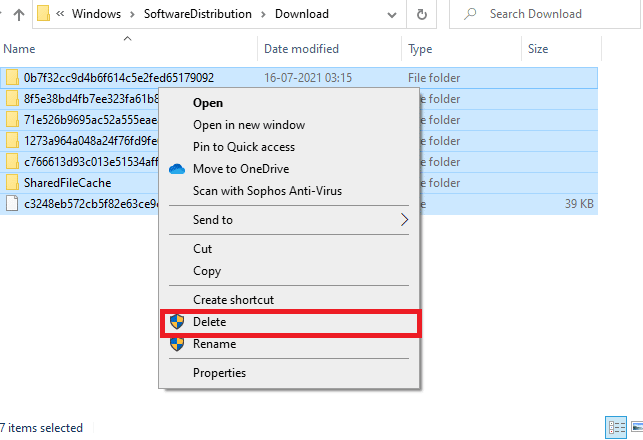
9. Vaihda uudelleen kohtaan Palvelut ikkuna ja napsauta hiiren oikealla painikkeella Windows päivitys, ja valitse alkaa vaihtoehto.
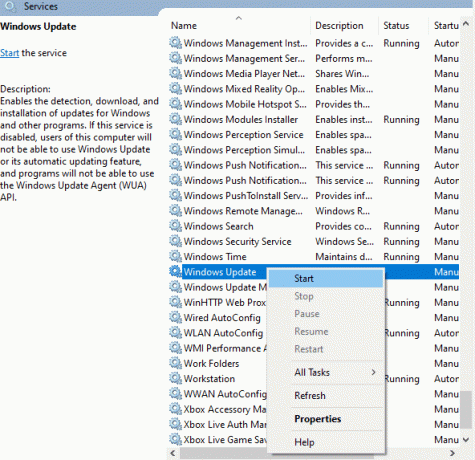
10. Odota kehotteessa 3–5 sekuntia, Windows yrittää käynnistää seuraavan palvelun paikallisessa tietokoneessa…
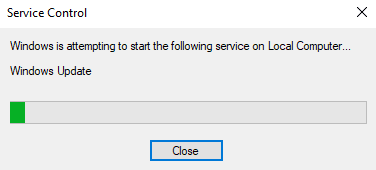
12. Lopuksi olet käynnistänyt Windows Update -palvelusi uudelleen ja poistanut siten Software Distribution -kansion sisällön. Tarkista, voitko asentaa uusimmat päivitykset Windows 10 -tietokoneellesi.
Tapa 7: Poista virustorjunta käytöstä väliaikaisesti (jos mahdollista)
Virustorjuntaohjelmisto saattaa joskus estää uusien uusimpien päivitysten asentamisen tietokoneellesi. Useat Windows-käyttäjät ovat havainneet monia yhteensopivuusongelmia, joita on vaikea korjata. Virustorjuntaohjelmisto, kuten Norton ja Avast saattaa estää uusimmat Windows-päivitykset, ja sinua kehotetaan poistamaan tilapäisesti käytöstä kaikki sisäänrakennettu tai kolmannen osapuolen virustorjuntaohjelmisto ongelman ratkaisemiseksi. Lue oppaamme Kuinka poistaa virustorjunta väliaikaisesti käytöstä Windows 10:ssä ja seuraa ohjeita poistaaksesi virustentorjuntaohjelman väliaikaisesti käytöstä tietokoneellasi.

Kun olet korjannut virhekoodin 0x80070bcb Windows 10 -tietokoneellasi, muista ottaa virustorjuntaohjelma uudelleen käyttöön, koska järjestelmä ilman suojauspakettia on aina uhka.
Lue myös:Korjaa 0x80004002: Sellaista käyttöliittymää ei tueta Windows 10:ssä
Tapa 8: Käytä Google DNS: ää
Jotkut käyttäjät ovat ehdottaneet, että DNS-osoitteiden muuttaminen on auttanut heitä korjaamaan päivitysvirheen 0x80070bcb Windows 10 -tietokoneissa. Google DNS: llä on 8.8.8.8 ja 8.8.4.4 IP-osoitteet, jotka ovat yksinkertaisia ja helppo muistaa turvallisen DNS-yhteyden muodostamiseksi asiakkaan ja palvelimen välille. Tässä on yksinkertainen oppaamme DNS-asetusten muuttaminen Windows 10:ssä joka auttaa sinua muuttamaan DNS-osoitteita tietokoneessasi. Voit myös vaihtaa mihin tahansa Open DNS: ään tai Google DNS: ään Windows 10 -tietokoneellasi noudattamalla opastamme Kuinka vaihtaa OpenDNS: ään tai Google DNS: ään Windowsissa. Noudata ohjeita ja tarkista, voitko asentaa kumulatiivisia päivityksiä tietokoneellesi.

Tapa 9: Poista viimeisimmät päivitykset
Windows 10 -tietokoneesi aiemmat yhteensopimattomat päivitykset eivät ehkä salli uusien päivitysten lataamista siihen. Tästä syystä sinua kehotetaan poistamaan viimeisimmät tietokoneellesi asennettavat päivitykset korjataksesi virhekoodin 0x80070bcb. Tehtävän tekeminen on erittäin helppoa ja vaiheet esitetään seuraavasti.
1. Lyö Windows-avain ja kirjoita Ohjauspaneeli. Napsauta sitten Avata kuten on esitetty.
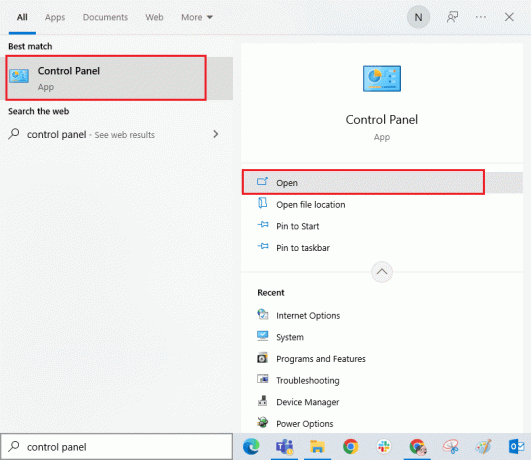
2. Aseta Näytä > Luokkaja napsauta sitten Poista ohjelman asennus vaihtoehto alla Ohjelmat valikko kuvan mukaisesti.
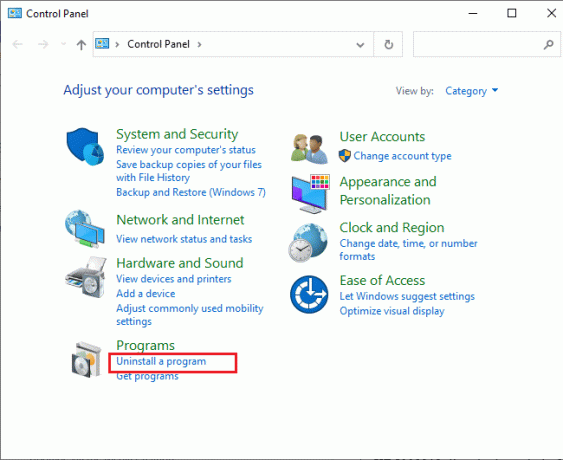
3. Napsauta nyt Näytä asennetut päivitykset vasemmassa ruudussa kuvan osoittamalla tavalla.
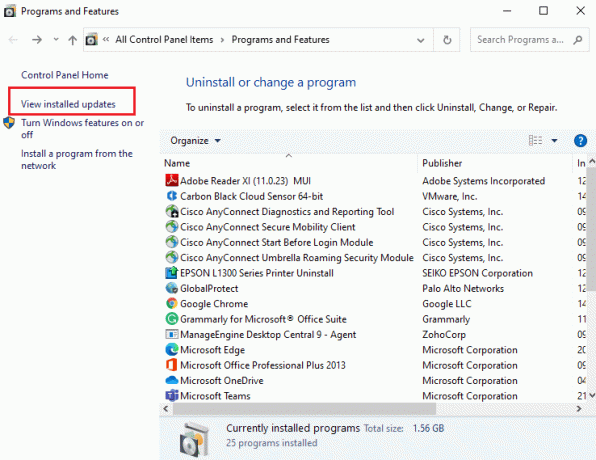
4. Etsi nyt ja valitse uusin päivitys viittaamalla Asennettu päivämäärä ja napsauttamalla Poista asennus vaihtoehto alla olevan kuvan mukaisesti.

5. Vahvista lopuksi kaikki kehotteet ja uudelleenkäynnistää Sinun tietokoneesi.
Tarkista, voitko korjata päivitysvirheen 0x80070bcb Windows 10.
Tapa 10: Laajenna järjestelmäosiota
Jos järjestelmäosiossa ei ole tarpeeksi tilaa, et voi asentaa uusia päivityksiä Windows 10 -tietokoneellesi. On olemassa useita muita tapoja lisätä tietokoneesi muistitilaa, mutta ne eivät välttämättä auta sinua jatkuvasti. Sinun on laajennettava järjestelmän varattu osio korjataksesi päivitysvirheen 0x80070bcb. Vaikka on olemassa monia kolmannen osapuolen työkaluja järjestelmän varatun osion lisäämiseen, teemme sen mieluummin manuaalisesti noudattamalla oppaamme Järjestelmäasemaosion (C:) laajentaminen Windows 10:ssä.
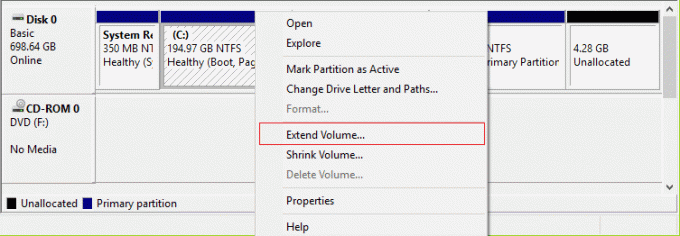
Lue myös:Kuinka poistaa Win-asennustiedostot Windows 10: ssä
Tapa 11: Tyhjennä levytila
Jos tietokoneessasi ei ole levytilaa uusien sovellusten asentamiseen Microsoft Storesta, kohtaat päivitysvirheen 0x80070bcb. Siksi tarkista ensin levytila ja puhdista väliaikaiset tiedostot tarvittaessa.
Vaihe I: Tarkista asematila
Voit tarkistaa Windows 10 -tietokoneesi asematilan noudattamalla alla olevia ohjeita.
1. Paina ja pidä painettuna Windows + E -näppäimet yhdessä avataksesi Tiedostonhallinta.
2. Napsauta nyt Tämä PC vasemmasta näytöstä.
3. Tarkista alla oleva levytila Laitteet ja ajurit kuten on esitetty. Jos ne ovat punaisia, harkitse väliaikaisten tiedostojen tyhjentämistä.
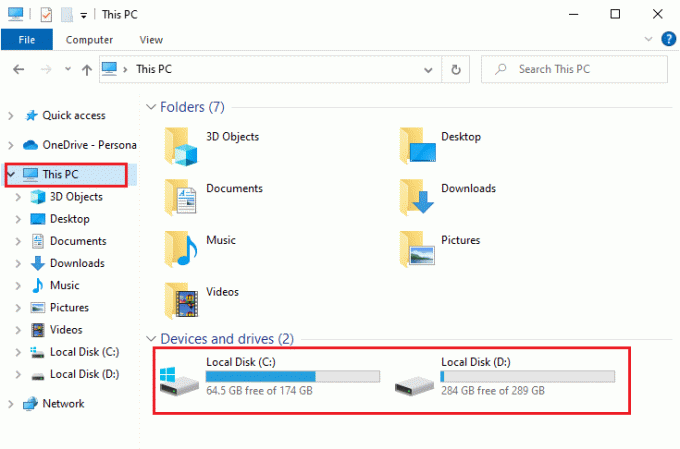
Vaihe II: Suorita Levyn uudelleenjärjestäminen
Jos tietokoneessasi on vähintään käytettävissä olevaa tilaa, joka vaikuttaa päivitysvirheeseen 0x80070bcb, seuraa oppaamme 10 tapaa vapauttaa kiintolevytilaa Windowsissa jonka avulla voit tyhjentää kaikki tarpeettomat tiedostot tietokoneeltasi.
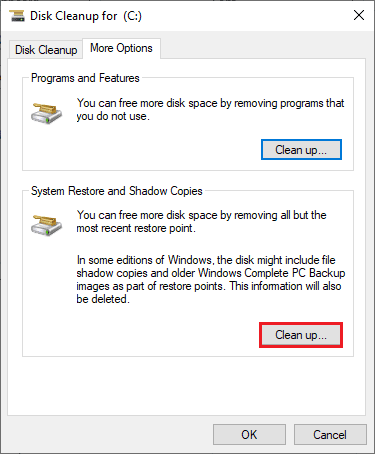
Tapa 12: Palauta Windows Update -komponentit
Tehokas tapa korjata virhekoodi 0x80070bcb on nollata Windowsin päivityskomponentit, jos muut vaihtoehdot eivät ole auttaneet sinua. Kaikki Windows-päivitystiedostot on tallennettu tietokoneellesi, ja jos se on vioittunut tai yhteensopimaton, sinun on kohdattava useita turhauttavia ongelmia. Korjaaksesi vioittuneet Windows Update -komponentit tietokoneessa, noudata opastamme Windows Update -komponenttien palauttaminen Windows 10:ssä.
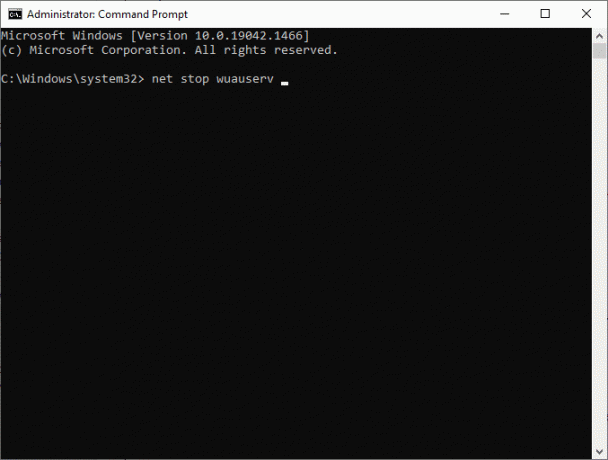
Tämä yksinkertainen prosessi sisältää komentosarjan suorittamisen komentokehotteessa, jotta kaikki olennaiset Windows-palvelut käynnistetään uudelleen Windows 10 -tietokoneellasi. Kun olet suorittanut kaikki komennot, tarkista, voitko asentaa kumulatiiviset päivitykset.
Lue myös:7 tapaa korjata iaStorA.sys BSOD -virhe Windows 10:ssä
Tapa 13: Asenna päivitykset manuaalisesti
Jos kaikki muut tämän oppaan ratkaisut eivät toimi, voit silti ladata tarvittavan päivityksen manuaalisesti. The Windows 10:n päivityshistorian verkkosivu on kaikki Windows-tietokoneellesi julkaistujen päivitysten historia. Asenna päivitykset väkisin noudattamalla alla olevia ohjeita.
1. paina Windows + Iavaimet samanaikaisesti avautumaan asetukset järjestelmässäsi.
2. Napsauta nyt Päivitys ja suojaus.
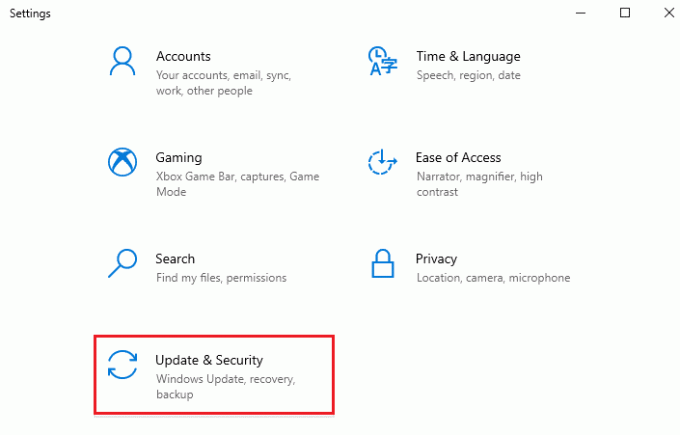
3. Valitse nyt Näytä päivityshistoria vaihtoehto alla korostetulla tavalla.
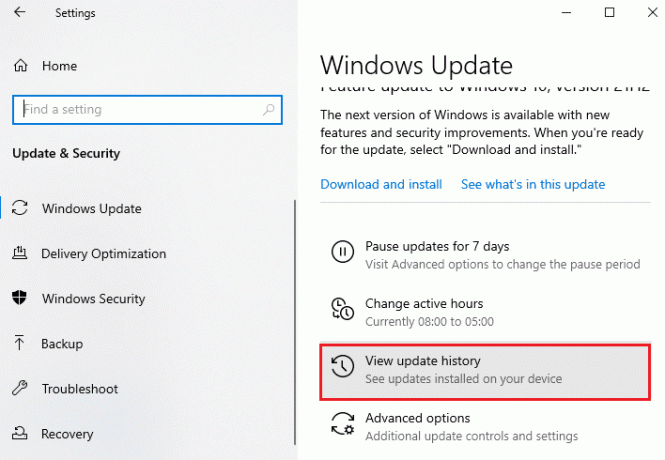
4. Varmista luettelosta KB numero odottaa latausta ristiriitaisten virheiden vuoksi.
5. Kirjoita tähän KB numero in Microsoft Update -luettelo hakupalkki.
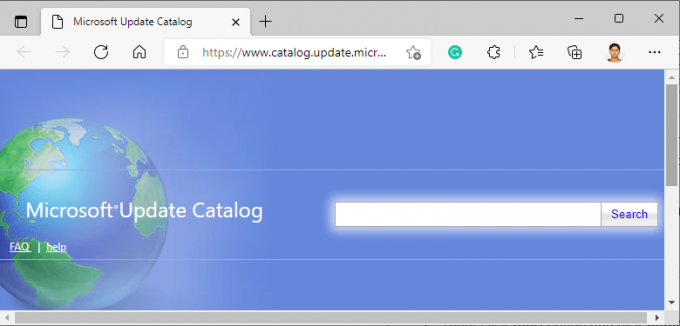
6. Napsauta lopuksi ladata vastaa viimeisintä päivitystäsi ja suorita prosessi loppuun noudattamalla näytön ohjeita.
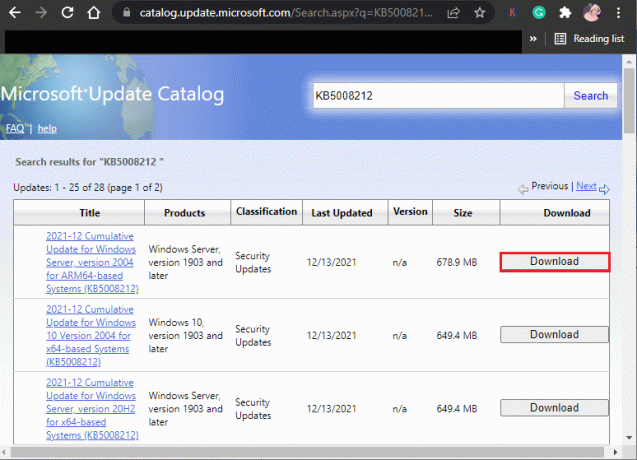
Tapa 14: Päivitä Media Creation Toolin kautta
Jos et voi asentaa päivitystä manuaalisesti, voit yrittää asentaa sen Media Creation Toolin avulla. Tämä on Microsoftin suosittelema virallinen latausalusta Windows 10 -tietokoneesi päivitysvirheiden korjaamiseksi. Tee sama noudattamalla alla olevia ohjeita.
1. Siirry kohtaan Windows 10 Median luontityökaluvirallinen lataussivu.
2. Napsauta nyt Lataa työkalu nyt alla olevaa painiketta Luo Windows 10 -asennusmedia.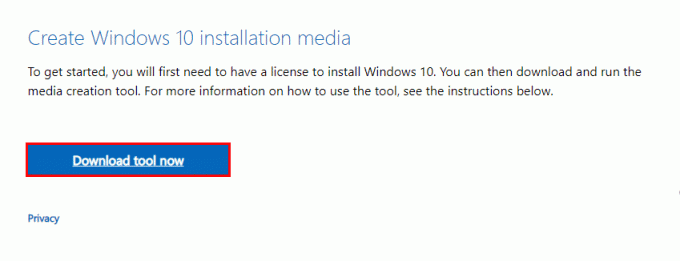
3. Suorita perustaa tiedosto ja napsauta sitä Joo in User Account Control (UAC) -kehote jos mitään.
4. Napsauta nyt Hyväksyä -painiketta Windows 10 -asennus kuvan mukainen ikkuna.

5. Odota, että skannausprosessi on valmis, ja valitse Päivitä tämä PC nyt vaihtoehto ja napsauta sitten Seuraava -painiketta.
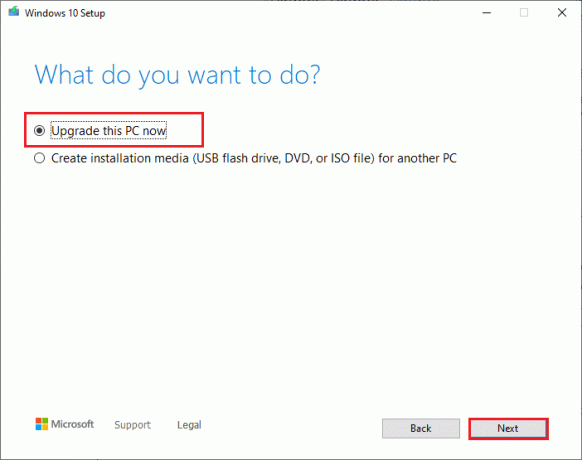
6. Odota, kunnes Windows ISO on ladattu tietokoneellesi, ja napsauta Hyväksyä.
merkintä: Sinun on odotettava, kunnes kaikki tietokoneesi odottavat päivitykset on asennettu tietokoneellesi, jotta Media Creation Tool voi päivittää käyttöjärjestelmäsi uusimpaan versioon.
7. Napsauta lopuksi Asentaa suorittaaksesi prosessin loppuun.
Lue myös:Windows Update -virheen 80072ee2 korjaaminen
Tapa 15: Säädä Windowsin rekisteriä
Seuraavaksi sinua kehotetaan puhdistamaan Windows-päivityksen latauspolkua vastaava Windowsin rekisteripolku korjataksesi käsitellyn virhekoodin. Sinun on aina oltava varovainen Windowsin rekisterin käsittelyssä, muuten saatat menettää tiedostosi. Noudata alla mainittuja ohjeita muokataksesi rekisteriavaimia ja korjaa näin käsitellyn virheen.
1. Siirry hakuvalikkoon ja kirjoita Rekisterieditori. Napsauta sitten Suorita järjestelmänvalvojana.

2. Siirry nyt seuraavaan polku in Rekisterieditori.
HKEY_LOCAL_MACHINE\SOFTWARE\Policies\Microsoft\Windows\WindowsUpdate

3. Etsi oikeanpuoleisesta ruudusta WUServer ja WIStatusServer.
3A. Jos et löydä niitä, et voi poistaa Windows-päivityksen latauspolkua. Siirry seuraavaan vianetsintämenetelmään.
3B. Jos löydät merkinnät, napsauta niitä hiiren kakkospainikkeella ja napsauta Poistaa.
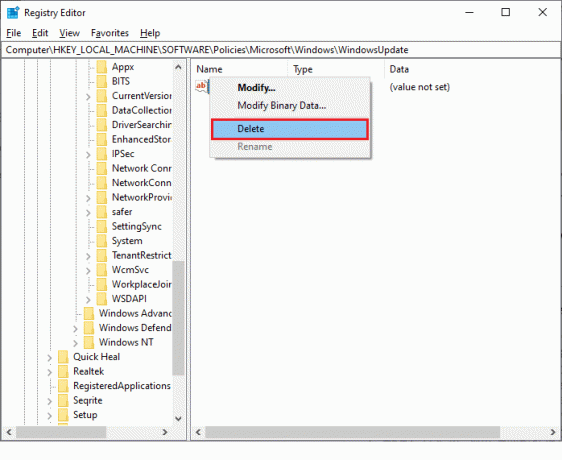
4. Lopuksi käynnistä tietokone uudelleen ja tarkista, oletko korjannut käsitellyn ongelman.
Tapa 16: Päivitä BIOS
Useat Windows 10 -käyttäjät ympäri maailmaa ovat ilmoittaneet, että päivitysvirhe 0x80070bcb katosi BIOSin päivityksen jälkeen. Mutta jos sinulla on uusin BIOS-versio ja kohtaat edelleen saman virheen, sinun on asennettava BIOS uudelleen. Jos kaikki yllä olevat menetelmät eivät korjaa ongelmaasi, sinun kannattaa päivittää BIOS oppaamme ohjeiden mukaisesti Mikä on BIOS ja kuinka BIOS päivitetään?
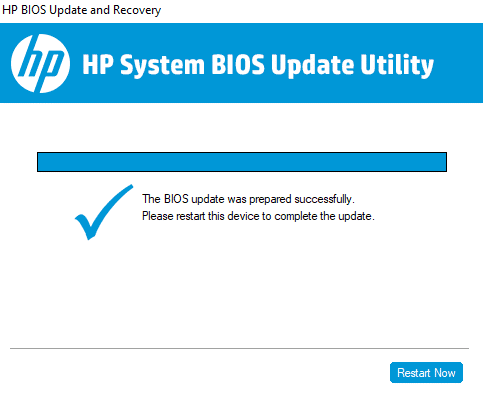
Kun olet päivittänyt BIOSin, olisit korjannut päivitysvirheen 0x80070bcb Windows 10.
Lue myös:Korjaa Windows Update Error 0x800704c7
Tapa 17: Suorita järjestelmän palautus
Jos et ole tyytyväinen mihinkään näistä menetelmistä, ainoa jäljellä oleva vaihtoehto on palauttaa tietokoneesi aiempaan versioon. Voit tehdä sen noudattamalla opastamme Järjestelmän palauttamisen käyttäminen Windows 10:ssä ja toteuta ohjeet esitetyllä tavalla. Lopulta tietokoneesi palautetaan aiempaan tilaan, jossa se ei kohtaa virheitä ollenkaan.
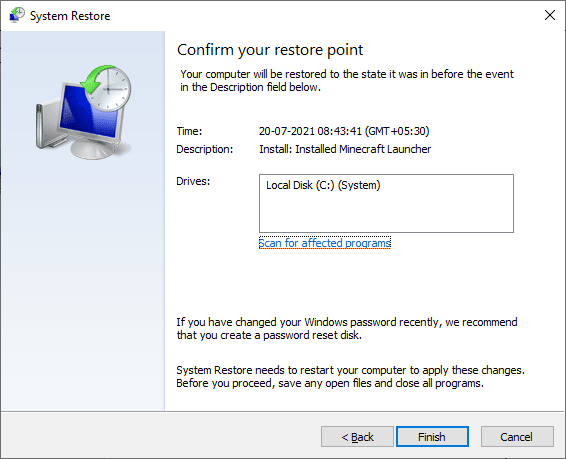
Kun olet palauttanut Windows 10 -tietokoneesi, tarkista, korjaako päivitysvirhe 0x80070bcb.
Tapa 18: Suorita puhdas käynnistys
Jos tietokoneessasi on vakavia korruptoituneita Windows-komponentteja, tehokas tapa puhdistaa kaikki nämä vioittuneet komponentit ja käynnistää tiedot on korjata asennustietokone oppaamme ohjeiden mukaisesti. Kuinka nollata Windows 10 menettämättä tietoja. Noudata tässä artikkelissa annettuja ohjeita, ja lopussa olisit korjannut käsitellyn virheen.
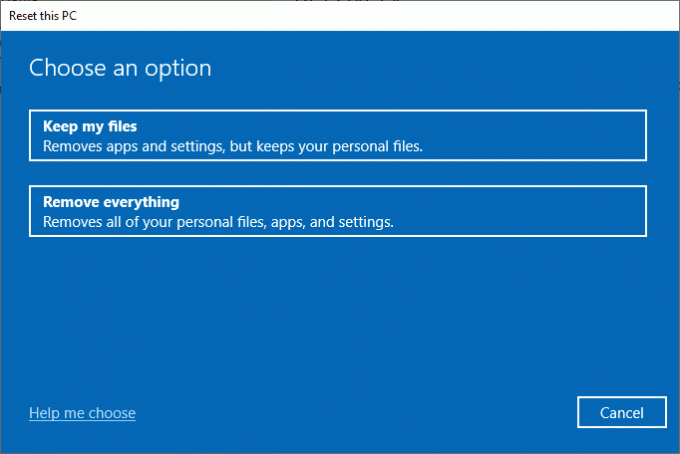
Suositus:
- Korjaa AMD Radeon WattMan Crash Windows 10:ssä
- Korjaa BCM20702A0-ohjainvirhe Windows 10:ssä
- Korjaa Windows 10 -päivitysvirhe 0x80190001
- Korjaa ikuisesti kestävä Windows Update Windows 10:ssä
Toivomme, että opas oli hyödyllinen ja pystyit korjaamaan päivitysvirheen 0x80070bcb Windows 10:ssä. Kerro meille, mitä haluat oppia seuraavaksi. Voit vapaasti ottaa meihin yhteyttä kyselyilläsi ja ehdotuksillasi alla olevan kommenttiosion kautta.