Levyn tai aseman alustaminen Windows 10:ssä
Sekalaista / / November 28, 2021
Jos haluat asentaa Windowsin tai hankit uuden kiintolevyn, on tärkeää alustaa asema ennen kuin käytät sitä tärkeiden tietojesi tallentamiseen. Muotoilu tarkoittaa kaikkien olemassa olevien tietojen tai tietojen poistamista asemalta ja tiedostojärjestelmän määrittämistä siten, että käyttöjärjestelmäsi, tässä tapauksessa Windows 10, voi lukea ja kirjoittaa tietoja asemaan. On mahdollista, että asemaa voidaan käyttää toisen tiedostojärjestelmän kanssa, jolloin et voi asentaa sitä Windows 10, koska se ei pysty ymmärtämään tiedostojärjestelmää ja siksi se ei voi lukea tai kirjoittaa tietoja ajo.
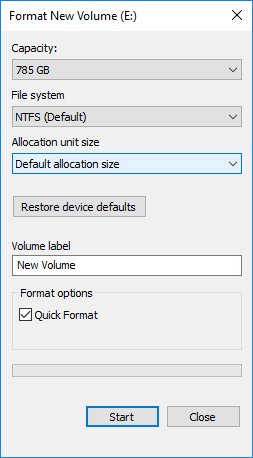
Tämän ongelman ratkaisemiseksi sinun on alustettava asemasi oikealla tiedostojärjestelmällä, minkä jälkeen asemasi on valmis käytettäväksi Windows 10:n kanssa. Asemaa alustaessasi voit valita seuraavista tiedostojärjestelmistä: FAT-, FAT32-, exFAT-, NTFS- tai ReFS-tiedostojärjestelmä. Sinulla on myös mahdollisuus tehdä pika- tai täysimuotoilu. Molemmissa tapauksissa tiedostot poistetaan taltiolta tai levyltä, mutta ainoa ero on, että asema myös tarkistetaan virheellisten sektoreiden varalta täydessä muodossa.
Asemien alustamiseen tarvittava aika riippuu lähinnä levyn koosta. Voit kuitenkin olla varma yhdestä asiasta, joka on nopea alustus, joka valmistuu aina nopeasti verrattuna täyteen Voit myös sanoa, että koko muotoilu kestää melkein kaksi kertaa kauemmin kuin nopea muoto. Joka tapauksessa, tuhlaamatta aikaa, katsotaan kuinka alustaa levy tai asema Windows 10:ssä.
Sisällys
- Levyn tai aseman alustaminen Windows 10:ssä
- Tapa 1: Alusta levy tai asema File Explorerissa
- Tapa 2: Alusta levy tai asema Windows 10:ssä Levynhallinnan avulla
- Tapa 3: Alusta levy tai asema Windows 10:ssä komentokehotteen avulla
Levyn tai aseman alustaminen Windows 10:ssä
Varmista luo palautuspiste vain siltä varalta, että jokin menee pieleen.
Tapa 1: Alusta levy tai asema File Explorerissa
1. Avaa File Explorer painamalla Windows-näppäintä + E ja avaa sitten Tämä PC.
2. Nyt napsauta hiiren kakkospainikkeella mitä tahansa asemaa, jonka haluat alustaa (paitsi asema, johon Windows on asennettu) ja valitse Muoto kontekstivalikosta.

Huomautus: Jos alustat C: Driven (yleensä johon Windows on asennettu), et voi käyttää järjestelmää, koska myös käyttöjärjestelmäsi poistetaan, jos alustat tämän aseman.
3. Nyt alkaen Tiedostojärjestelmän pudotusvalikko valitse tuettu tiedosto järjestelmät, kuten FAT, FAT32, exFAT, NTFS tai ReFS, voit valita kenet tahansa käyttösi mukaan.
4. Varmista jätä allokointiyksikön koko (Cluster size) arvoon “Varauksen oletuskoko“.

5. Seuraavaksi voit nimetä tämän aseman haluamallasi tavalla antamalla sille nimen kohdassa "Äänenvoimakkuuden etiketti”-kenttään.
6. Riippuen siitä, haluatko pika- vai täyden alustuksen, valitse tai poista valintaNopea formatointi”vaihtoehto.
7. Lopuksi, kun olet valmis, voit tarkastella valintojasi vielä kerran napsauta Käynnistä. Klikkaa OK vahvistaaksesi toimintasi.

8. Kun alustus on valmis, ponnahdusikkuna avautuu "Muoto valmis." -viesti, napsauta OK.
Tapa 2: Alusta levy tai asema Windows 10:ssä Levynhallinnan avulla
1. Paina Windows Key + R ja kirjoita diskmgmt.msc ja paina Enter avataksesi Levynhallinnointi.

2. Napsauta hiiren kakkospainikkeella mikä tahansa osio tai asema jonka haluat alustaa ja valita Muoto kontekstivalikosta.

3. Kirjoita mikä tahansa nimi, jonka haluat antaa asemallesi Volumen etikettikenttä.
4. Valitse tiedostojärjestelmät FAT, FAT32, exFAT, NTFS tai ReFS käyttösi mukaan.

5. Nyt alkaen Jakoyksikön koko (Cluster size) -pudotusvalikosta varmista valitse Oletus.

6. Tarkista tai poista valinta "Suorita nopea muotoilu” vaihtoehtoja sen mukaan, haluatko tehdä a pikamuotoilu tai täysi muoto.
7. Valitse seuraavaksi tai poista valinta "Ota tiedostojen ja kansioiden pakkaus käyttöön” vaihtoehto mieltymystesi mukaan.
8. Tarkista lopuksi kaikki valintasi ja napsauta OK ja klikkaa OK vahvistaaksesi toimintasi.

9. Kun alustus on valmis, voit sulkea Levynhallinnan.
Tämä on Levyn tai aseman alustaminen Windows 10:ssä, mutta jos et voi käyttää levynhallintaa, älä huoli, seuraa seuraavaa menetelmää.
Tapa 3: Alusta levy tai asema Windows 10:ssä komentokehotteen avulla
1. Avaa komentokehote. Käyttäjä voi suorittaa tämän vaiheen etsimällä "cmd" ja paina sitten Enter.

2. Kirjoita seuraava komento cmd: ssä yksitellen ja paina Enter jokaisen jälkeen:
levyosa
luettelon määrä (Kirjoita muistiin levyn numero, jonka haluat alustaa)
valitse äänenvoimakkuus # (Vaihda # numerolla, jonka merkitsit ylös)
3. Kirjoita nyt alla oleva komento tehdäksesi joko täyden alustuksen tai nopean alustuksen levylle:
Täysi muoto: muoto fs=File_System label=”Drive_Name”
Pikamuotoilu: format fs=File_System label=”Drive_Name” nopeasti

Huomautus: Korvaa File_System todellisella tiedostojärjestelmällä, jota haluat käyttää levyn kanssa. Voit käyttää yllä olevassa komennossa seuraavaa: FAT, FAT32, exFAT, NTFS tai ReFS. Sinun on myös korvattava Drive_Name millä tahansa nimellä, jota haluat käyttää tälle levylle, kuten Paikallinen levy. Jos esimerkiksi haluat käyttää NTFS-tiedostomuotoa, komento olisi:
muoto fs=ntfs label=”Aditya” nopeasti
4. Kun alustus on valmis, voit sulkea komentokehotteen.
Suositus:
- Muunna MBR GPT-levyksi ilman tietojen menetystä Windows 10:ssä
- Ota käyttöön tai poista käytöstä Enforce Disk Quota Limits Windows 10:ssä
- Kuinka muuntaa GPT-levy MBR-levyksi Windows 10:ssä
- Kuinka asentaa ilmainen SAP IDES
Sen olet onnistuneesti oppinut Levyn tai aseman alustaminen Windows 10:ssä mutta jos sinulla on vielä kysyttävää tästä opetusohjelmasta, voit kysyä niitä kommenttiosiossa.



