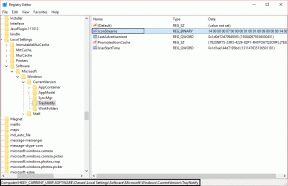Apple Move Rings -renkaiden näyttäminen iPhonessa
Sekalaista / / June 10, 2022
The Apple Watch toimii helposti loistavana kuntoseurantalaitteena kiitettävällä aktiivisuuden seurantamekanismilla. Yksi Apple Watchin tunnusominaisuuksista on Aktiviteettirenkaat (tai Move-renkaat, kuten ne myös tunnetaan). Ne kuvaavat liikkumis-, harjoittelu- ja seisotavoitteitasi yksinkertaisessa grafiikassa ja motivoivat sinua pysymään terveenä koko päivän. Se kertoo sinulle kaiken yhdellä silmäyksellä polttamiesi aktiivisten kalorien määrästä harjoitteluun käyttämiisi tunteihin. Parasta on, että voit mukauttaa Applen aktiviteettirenkaita ja siirtää renkaita haluamallasi tavalla.

Joten eikö olisi hienoa, jos voisit nähdä nämä Move-renkaat myös iPhonessasi? Prosessi on melko helppo eikä vie kauan. Ja jos minulta kysytään, epätäydellisten renkaiden näkeminen saattaa motivoida sinua sulkemaan ne pian.
Jos olet etsinyt tapoja näyttää Apple Move Rings -renkaat iPhonessasi, voit tehdä sen seuraavasti.
Apple Move Rings -renkaiden näyttäminen iPhonessa
Vaihe 1: Paina iPhonessa pitkään aloitusnäyttöä, kunnes näet sovellusten heiluvan.
Vaihe 2: Avaa widgetit napsauttamalla vasemmassa yläkulmassa olevaa Plus-kuvaketta.

Vaihe 3: Vieritä alas, kunnes näet Activity/Fitness-vaihtoehdon.

Vaihtoehtoisesti voit etsiä suoraan Fitness yllä olevasta hakupalkista.
Vaihe 4: Valitse yksi widgetien koosta ja vedä se haluamaasi paikkaan iPhonen aloitusnäytöllä.

Voit joko valita yksinkertaisen widgetin tai valita pitkän muodon widgetin.
Sormukset näkyvät nyt kaikkialla, missä avaat puhelimen lukituksen.
Kuten kellosi aktiviteettisormus, näiden renkaiden napauttaminen antaa sinulle yksityiskohtaisen näkymän toiminnoistasi. Näet ne kaikki viimeaikaisista harjoituksistasi hengityssessioihin.

Tämä widget ei kuitenkaan näytä vaiheiden määrää. Kummi, tiedän.
Kuinka näyttää vaiheet iPhonessa
Toisin kuin yllä oleva, iPhone ei tue alkuperäistä tapaa näyttää vaiheiden lukumäärä iPhonen näytöllä tai Apple Watchin kellotaulu. Onneksi StepsApp ratkaisee tämän ongelman helposti.
Lataa StepsApp
Vaikka iPhonelle on useita askelmittarisovelluksia, vain muutama tukee widgetejä, ja StepsApp on yksi niistä. Sen avulla näet muun muassa otetut askeleet ja kävelyyn käytetyn ajan.
Nyt se on ratkaistu, näin voit näyttää vaiheet iPhonen aloitusnäytössä
Vaihe 1: Avaa StepsApp ja myönnä tarvittavat käyttöoikeudet. Sinun on annettava sovellukselle pääsy Apple Health -tietoihin. Kun olet valmis, näet kaikki tiedot etusivulla.

Vaihe 2: Kun näet sovelluksen tiedot, siirry iPhonen aloitusnäyttöön ja paina sitä pitkään, kunnes näet sovellusten heiluvan.

Napauta Plus-kuvaketta vasemmassa yläkulmassa.
Vaihe 3: Etsi StepsApp ja valitse jokin käytettävissä olevista tyyleistä.


Ja siinä se. Sinun on vedettävä widget aloitusnäyttöön. Ensimmäinen tyyli riittää antamaan sinulle karkean yleiskuvan askeltavoitteestasi.
Kuinka pinota widgetit, mutta älykkäästi
Valitettavasti iOS-widgeteistä puuttuu räätälöintialue. Et voi sijoittaa widgetejä valitsemiisi paikkoihin, etkä voi muuttaa niiden kokoa toiveidesi mukaan. Tämä johtaa omituisen tyyliseen aloitusnäyttöön, jossa on sekä Activity Rings -widgetit että Steps-laskuri vierekkäin.

Älykäs pino auttaa ratkaisemaan tämän ongelman. Tämän avulla voit kerrostaa widgetit toistensa päälle. Ja kun tarvitset niitä, voit pyyhkäistä varovasti ylöspäin widgetissä.
Hyvä asia on, että voit mukauttaa iPhone Smart Stackin näyttämään vain aktiivisuusrenkaat ja askeleet -laskurin.
Vaihe 1: Siirry Widgetiin (paina pitkään aloitusnäytössä, napauta plus-kuvaketta) ja valitse luettelosta Smart Stack.
 .
. 
Smart Stackin hyvä puoli on, että se lisää automaattisesti muutamia sovelluksia, kuten Google-kuvat, Muistutukset, Yhteystiedot ja vastaavat.
Vedä widget aloitusnäyttöön.
Vaihe 2: Paina widgetiä pitkään ja valitse Muokkaa pinoa -vaihtoehto.


Poista sovellukset, joita et halua, napauttamalla miinuskuvaketta.
Vaihe 3: Seuraavaksi napauta yläreunassa olevaa Plus-kuvaketta, jotta pääset takaisin widgeteihin.


Sinun tarvitsee vain valita Fitness-widget ja lisätä se pinoon. Kun olet valmis, toista vaiheet StepsAppille.
Paina Valmis-painiketta tallentaaksesi asetukset, ja siinä kaikki.
Minun tapauksessani olen pitänyt Activity Ring -widgetin yläosassa ja sen jälkeen StepsApp-widgetin. Voit myös lisätä sekoitukseen muita terveyteen liittyviä widgetejä saadaksesi lisää pituutta. Pyyhkäise vain ylös/alas tarvittaessa.

Siinä se on. Näet kaikki tarvittavat tiedot kerralla. Kyllä, voit kiittää minua myöhemmin.
Kaikki merkitsee
Sen lisäksi, että se on puhelimesi etusivulla, se auttaisi myös lisäämällä Activity Rings -renkaat Apple Watch -kasvoihisi askellaskurin kanssa. Tällä tavalla olet aina varpaillasi, kirjaimellisesti.
Suljetko sormuksiasi joka päivä? Jos on, miten saat sen aikaan?
Päivitetty viimeksi 10. kesäkuuta 2022
Yllä oleva artikkeli saattaa sisältää kumppanilinkkejä, jotka auttavat tukemaan Guiding Techiä. Se ei kuitenkaan vaikuta toimitukselliseen eheyteemme. Sisältö pysyy puolueettomana ja autenttisena.

Kirjoittanut
Namrata rakastaa kirjoittaa tuotteista ja vempaimista. Hän on työskennellyt Guiding Techissä vuodesta 2017, ja hänellä on noin viiden vuoden kokemus ominaisuuksien, ohjeiden, ostooppaiden ja selittäjien kirjoittamisesta. Aikaisemmin hän työskenteli IT-analyytikona TCS: ssä, mutta löysi kutsumuksensa muualta.