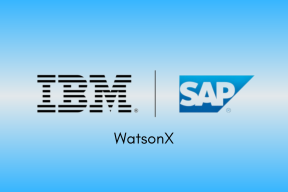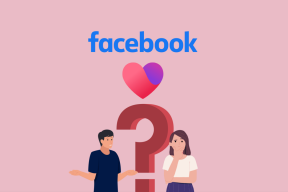Salaa tiedostot ja kansiot EFS: llä (Encrypting File System) Windows 10:ssä
Sekalaista / / November 28, 2021
Olet ehkä kuullut Windows 10:ssä saatavilla olevasta BitLocker-asemasalauksesta, mutta se ei ole ainoa salausmenetelmää, koska Windows Pro & Enterprise Edition tarjoaa myös salaustiedostojärjestelmän tai EFS. Suurin ero BitLocker- ja EFS-salauksen välillä on, että BitLocker salaa koko aseman, kun taas EFS antaa sinun salata yksittäisiä tiedostoja ja kansioita.
BitLocker on erittäin hyödyllinen, jos haluat salata koko aseman arkaluonteisten tai henkilökohtaisten tietojesi suojaamiseksi eikä salaus ole sidottu mihinkään käyttäjätili, lyhyesti sanottuna, kun BitLocker on otettu käyttöön järjestelmänvalvojan ohjauksessa, jokaisella kyseisen tietokoneen käyttäjätilillä on tämä asema salattu. BitLockerin ainoa haittapuoli on, että se on riippuvainen luotettavasta alustamoduulista tai TPM-laitteistosta, jonka on toimitettava tietokoneesi mukana, jotta voit käyttää BitLocker-salausta.
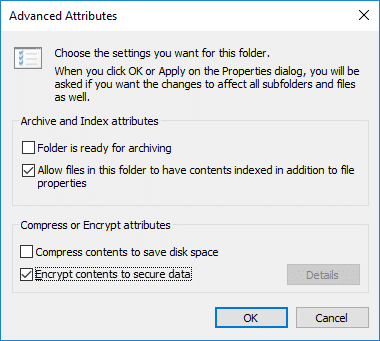
Encrypting File System (EFS) on hyödyllinen niille, jotka suojaavat vain yksittäistä tiedostoa tai kansioita koko aseman sijaan. EFS on sidottu tiettyyn käyttäjätiliin, eli salattuja tiedostoja voi käyttää vain se tietty käyttäjätili, joka on salannut kyseiset tiedostot ja kansiot. Mutta jos käytetään toista käyttäjätiliä, kyseiset tiedostot ja kansiot ovat täysin käyttökelvottomia.
EFS: n salausavain on tallennettu Windowsiin eikä tietokoneen TPM-laitteistoon (käytetään BitLockerissa). EFS: n käytön haittana on, että hyökkääjä voi poimia salausavaimen järjestelmästä, kun taas BitLockerissa ei ole tätä puutetta. Silti EFS on helppo tapa suojata nopeasti yksittäisiä tiedostojasi ja kansioitasi useiden käyttäjien jakamalla tietokoneella. Joka tapauksessa, tuhlaamatta aikaa, katsotaan kuinka salata tiedostoja ja kansioita salaavalla tiedostojärjestelmällä (EFS) Windows 10:ssä alla olevan opetusohjelman avulla.
Sisällys
- Salaa tiedostot ja kansiot EFS: llä (Encrypting File System) Windows 10:ssä
- Tapa 1: Kuinka ottaa Encrypting File System (EFS) käyttöön Windows 10:ssä
- Tapa 2: Tiedostojen ja kansioiden salaaminen EFS: llä (Encrypting File System) komentokehotteessa
- Kuinka varmuuskopioida Encrypting File System (EFS) -salausavain
Salaa tiedostot ja kansiot EFS: llä (Encrypting File System) Windows 10:ssä
Huomautus: Encrypting File System (EFS) on saatavilla vain Windows 10 Pro-, Enterprise- ja Education-versiossa.
Tapa 1: Kuinka ottaa Encrypting File System (EFS) käyttöön Windows 10:ssä
1. Paina Windows Key + E avataksesi Resurssienhallinnan ja siirry sitten tiedostoon tai kansioon, jonka haluat salata.
2. Napsauta hiiren kakkospainikkeella tämä tiedosto tai kansio sitten valitsee Ominaisuudet.

3. Napsauta Yleiset-välilehdessä Lisäasetukset-painike.

4. Valitse nyt "Salaa sisältö suojataksesi tiedot” ja napsauta sitten Ok.
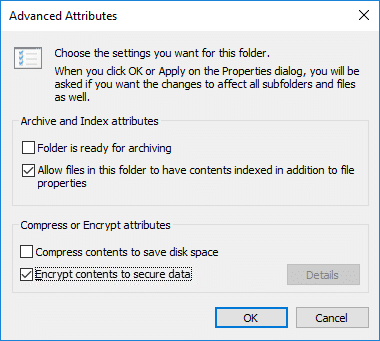
6. Napsauta seuraavaksi Käytä ja ponnahdusikkuna avautuu, jossa kysytään jompaakumpaa Ota muutokset käyttöön vain tähän kansioon tai Ota muutokset käyttöön tähän kansioon, alikansioihinja tiedostot.

7. Valitse haluamasi ja napsauta sitten OK jatkaaksesi.
8. Nyt tiedostoilla tai kansioilla, jotka olet salannut EFS: llä, on a pieni kuvake pikkukuvan oikeassa yläkulmassa.
Jos sinun on tulevaisuudessa poistettava tiedostojen tai kansioiden salaus käytöstä, niin poista valinta “Salaa sisältö suojataksesi tiedot” -ruutua kansion tai tiedoston ominaisuuksien alla ja napsauta OK.

Tapa 2: Tiedostojen ja kansioiden salaaminen EFS: llä (Encrypting File System) komentokehotteessa
1. Avaa komentokehote. Käyttäjä voi suorittaa tämän vaiheen etsimällä "cmd" ja paina sitten Enter.

2. Kirjoita nyt seuraava komento cmd: hen ja paina Enter:
Ota muutokset käyttöön tähän kansioon, alikansioihin ja tiedostoihin: salaus /e /s:"kansion koko polku."
Ota muutokset käyttöön vain tähän kansioon: salaus /e "kansion tai tiedoston koko polku, jonka pääte on".

Huomautus: Korvaa kansion tai tiedoston koko polku tunnisteella varsinaisella tiedostolla tai kansiolla, jonka haluat salata esimerkiksi salaus /e "C:\Users\Aditya\Desktop\Troubleshooter" tai salaus /e "C:\Users\Aditya\Desktop\Troubleshooter\File.txt".
3. Sulje komentokehote, kun olet valmis.
Näin olet sinä Salaa tiedostot ja kansiot EFS: llä (Encrypting File System) Windows 10:ssä, mutta työsi ei ole vielä valmis, koska sinun on vielä varmuuskopioitava EFS-salausavaimesi.
Kuinka varmuuskopioida Encrypting File System (EFS) -salausavain
Kun olet ottanut EFS: n käyttöön mille tahansa tiedostolle tai kansiolle, tehtäväpalkkiin ilmestyy pieni kuvake, luultavasti akku- tai WiFi-kuvakkeen viereen. Napsauta EFS-kuvaketta ilmaisinalueella avataksesi Ohjattu sertifikaatin vientitoiminto. Jos haluat yksityiskohtaisen opetusohjelman EFS-sertifikaatin ja -avaimen varmuuskopiointi Windows 10:ssä, mene tänne.
1. Varmista ensin, että liität USB-aseman tietokoneeseen.
2. Napsauta nyt järjestelmän EFS-kuvaketta ja yritä käynnistää Ohjattu sertifikaatin vientitoiminto.
Huomautus: Tai Paina Windows Key + R ja kirjoita certmgr.msc ja paina Enter avataksesi Sertifikaattien johtaja.
3. Kun ohjattu toiminto avautuu, napsauta Varmuuskopioi nyt (suositus).
4. Klikkaa Seuraava ja napsauta uudelleen Seuraavaksi jatkamaan.

5. Suojausnäytössä valitse "Salasana” -ruutuun kirjoita sitten salasana kenttään.

6. Vahvista se kirjoittamalla sama salasana uudelleen ja napsauta Seuraava.
7. Napsauta nyt Selaa-painike siirry sitten USB-asemaan ja kirjoita tiedostonimen alle mikä tahansa nimi.

Huomautus: Tämä on salausavaimesi varmuuskopion nimi.
8. Napsauta Tallenna ja napsauta sitten Seuraava.
9. Napsauta lopuksi Viedä loppuun sulkeaksesi ohjatun toiminnon ja napsauttamalla OK.
Tämä salausavaimesi varmuuskopio on erittäin kätevä, jos menetät pääsyn käyttäjätiliisi, koska tätä varmuuskopiota voidaan käyttää tietokoneen salatun tiedoston tai kansioiden käyttämiseen.
Suositus:
- Ota Emoji-paneeli käyttöön tai poista se käytöstä Windows 10:ssä
- 7 tapaa avata korotettu Windows PowerShell Windows 10:ssä
- Ota käyttöön tai poista käytöstä salattujen tiedostojen indeksointi Windows 10:ssä
- Varmuuskopioi EFS-sertifikaatti ja avain Windows 10:ssä
Sen olet onnistuneesti oppinut Tiedostojen ja kansioiden salaaminen EFS: llä (Encrypting File System) Windows 10:ssä mutta jos sinulla on vielä kysyttävää tästä viestistä, kysy ne kommenttiosiossa.