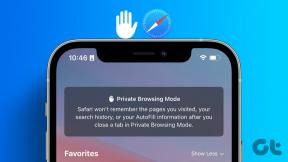8 parasta tapaa korjata hyperlinkki, joka ei toimi Microsoft Teamsissa
Sekalaista / / June 15, 2022
Microsoft Teamsin avulla käyttäjät voivat luoda hyperlinkkejä tiedostoille, kokouksille ja viesteille. Voit avata lisää-valikon (joka edustaa kolmea pistettä) ja valita kopioivan linkin. Joskus Teams jumissa uuden linkin luomisessa tai jaettu hyperlinkki ei toimi. Jos kohtaat tällaisia ongelmia, tässä on tapoja korjata hyperlinkit, jotka eivät toimi Microsoft Teamsissa.
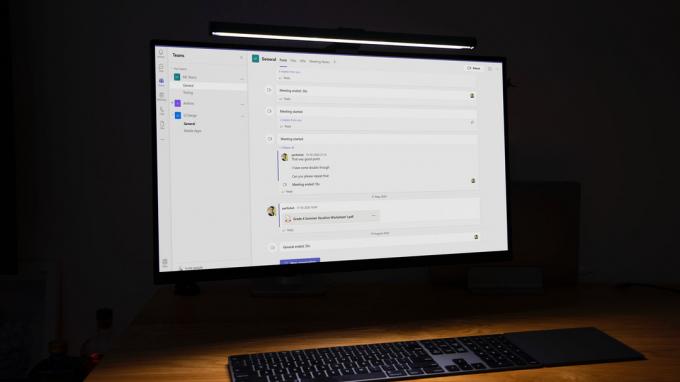
Voit myös luoda linkin navigoidaksesi tietylle kanavalle ja jakaaksesi sen pikaviestisovellusten kautta. Käyttäjien on avattava linkki ja tarkistettava sisältö Microsoft Teamsissa. Jos hyperlinkki ei toimi, käytä alla olevia temppuja ja korjaa ongelma.
1. Pidä Microsoft Teams käynnissä taustalla
Saitko Teams-hyperlinkin Skypessä tai WhatsAppissa? Kun napsautat linkkiä, se avautuu Teams-sovelluksessa. Kun Teams ei ole käynnissä taustalla, hyperlinkit eivät välttämättä avaudu sovelluksessa.
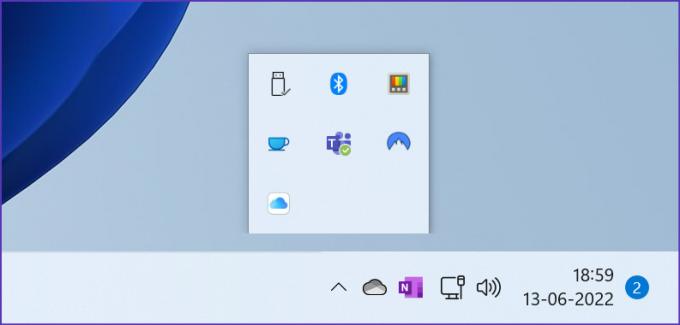
Avaa Microsoft Teams Windowsissa tai Mac ja käytä sitten hyperlinkkiä. Windowsissa voit napsauttaa tehtäväpalkin ylänuolta ja varmistaa, että Teams toimii taustalla.
2. Käytä Microsoft Teams Webiä
Kun avaat Teams-hyperlinkin, se käynnistää ensin oletusselaimen Windowsissa tai Macissa ja tarjoaa ponnahdusikkunan linkin avaamiseksi alkuperäisessä Teams-sovelluksessa. Parhaan kokemuksen saamiseksi voit pysyä alkuperäisessä Teams-sovelluksessa, mutta jos sovellus ei avaudu, voit valita "Käytä verkkosovellusta" ja valita Teamsin verkkoversion.
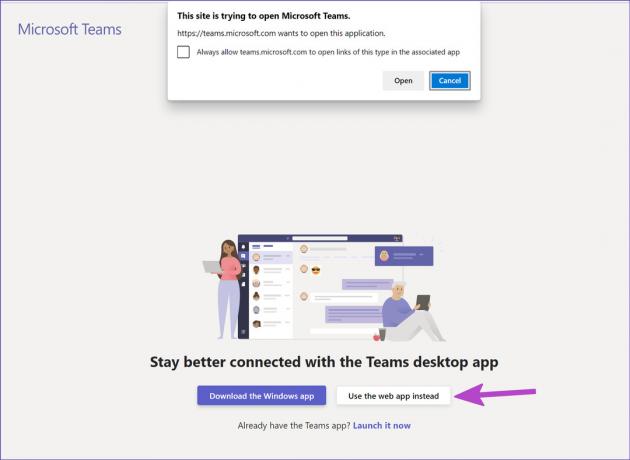
Jos käytät Teams-verkkosovellusta ensimmäistä kertaa, sinun on kirjauduttava sisään Microsoft-tilisi tiedoilla.
3. Avaa Teams-linkki uudessa välilehdessä
Jos Teamsin hyperlinkki ei toimi selaimessa, voit kopioida linkin manuaalisesti ja avata sen liittämällä sen uuteen välilehteen. Napsauta vastaanotettua linkkiä hiiren kakkospainikkeella ja kopioi se. Avaa sinun haluttu verkkoselain työpöydälle ja liitä linkki osoitepalkkiin.
Jos olet kirjautunut Teams-verkkosovellukseen, linkki avautuu ilman ongelmia. Jos et ole, se pyytää sinua kirjautumaan sisään Microsoft-tilin tunnistetiedoilla.
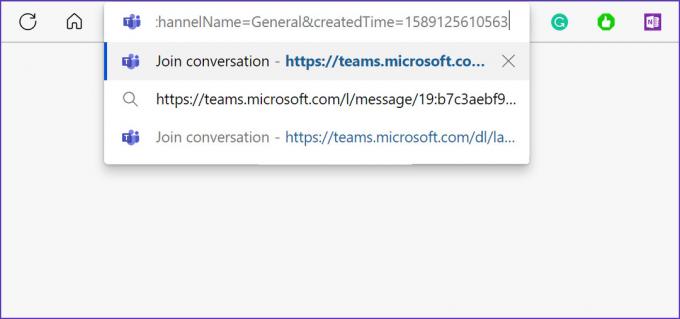
4. Tyhjennä Teams-sovellusvälimuisti
Kuten muutkin Windows-sovellukset, Teams kerää välimuistitietoja taustalla parantaakseen sovellusten latausaikoja ja suorittaakseen toistuvia tehtäviä nopeasti. Vanhemmat Teamsin välimuistit voivat johtaa ärsyttäviin ongelmiin, kuten Teams ei avaudu, näytön jakaminen ei toimi, hyperlinkki ei toimi ja paljon muuta. Sinun on tyhjennettävä Teamsin välimuisti ja yritettävä uudelleen.
Vaihe 1: Sulje Microsoft Teams ja avaa Suorita-valikko painamalla Ctrl + R -näppäimiä.
Vaihe 2: Tyyppi %appdata%\Microsoft\Teams ruutuun ja paina Enter.

Vaihe 3: Se avaa Microsoft Teamsin välimuistikansion File Explorer -sovelluksessa.
Vaihe 4: Valitse kaikki kansiot ja poista ne tietokoneeltasi.

Yritä avata hyperlinkki uudelleen ja sen pitäisi toimia odotetulla tavalla. Tietenkin huomaat, että linkkien avautuminen kestää jonkin aikaa, ja se tapahtuu, koska olet poistanut kaiken välimuistin. Joten tietokoneesi kerää uuden erän välimuistia.
5. Kirjaudu ulos ja kirjaudu uudelleen
Jos Microsoft-tililläsi on todennusongelma Teamsissa, hyperlinkki ei toimi. Sinun täytyy kirjautua ulos Teamsista ja kirjautua sisään uudelleen.
Vaihe 1: Avaa Microsoft Teams työpöydällä.
Vaihe 2: Valitse profiilikuvasi yläreunasta.
Vaihe 3: Valitse Kirjaudu ulos ja vahvista päätöksesi.
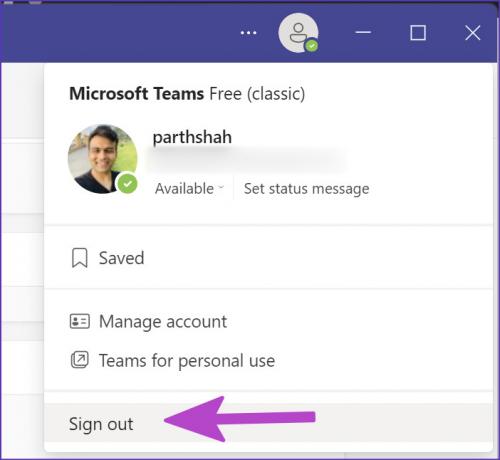
Vaihe 4: Kirjaudu sisään samoilla tilitiedoilla ja aloita hyperlinkkien käyttö.
6. Pyydä lähettäjää jakamaan linkki uudelleen
Ehkä lähettäjä ei jakanut koko linkkiä, vaan päätyi liittämään osittaisen linkin. Jos hyperlinkistä puuttuu edes yksi merkki, Teams-sovellus ei voi avata sitä. Jos uskot näin olevan, sinun on pyydettävä lähettäjää jakamaan toimiva linkki uudelleen.
7. Pakota uudelleenkäynnistysryhmät
Muutama päivä sitten yritimme luoda jaettavan linkin PDF-tiedostoon Teams-kanavalta. Ohjelmisto jumissa linkin luomisessa. Pakoimme lopettamaan Teamsin ja yritimme sitä uudelleen ratkaistaksemme ongelman.
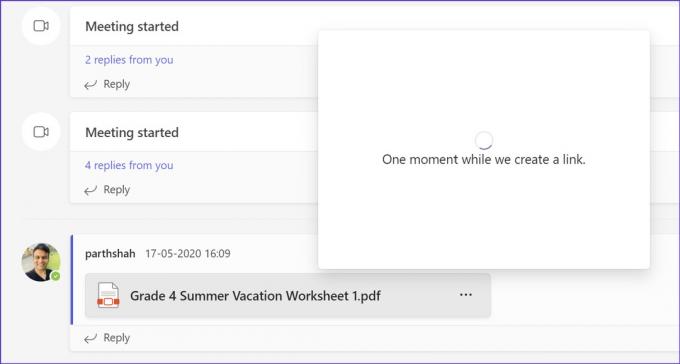
Vaihe 1: Napsauta hiiren kakkospainikkeella Windows-näppäintä ja avaa Task Manager.
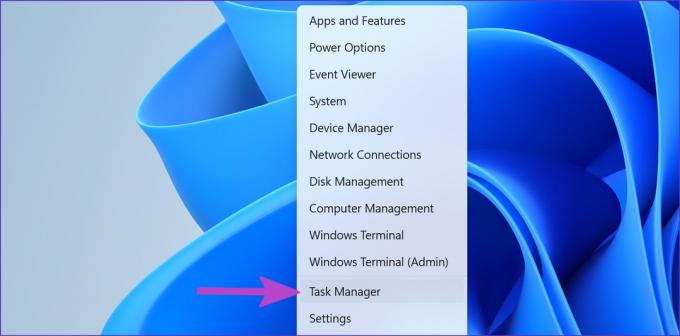
Vaihe 2: Valitse Teams ja paina Lopeta tehtävä.
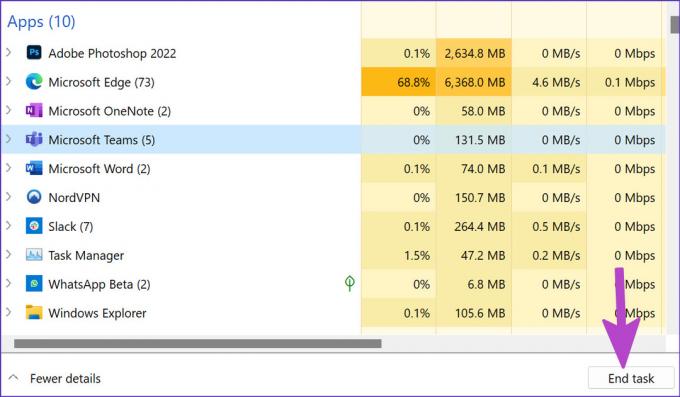
Avaa Teams ja luo hyperlinkkejä ilman ongelmia.
8. Päivitä Teams
Vanhentunut Microsoft Teams -sovellus Windowsissa tai Macissa voi aiheuttaa hyperlinkkeihin liittyviä ongelmia. Avaa Teams ja valitse yläreunasta kolmen pisteen valikko. Napsauta Tarkista päivitykset ja asenna uusin Teams-versio.
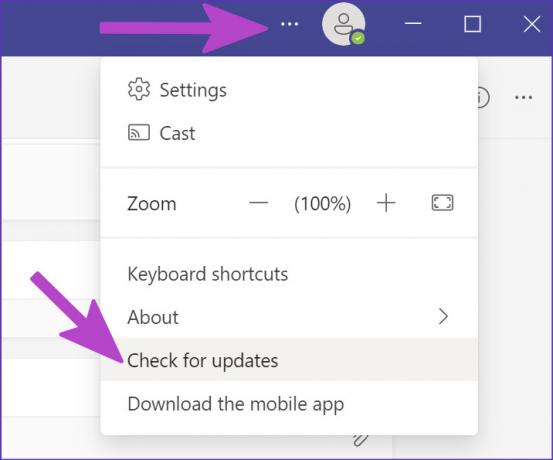
Käytä hyperlinkkejä Microsoft Teamsissa
Hyperlinkit, jotka eivät toimi Microsoft Teamsissa, voivat pakottaa sinut käyttämään epätavallisia menetelmiä työn suorittamiseksi. Voit palauttaa ihanteellisen työnkulkusi Teamsissa käyttämällä yllä mainittuja ratkaisuja. Kumpi toimi sinulle? Vai löysitkö uuden? Jaa se muille ja meille kommenteissa.
Päivitetty viimeksi 15. kesäkuuta 2022
Yllä oleva artikkeli saattaa sisältää kumppanilinkkejä, jotka auttavat tukemaan Guiding Techiä. Se ei kuitenkaan vaikuta toimitukselliseen eheyteemme. Sisältö pysyy puolueettomana ja autenttisena.

Kirjoittanut
Parth työskenteli aiemmin EOTO.tech: llä teknisten uutisten parissa. Hän työskentelee tällä hetkellä freelancerina Guiding Techissä ja kirjoittaa sovellusten vertailusta, opetusohjelmista, ohjelmistovinkkeistä ja temppuista sekä sukeltaa syvälle iOS-, Android-, macOS- ja Windows-alustoihin.