Missä on Canon-tulostimen WPS-painike?
Sekalaista / / June 16, 2022

Jos sinulla on jokin organisaatio, sillä odotetaan olevan järjestelmä, joka mahdollistaa minimaalisen määrän järjestelmiä ja maksimaalisen tuoton. Kuvittele, että jokaiseen tietokoneeseen on liitettävä yksittäinen tulostin tulosteen tuottamiseksi, tai päinvastoin, sinun on käytettävä vain yhtä tietokonetta, jota voidaan käyttää asiakirjojen tulostamiseen. Molemmat tilanteet eivät ole kenenkään mieleen, joten tässä artikkelissa käsittelemme tulostimen WPS-painiketta, jonka avulla voit liittää tulostimen ja käyttää sitä yhteisenä tulostimena kaikille tietokoneille. Vastaanottaja tehdä niin, sinun on ymmärrettävä painike ja sen toiminta hyvin, jotta voit tietää menetelmän käyttää WPS-painiketta tukiasemassa Canon Printer muodostaaksesi yhteyden verkkoon. Joten nyt herää tärkein kysymys, missä on Canon-tulostimen WPS-painike. Tässä artikkelissa opimme käyttämään Canon-tulostimen WPS-painiketta verkkoyhteyden muodostamiseen ja keskustele myös menetelmistä, joilla tulostin liitetään verkkoon Asetukset-valikon avulla Tulostin.
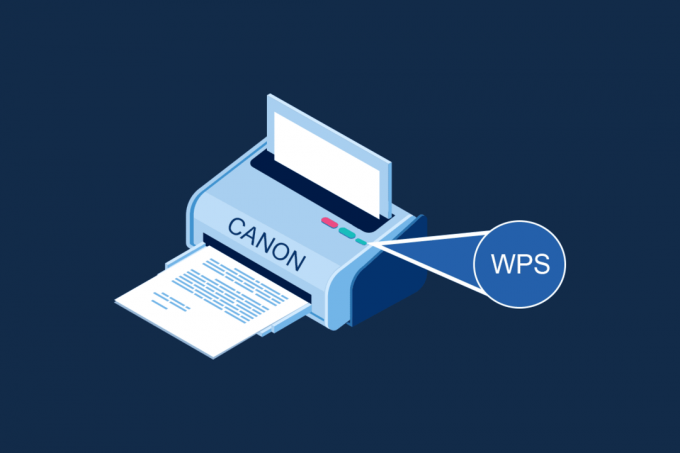
Sisällys
- Missä on Canon-tulostimen WPS-painike?
- Canon-tulostimen määrittäminen WLAN-verkkoon WPS-painikkeella
- Tapa 1: WPS-painikkeen kautta
- Tapa 2: WPS-asetusvalikon kautta
Missä on Canon-tulostimen WPS-painike?
The Canon tulostin mukana tulee WPS-painike, jonka avulla voit liittää tulostimen lähiverkkoon. WPS-menetelmä, joka tunnetaan myös nimellä Push button -menetelmä, on tapa yhdistää Canon-tulostin tukiasemaan, langattomaan reitittimeen tai yhdyskäytävään. WPS-painikkeella voit yhdistää Canon-tulostimen rakennuksen langattomaan lähiverkkoon (WLAN). WPS-painike on käytettävissä paneelissa, ja se ilmaistaan painikkeessa olevalla Wireless-kuvakkeella. Tämä painike on erittäin hyödyllinen, jos olet liittänyt kaikki tietyn toimistorakennuksen laitteet yhteiseen verkkoon ja voit käyttää mitä tahansa tietokonetta tiedoston tulostamiseen samalla tulostimella.
Canon-tulostimen määrittäminen WLAN-verkkoon WPS-painikkeella
Saatuasi lyhyen esittelyn vastauksesta kysymykseen, missä on Canon-tulostimen WPS-painike, voit nyt ymmärtää, kuinka Canon-tulostin määritetään WLAN-verkkoon. Voit määrittää Canon-tulostimen rakennuksesi langattomaan lähiverkkoon kahdella tavalla.
Tapa 1: WPS-painikkeen kautta
Ensimmäinen tapa on käyttää Canon-tulostimen WPS-painiketta, ja asennusprosessi on hyvin yksinkertainen. Sinun tarvitsee vain ottaa laitteiden painikkeet käyttöön, jotta laitteet voivat muodostaa yhteyden verkkoon automaattisesti.
1. Etsi WPS-painikkeen sijainti Canon tulostimen paneeli.
merkintä: Jos WPS-painike on aktivoitu Canon-tulostimessasi, näet Wi-Fi lamppu salama päällä rytmisesti Canon-tulostimella.
2. paina WPS-painike langattomassa reitittimessä 2 minuutin kuluessa, ja sinun pitäisi nähdä laitteiden yhdistävän.
Huomautus 1: Jos et ole aktivoinut langattoman reitittimen WPS-painiketta 2 minuutin kuluessa, laitteet eivät ehkä saa yhteyttä.
Muistio 2: Vuoro vinossa Wi-Fi-yhteyttä kaikissa parittomissa laitteissa, kun määrität Canon-tulostimen WLAN-reitittimeen nopeaa yhteyttä varten.

Lue myös:Kuinka korjata tulostin ei vastaa Windows 10:ssä
Tapa 2: WPS-asetusvalikon kautta
Jos Canon-tulostimesi paneelissa ei ole WPS-painiketta, voit yhdistää Canon-tulostimesi WLAN-verkkoon noudattamalla tämän menetelmän vaihtoehtoja. Pääset käsiksi WPS-asetuksiin alla käsiteltyjen vaihtoehtojen avulla ja voit helposti liittää tulostimen verkkoon.
Vaihtoehto I: HOME-painikkeen käyttäminen
Ensimmäinen vaihtoehto on käyttää Canon Printer -paneelin HOME-painiketta. Jos olet ymmälläsi siitä, missä Canon-tulostimen WPS-painike on, voit käyttää tätä vaihtoehtoa Canon-tulostimen WPS-asetuksiin HOME-painikkeella.
1. Siirry tulostimen asetusvalikkoon käyttämällä VALIKKO -painiketta Canon-tulostimen paneelissa.

2. Käytä nuolinäppäimiä siirtyäksesi kohtaan WLAN -kuvaketta näytöllä ja paina vasen toimintonäppäin valitse se nuolinäppäimillä.

3. Navigoi kohtaan Langattoman lähiverkon asennus Asetukset-näytössä Canon Printer -paneelin nuolinäppäimillä ja paina sitten OK -painiketta.
Huomautus 1: Wireless LAN Setup voi olla saatavana myös nimellä Langaton asennus tai Verkkoasetukset näytöllä.
Muistio 2: The Wi-Fi tulostimen paneelin vasemmassa alakulmassa oleva merkkivalo vilkkuu päällä kun Canon-tulostimen langaton yhteys on käytössä.
4. Vuonna Langattoman lähiverkon asennus näyttöön, siirry kohtaan WPS (painikemenetelmä) -välilehteä ja paina OK -painiketta valitaksesi vaihtoehdon.

5. paina OK -painiketta seuraavassa näytössä vahvistaaksesi valinnan.
6. paina WPS-painike langattomassa reitittimessä 2 minuutin ajan, jotta yhteys muodostuu.
7. paina OK -painiketta Canon-tulostimessa 2 minuutin kuluessa liittääksesi tulostimen langattomaan LAN-verkkoon.
Lue myös:Korjaa yleisiä tulostinongelmia Windows 10:ssä
Vaihtoehto II: Asetuspainikkeen käyttö
Toinen tapa yhdistää Canon-tulostin WLAN-verkkoon on Canon Printer -paneelin Asetukset-painikkeen avulla. Jos et löydä vastausta kysymykseen, missä on Canon Printerin WPS-painike, mutta pääset helposti WLAN-asetuksiin, joiden avulla voit muodostaa yhteyden langattomaan reitittimeen.
1. paina Perustaa -painikkeella, joka on merkitty Työkalut -kuvaketta Canon-tulostimen paneelissa.
2. Siirry kohtaan Langattoman lähiverkon asennus -välilehteä näytöllä ja paina OK -painiketta Setup Menu -valikosta.
3. paina Stop/Reset -painiketta tulostimen paneelissa, valitse Langattoman lähiverkon asetukset Vakioasetukset näytössä näkyvä vaihtoehto ja paina OK -painiketta paneelissa.

4. Navigoi tiettyyn verkkoon käytettävissä olevien verkkojen luettelosta näytöllä ja paina OK painiketta kahdesti.
merkintä: Jos verkkoa ei näytetä, valitse nuolinäppäimillä Etsi uudestaan -vaihtoehto näytöllä ja paina -painiketta OK -painiketta.
5. Syötä suojaus Tunnuslause seuraavassa näytössä tulostinpaneelin numeronäppäimillä ja paina OK -painiketta.
merkintä: paina * avain vaihtaaksesi isojen ja pienten kirjainten välillä numeronäppäimillä.
6. paina OK -painiketta, kun haluat viimeistellä Wi-Fi-verkon asennuksen Canon-tulostimellesi.
Artikkelin päätavoitteena on keskustella menetelmästä, jolla tulostimen WPS-painikkeella voidaan muodostaa yhteys rakennuksen langattomaan lähiverkkoon. Myös WPS-painikkeen sijainti, jonka avulla voit liittää Canon-tulostimen verkkoon, on tarkennettu. Tämän artikkelin avulla voit käyttää WPS-painiketta tukiasemassa Canon Printer liittääksesi tulostimen laitteena tukiaseman langattomaan reitittimeen tai yhdyskäytävään. Käytä alla olevaa kommenttiosiota kertoaksesi meille ehdotuksistasi ja esitä kysymyksesi Canon-tulostimen WPS-painikkeesta.
Suositus:
- Korjaa kirjautuminen epäonnistui Tilisi ei voi pelata tällä Fortnite-alustalla
- Kumpi on parempi 21:9 vs 16:9 monitorien välillä?
- 13 parasta halpa Android TV Box
- Korjaa WD My Passport Ultra Not Detected Windows 10:ssä
Toivomme, että tästä oppaasta oli apua ja sait tietää siitä missä on Canon-tulostimen WPS-painike. Vieraile sivullamme saadaksesi lisää hienoja vinkkejä ja temppuja ja jätä kommenttisi alle. Kerro meille myös, mitä haluat oppia seuraavaksi.



