5 parasta tapaa muotoilla taulukkotietoja Microsoft Excelissä
Sekalaista / / June 16, 2022
Kun olet luonut laskentataulukoita Microsoft Excelissä, voit suorittaa tietojen analysointi, seuraa muutoksia kollegoidesi kanssa, jakaa tekstiä ja dataa, ja paljon enemmän. Mikä tärkeintä, Excelin avulla voit muotoilla tietosi taulukoiksi, jotta tietopisteet voidaan esittää järjestelmällisesti kaavioina tai muina visuaalisina työkaluina.

Numeroita täynnä olevat tietotaulukot voivat olla tylsiä, ja voit antaa sille mielenkiintoisen pyörän Excelin sisäänrakennetuilla ominaisuuksilla. Tämä viesti näyttää parhaat vinkit taulukkotietojen muotoiluun Microsoft Excelissä. Käytämme Macia ja samat vaiheet koskevat Windows-käyttäjiä.
1. Sparklines
Oletetaan, että luot taulukon, joka sisältää tietoja, kuten kuukausittaisen myynnin tai päivittäisen painonpudotuksen edistymisen. Sparklines on Microsoft Excelin ominaisuus, jonka avulla voit luoda minikuvaajan solun sisään. Tämä auttaa sinua visualisoimaan tiedot paremmin. Noudata näitä ohjeita.
Vaihe 1: Avaa Microsoft Excel tietokoneellasi.
Vaihe 2: Avaa laskentataulukkotiedosto, jota haluat muokata.
Vaihe 3: Valitse kentät, joiden datapisteet haluat visualisoida.

Vaihe 4: Napsauta yläreunan valikkopalkissa Lisää.

Vaihe 5: Etsi Sparklines-vaihtoehto oikeasta yläkulmasta.

Vaihe 6: Napsauta vaihtoehtoa ja valitse kaavion tyyli.

Sparklines-ikkuna avautuu ja pyytää sinua valitsemaan solun, johon sparklines sijoitetaan.
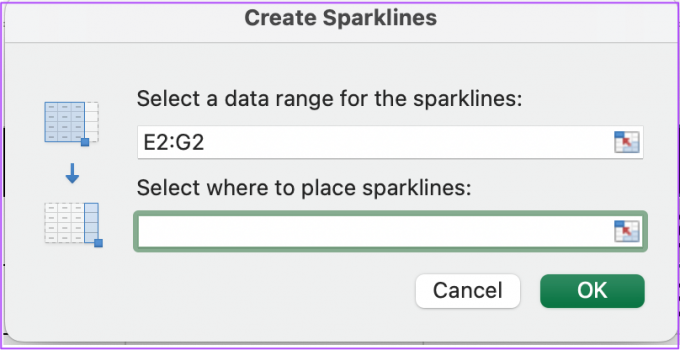
Vaihe 7: Kun olet valinnut solun, napsauta Ok-painiketta.

Excel luo minigrafian valitun solun sisään. Voit toistaa vaiheet ja luoda Sparklines jokaiselle valitsemallesi solulle.

Voit myös vaihtaa Sparklines-väriä napsauttamalla vaihtoehtoa ylävalikkopalkissa oikealla.

2. Ihmisten kaavio
Jos luot raportteja datapisteistä, kuten sovellusten latauksista, sosiaalisen median sitoutumisesta tai uutiskirjeestä tilaajia ja paljon muuta, People Graph on kätevä ominaisuus, jonka avulla voit esittää tietosi visuaalisesti tavalla. Se tekee laskentataulukostasi elävämmän ja seurantatiedot liittyvät paremmin ihmisiin. Noudata näitä ohjeita.
Vaihe 1: Avaa Microsoft Excel ja valitse laskentataulukkotiedostosi.
Vaihe 2: Napsauta ylävalikkopalkissa Lisää.

Vaihe 3: Napsauta Omat lisäosat -kohdan vieressä olevaa vihreää kuvaketta lisätäksesi henkilökaavion.

Oletushenkilökaavio näkyy taulukossasi taulukon yläosassa.

Vaihe 4: Siirrä Henkilökaavio pois taulukosta napsauttamalla ja vetämällä.
Vaihe 5: Valitse People Graph -kuva ja napsauta Data-kuvaketta oikeassa yläkulmassa.

Vaihe 6: Muuta Henkilökaavion otsikko vastaamaan sitä taulukkoasi.
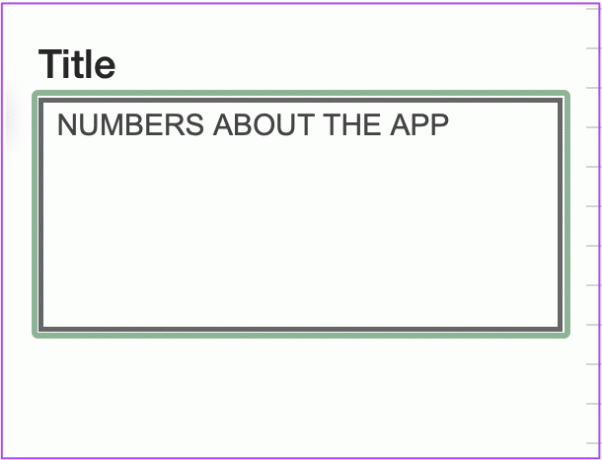
Vaihe 7: Napsauta Valitse tietosi.

Vaihe 8: Valitse taulukosta tietopisteet, jotka haluat lisätä Henkilökaavioon.
Vaihe 9: Napsauta Luo.

Näet taulukossasi uuden Henkilökaavion, joka edustaa taulukkosi mittareita.

Voit muuttaa kuvakkeen tyyppiä, teemaa ja muotoa napsauttamalla Asetukset-kuvaketta Henkilökaavion oikeassa yläkulmassa.

3. Viipaloija
Joskus taulukon tietoja analysoitaessa mittareiden esitys voi olla ylivoimaista. On mahdollista, että saatat hämmentyä tai eksyä tutkiessasi eri luokkiin sijoitettuja numeroita. Voit välttää kaiken vaivan Slicer-työkalun avulla. Se on loistava vaihtoehto tietojen suodattamiseen pienissä, helposti sulavissa taulukoissa. Näin
Vaihe 1: Avaa laskentataulukko Microsoft Excelissä.
Vaihe 2: Valitse taulukko painamalla Command+A (Mac) tai Control + A (Windows).
Vaihe 3: Napsauta Lisää ylävalikkopalkissa ja pidä taulukko valittuna.

Vaihe 4: Valitse Slicer ylävalikkopalkista oikealle.

Vaihe 5: Valitse Slicer-ikkunassa tietojesi luokat lisätäksesi slicerit samalle.

Vaihe 6: Napsauta OK vahvistaaksesi valintasi.

Valitsemiesi tietoluokkien leikkurit näkyvät laskentataulukossasi.

Voit nyt valita yksittäisiä tietosuodattimia taulukosta nähdäksesi tiedot erikseen.

Voit poistaa suodattimien valinnan napsauttamalla Tyhjennä suodatin -kuvaketta oikeassa yläkulmassa.

4. Muotoile Paint
Format Paintin avulla voit säilyttää taulukkomuotosi johdonmukaisuuden ja lisätä samalla eri taulukoita samaan laskentataulukkoon. Jos haluat käyttää tätä ominaisuutta laskentataulukkotiedostoissasi, noudata näitä ohjeita.
Vaihe 1: Avaa laskentataulukkotiedostosi Microsoft Excelissä.
Vaihe 2: Valitse solut taulukosta, jonka muodon haluat kopioida.
Vaihe 3: Napsauta Koti-välilehden vasemmassa yläkulmassa olevaa sivellinkuvaketta.

Vaihe 4: Vie kohdistin muotoilemattomaan taulukkoon ja valitse kaikki solut.
Näet, että molemmilla taulukoilla on nyt sama muotoyhteensopivuus.

5. Yhdistä tiedot
Jos laskentataulukkotiedostossasi on enemmän kuin yksi taulukkovälilehti, voit koota kaikki tiedot taulukoista yhdeksi välilehdeksi tällä ominaisuudella. Parasta on, että sinun ei tarvitse lisätä mitään erityisiä kaavoja! Voit käyttää summaa, keskiarvoa, määrää ja muita lähdevälilehdissä, jolloin yhdistetty välilehti päivittyy automaattisesti. Noudata näitä ohjeita.
Vaihe 1: Avaa laskentataulukkotiedosto, joka sisältää enemmän kuin yhden taulukkovälilehden.
Vaihe 2: Napsauta alareunassa olevaa Plus-kuvaketta luodaksesi uuden välilehden ja nimeäksesi sen haluamallasi tavalla.

Vaihe 3: Valitse uuden taulukon välilehdeltä solu, johon haluat sijoittaa yhdistetyt tiedot.
Vaihe 4: Napsauta ylävalikon Tiedot-välilehteä.

Vaihe 5: Valitse Tiedot-välilehden oikealta puolelta Yhdistä-kuvake.

Vaihe 6: Lisää lähdetiedot napsauttamalla Consolidate-välilehden Viite-kuvaketta.

Vaihe 7: Kun Yhdistä-välilehti supistuu, avaa ensimmäinen taulukkovälilehti ja valitse kaikki tiedot.
Vaihe 8: Napsauta Reference-kuvaketta uudelleen vetääksesi ikkunan takaisin.

Vaihe 9: Napsauta Plus-kuvaketta uudelleen.

Näet ensimmäisen taulukkotietosi viitteen lisättävän Kaikki viitteet -ruutuun.

Vaihe 10: Napsauta Reference-kuvaketta uudelleen ja toista vaiheet lisätäksesi viitearkin tiedot Consolidate-ikkunaan.
Vaihe 11: Kun olet valinnut päivämäärän, varmista, että vaihtoehto "Luo linkit lähdetietoihin" on valittuna. Tee sama "Ylärivi"- ja "Vasen sarake" -vaihtoehdoille.

Vaihe 12: Kun olet ottanut kaikki asetukset käyttöön, napsauta Ok.

Näet taulukkovälilehdellä uuden taulukon, jossa on kaikki edellisten taulukoiden yhdistetyt tiedot.
Muotoile taulukoita Microsoft Excelissä
Taulukon muotoilu on Microsoft Excelin suurin voimavara. Tässä viestissä mainitut ominaisuudet ovat parantaa tuottavuuttasi ja tiedon esitystaidot. Varmista vain, että käytät työpöydälläsi Microsoft Excelin uusinta versiota.
Päivitetty viimeksi 16. kesäkuuta 2022
Yllä oleva artikkeli saattaa sisältää kumppanilinkkejä, jotka auttavat tukemaan Guiding Techiä. Se ei kuitenkaan vaikuta toimitukselliseen eheyteemme. Sisältö pysyy puolueettomana ja autenttisena.



