Korjaus Windows 10 Creators -päivityksen lataaminen ei onnistu
Sekalaista / / November 28, 2021
Etkö voi ladata uusinta Windows 10 -luojien päivitystä? Jos näin on, älä huoli, sillä on olemassa tiettyjä tapoja, joilla voit helposti ladata ja asentaa uusimmat Windows-päivitykset.
Windows 10 Creators Update on tärkeä päivitys kaikille Windows-tietokoneille. Tämä päivitys tuo käyttäjilleen joitain jännittäviä ominaisuuksia, ja mikä tärkeintä, Microsoft tarjoaa tämän päivityksen ilmaiseksi. Tämä uusin versio pitää laitteesi päivitettynä kaikilla tietoturvaparannuksilla ja osoittautuu suureksi päivitykseksi.
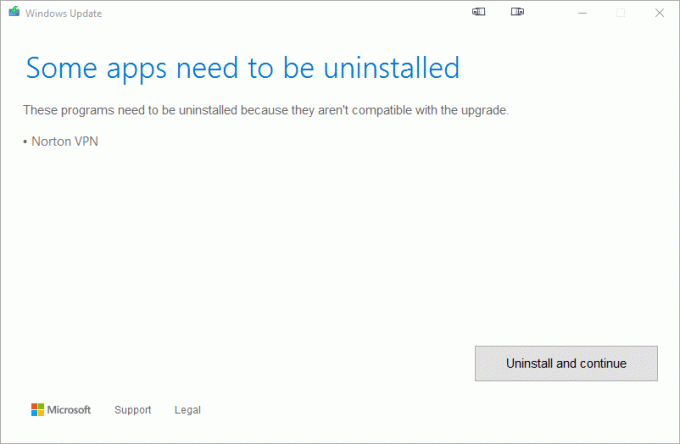
Kun päivitys julkaistaan, käyttäjät lataavat sen ja yrittävät päivittää tietokoneeseensa, mutta tässä syntyy todellinen ongelma. On monia ongelmia, joita käyttäjät kohtaavat lataaessaan tällaisia päivityksiä. Laitteet voivat kohdata vikoja ja virheitä päivittäessään Creators Update -päivitykseen. Jos kohtaat samanlaisia ongelmia, olet tullut oikeaan paikkaan. Jatka oppaan lukemista ratkaistaksesi Windows 10 Creators -päivityksen lataaminen ei onnistu.
Eri tapoja, joilla voit korjata Creators Update -päivitykseen liittyvät ongelmat, ovat seuraavat:
Sisällys
- Korjaus Windows 10 Creators -päivityksen lataaminen ei onnistu
- Vaihe 1: Poista lykkää päivitykset käytöstä
- Vaihe 2: Tarkista tallennustila
- Vaihe 3: Poista mittausyhteys käytöstä
- Vaihe 4: Poista virustorjunta ja palomuuri käytöstä
- Vaihe 5: Päivitä myöhemmin
- Vaihe 6: Korjaa puuttuvan tai vaurioituneen tiedoston ongelma
- Vaihe 7: Asenna manuaalisesti Windows 10 Creators Update Media Creation Tool -työkalulla
Korjaus Windows 10 Creators -päivityksen lataaminen ei onnistu
Vaihe 1: Poista lykkää päivitykset käytöstä
Jos kohtaat Windows 10 Creators -päivityksen lataamisen epäonnistumisen, sinun on poistettava päivityksen lykkääminen -vaihtoehto käytöstä. Tämä vaihtoehto estää suurten päivitysten asennuksen. Koska luojien päivitys on yksi tärkeimmistä päivityksistä, tämä ongelma voidaan ratkaista poistamalla käytöstä lykkäävät päivitykset -asetukset.
Voit poistaa lykkäävät päivitykset käytöstä seuraavasti:
1. Avaa asetukset käyttämällä Windows-näppäin + I. Klikkaa Päivitys ja suojaus vaihtoehto Asetukset-ikkunassa.

2. Napsauta Päivitä ja suojaus -kohdassa Windows päivitys avautuvasta valikosta.

3. Klikkaa "Edistyneet asetukset”vaihtoehto.

4. Avautuvan valintaikkunan vieressä on valintaruutu lykätä päivityksiä vaihtoehto. Poista valinta jos se tarkistetaan.
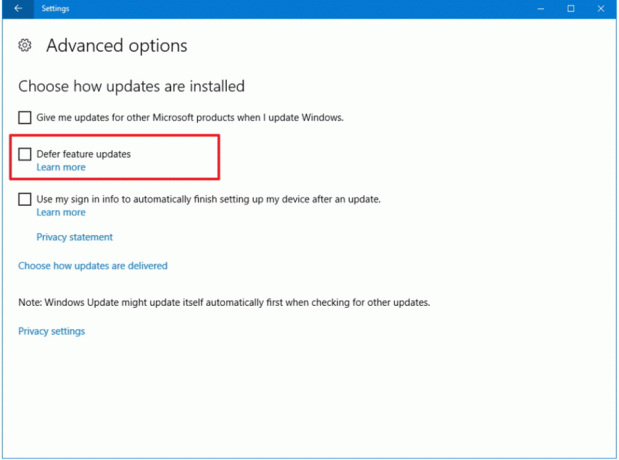
Nyt kun Lykkää päivitykset -vaihtoehto on poistettu käytöstä, tarkista Creators Upgrade. Nyt voit ladata ja asentaa Creator Upgraden sujuvasti.
Vaihe 2: Tarkista tallennustila
Jotta voit ladata ja asentaa tärkeitä päivityksiä, kuten luojien päivityksiä, järjestelmässäsi on oltava vapaata tilaa. Jos sinulla ei ole tarpeeksi tilaa kiintolevylläsi, saatat kohdata ongelmia lataaessasi Tekijöiden päivitys.
Sinun on tehtävä tilaa kiintolevyltäsi poistamalla käyttämättömät tai ylimääräiset tiedostot tai siirtämällä nämä tiedostot. Voit myös luoda tilaa kiintolevyllesi poistamalla väliaikaiset tiedostot.
Voit puhdistaa kiintolevyn näistä väliaikaisista tiedostoista käyttämällä sisäänrakennettua levyn puhdistustyökalu. Käytä työkalua seuraavasti:
1. Avata Levyn puhdistus käyttämällä AloitusvalikkoHae.

2. Valitse asema jonka haluat puhdistaa ja napsauta OK -painiketta.

3. Valitun aseman Levyn puhdistus avautuu.
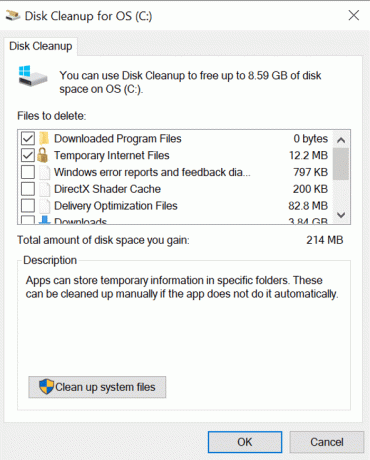
4. Vieritä alas ja valitse Väliaikaiset tiedostot -kohdan vieressä oleva valintaruutu ja napsauta OK.
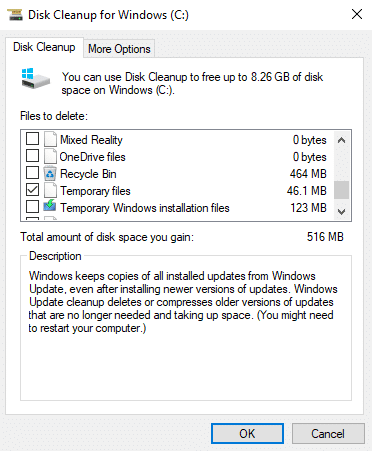
5. Odota muutama minuutti, ennen kuin Levyn uudelleenjärjestäminen voi suorittaa toimintansa loppuun.

6. Jälleen auki Levyn puhdistus C:-asemalle, napsauta tällä kertaa "Puhdista järjestelmätiedostot”-painiketta alareunassa.

7. Jos UAC niin pyytää, valitse Joo valitse sitten uudelleen Windows C: ajaa ja napsauta OK.
8. Valitse nyt kohteet tai poista niiden valinnat, jotka haluat sisällyttää tai jättää pois Levyn uudelleenjärjestämisestä, ja napsauta sitten OK.

Nyt sinulla on vapaata tilaa Windowsin luojien päivityksen lataamiseen ja asentamiseen.
Vaihe 3: Poista mittausyhteys käytöstä
Mitattu yhteys estää kaistanleveyden lisäämisen eikä anna päivityksesi toimia tai ladata. Joten Creators Update -sovellukseen liittyvä ongelma voidaan ratkaista poistamalla mittariyhteys käytöstä.
Voit poistaa mittausyhteyden käytöstä seuraavasti:
1. Avaa asetukset käyttämällä Windows-näppäin + I. Klikkaa Verkko ja Internet vaihtoehto.

2. Klikkaa Ethernet -vaihtoehto näkyviin tulevasta vasemmanpuoleisesta valikosta.

3. Ethernetin alla, kytkeä pois päältä vieressä olevaa painiketta Aseta mittausyhteydeksi.

Yritä nyt ladata ja asentaa tekijän päivitys. Ongelmasi saattaa ratketa nyt.
Vaihe 4: Poista virustorjunta ja palomuuri käytöstä
Virustorjunta ja palomuuri estävät päivitykset ja estävät myös merkittävien päivitysten ominaisuudet. Joten poistamalla sen käytöstä ongelmasi voidaan ratkaista. Voit poistaa Windowsin palomuurin käytöstä tai poistaa sen käytöstä seuraavasti:
1. Avata Ohjauspaneeli käyttämällä hakuvaihtoehto. Klikkaa Järjestelmä ja turvallisuus vaihtoehto avautuvassa ikkunassa.

2. Klikkaa Windows Defenderin palomuuri.

3. Valitse näytölle tulevasta valikosta Ota Windows Defenderin palomuuri käyttöön tai poista se käytöstä.

4. Sammuttaa the Windows Defenderin palomuuri sekä yksityisille että julkisille verkoille napsauttamalla vieressä olevaa painiketta Poista Windows Defenderin palomuuri käytöstä.
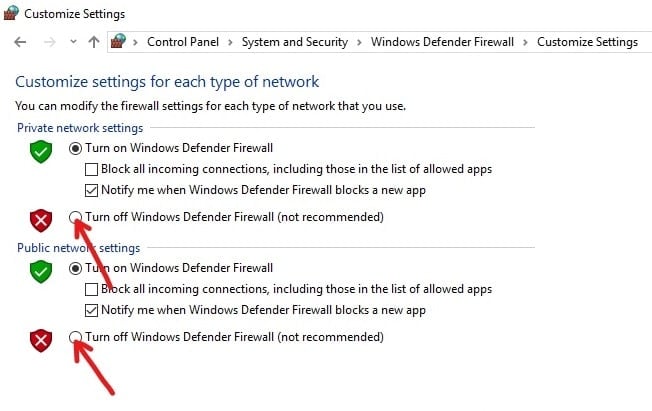
5. Klikkaa OK -painiketta sivun alalaidassa.
Kun olet suorittanut nämä vaiheet, yritä ladata ja asentaa Creators Update. Ongelmasi saattaa ratketa nyt.
Jos et pysty sammuttamaan Windowsin palomuuria yllä olevalla menetelmällä, noudata seuraavia ohjeita:
1. Paina Windows Key + I avataksesi Asetukset ja napsauta sitten Päivitys ja suojaus.

2. Napsauta vasemmanpuoleisesta valikosta Windowsin suojaus vaihtoehto.
3. Napsauta nyt Suojausalueet-vaihtoehdossa Verkon palomuuri& suojaus.

4. Siellä näet molemmat Yksityiset ja julkiset verkot.
5. Sinun täytyy poista palomuuri käytöstä sekä julkisiin että yksityisiin verkkoihin.
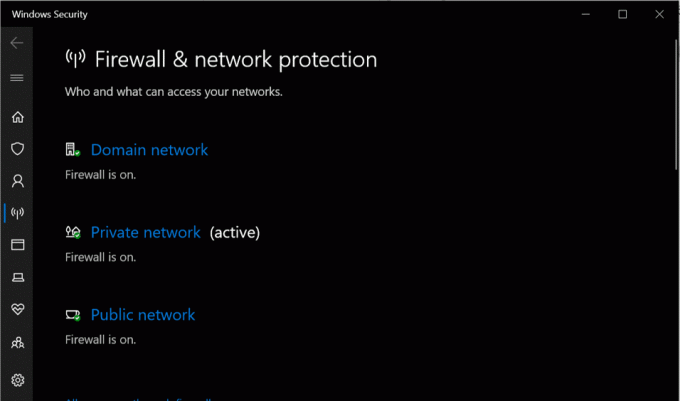
6. Jälkeen poistamalla Windowsin palomuurin käytöstä, voit yrittää uudelleen päivittää Windows 10:n.
Vaihe 5: Päivitä myöhemmin
Kun uusi päivitys julkaistaan, Windows Update -palvelin on täynnä, ja tämä voi olla syy latausongelmiin. Jos tämä on ongelma, sinun tulee yrittää ladata päivitys myöhemmin.
Vaihe 6: Fix Puuttuva tai vaurioitunut tiedosto -ongelma
Jos näet 0x80073712-virhesanoman päivityksen aikana, sinun tulee ymmärtää, että jotkin tärkeät Windows-päivitystiedostot puuttuvat tai ovat vaurioituneet, jotka ovat tärkeitä päivityksen kannalta.
Sinun on poistettava ne vahingoittuneet tiedostot. Tätä varten sinun on suoritettava Levyn puhdistus C: lle: Drive. Tätä varten sinun on kirjoitettava Windowsin hakupalkkiin levyn puhdistus. Valitse sitten C:-asema (yleensä johon Windows 10 on asennettu) ja poista sitten Windowsin väliaikaiset tiedostot. Kun olet poistanut väliaikaiset tiedostot, siirry osoitteeseen Päivitykset ja tietoturva ja tarkista päivitykset uudelleen.

Vaihe 7: Manuaalisesti Asenna Windows 10 Creators Update Media Creation Tool -työkalulla
Jos kaikki tavalliset Windows 10:n päivittämiskäytännöt epäonnistuvat, voit myös päivittää tietokoneesi manuaalisesti Media Creation Toolin avulla.
1. Sinun on asennettava medianluontityökalu tätä prosessia varten. Tämän asentamiseksi mene tähän linkkiin.
2. Kun lataus on valmis, avaa Median luontityökalu.
3.Sinun on hyväksyttävä käyttösopimus napsauttamalla "Hyväksyä”-painiketta.
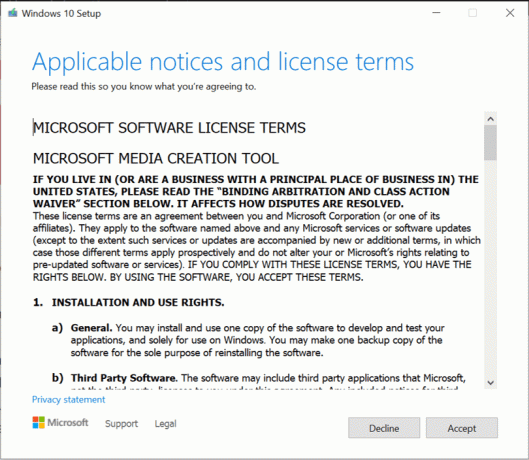
4. "Mitä haluat tehdä?" näytön valintamerkki "Päivitä tämä PC nyt”vaihtoehto.

5. Varmista seuraavaksi Säilytä tiedostosi ja sovelluksesi -valintamerkki turvataksesi tiedostosi.

6. Napsauta Asentaa prosessin loppuun saattamiseksi.

Nämä ovat joitakin ratkaisuja, joita voit kokeilla, jos kohtaat Windows 10 Creators -päivityksen lataaminen ei onnistu. Toivomme, että tämä opas auttaa ratkaisemaan aiemmin kohtaamasi ongelmat. Voit vapaasti käsitellä kaikki kohtaamasi ongelmat kommenttiosiossa.


