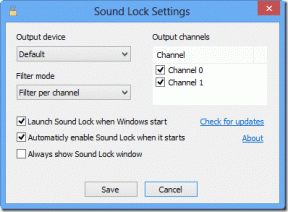10 tapaa korjata Xbox One -ohjaimen yhteyden katkeaminen satunnaisesti
Sekalaista / / June 18, 2022

Xbox One -ohjaimen yhteyden katkeaminen on ongelma, jota kukaan pelaaja ei haluaisi kokea. Yhteensopivuuden ansiosta Ohjainta käytetään myös pelien pelaamiseen tietokoneella; Tästä syystä saatat kokea, että Xbox One -ohjain katkaisee yhteyden satunnaisesti tietokoneeseen. Tässä artikkelissa käsitellään Xbox One -ohjaimen satunnaisten yhteyskatkosten korjaamistapoja sekä pelikonsoleissa että Windows 10 -tietokoneissa.
Ongelman syyt liittyvät Xbox-ohjain on lueteltu alla:
- tyhjentyneet akut - Xbox-ohjaimen paristot ovat saattaneet tyhjentyä, eikä se välttämättä toimi.
- Ohjain on kaukana konsolista- Ohjain voi olla kaukana konsolista, mikä tekee sen kantaman ulkopuolella.
- Monia ohjaimia on kytketty konsoliin. Konsolin avulla voit yhdistää jopa 4 ohjainta samanaikaisesti. Näin ollen, jos raja ylittyy, et ehkä voi käyttää ohjainta.
- Vanhentunut Xbox-ohjaimen laiteohjelmisto- Ohjaimen laiteohjelmisto on saattanut olla vanhentunut ja saattaa aiheuttaa häiriöitä ohjaimessa.

Sisällys
- 10 tapaa korjata Xbox One -ohjaimen yhteyden katkeaminen satunnaisesti
- Tapa 1: Perusvianetsintämenetelmät
- Tapa 2: Lataa DS4Windows-sovellus.
- Tapa 3: Poista laitteen yhdistämispalvelu käytöstä
- Tapa 4: Asenna piilotetut sovittimet uudelleen (Xbox 360)
- Tapa 5: Näytönohjaimen muutokset (NVIDIA GPU: lle)
- Tapa 6: Muokkaa Xbox-ohjaimen asetuksia Laitehallinnassa.
- Tapa 7: Päivitä Xbox-ohjain Xbox Accessories -sovelluksen kautta
- Tapa 8: Liitä Xbox-ohjain uudelleen pelikonsoliin
- Tapa 9: Päivitä Xbox-pelikonsoli
- Tapa 10: Palauta Xbox-pelikonsoli
10 tapaa korjata Xbox One -ohjaimen yhteyden katkeaminen satunnaisesti
Jos käytät Ohjainta Windows-tietokoneellasi, Xbox One -ohjaimen yhteyden katkeamisongelma saattaa ilmetä seuraavista syistä:
- Vanhentunut GPU-ohjain- Jos NVIDIA GPU -ohjain on vanhentunut, et ehkä voi käyttää Ohjainta tietokoneellasi.
- Ongelma Device Association -palvelussa - Windows-tietokoneesi Device Association -palvelu voi estää sinua käyttämästä Ohjainta.
- Virranhallintakokoonpanon ongelma - Ohjaimessa käytössä oleva virransäästötila voi estää sinua käyttämästä Ohjainta.
- Piilotetut sovittimet Xbox 360:lle- Xbox 360:n piilotetut sovittimet voivat aiheuttaa ongelmia ohjaimen kanssa.
The muut syyt jossa Xbox One -ohjaimen satunnaisen yhteyden katkeamisen ongelma saattaa ilmetä, on kuvattu alla:
- Xbox Accessories -sovellus puuttuu Xbox Accessories -sovellus on välttämätön Xbox-ohjaimen käyttämiselle, joten puuttuva sovellus voi aiheuttaa tämän ongelman.
- Useita Bluetooth-vastaanottimia Jos käytät ylimääräistä kolmannen osapuolen Bluetooth-vastaanotinta tietokoneesi integroidun Bluetoothin kanssa, saatat kohdata tämän ongelman.
- Satunnainen bugi ohjaimessa- Ohjaimessa voi olla satunnainen bugi, eikä se ehkä salli ohjainta käyttää.
Tapa 1: Perusvianetsintämenetelmät
Tässä osiossa luetellaan perusvianmääritysmenetelmät, jotka voidaan suorittaa Xbox One -ohjaimen yhteyden katkeamisongelman korjaamiseksi.
1. Siirrä Xbox-ohjain lähemmäs pelikonsolia
Jos käytät Xbox-ohjainta kaukaisesta paikasta ja poissa pelikonsolista, et ehkä voi käyttää Xbox-ohjainta pelin pelaamiseen.
- Varmista, että langaton Xbox-ohjain on lähietäisyydellä pelikonsoliin, koska laite saattaa katketa Bluetooth-yhteyden katkeamisen vuoksi.
- Varmista lisäksi, että Xbox-ohjain on kasvot edessä pelikonsolista ja on linjassa konsolin kanssa.

2. Poista häiriöt muista laitteista
- Jos Xbox-konsolin lähellä on useita langattomia laitteita, et ehkä voi käyttää Xbox-ohjainta. Tässä tapauksessa sinun on siirrettävä langattomat laitteet, kuten mikroaaltouunit, langattomat puhelimet, langattomat reitittimet, Kannettavat tietokoneet jne. alueella häiriöiden välttämiseksi.
- Jos sellaisia on fyysiset esteet, kuten metalliovet, tai hyllyillä, et ehkä voi käyttää Xbox-ohjainta. Yritä tässä tapauksessa asettaa Xbox-ohjain maahan ja kytke sitten ohjain.
- Xbox-konsolit, kuten Xbox 360, voivat hyväksyy jopa 4 Xbox-ohjainta samaan aikaan. Varmista, että Xbox-ohjain, jota yrität yhdistää Xbox-konsoliin, on tämän sallitun rajan sisällä, sillä konsoliin on liitetty enintään 3 Xbox-ohjainta.
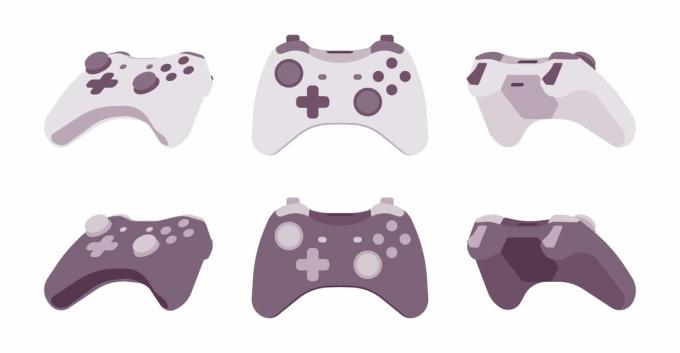
3. Käytä sen sijaan langallista Xbox-ohjainta
- Yrittää käyttämällä langallista Xbox-ohjainta langattoman Xbox-ohjaimen käyttämisen sijaan voi vähentää keskeytyksiä ja välttää yhteyden katkeamisongelmia.
- Jos haluat liittää ohjaimen tietokoneeseen tai konsoliin, käytä Micro USB Type-A -johtoa koska siinä on korkeampi taajuus, joka sopii siihen yhdistettyyn Micro USB -porttiin.

4. Kytke kaikki tallennuslaitteet uudelleen Xbox-pelikonsolista
Jos sinulla on useita tallennuslaitteita tai kiintolevyt, jotka on kytketty pelaamiseen konsoli,
- Sammuta Xbox-pelikonsoli ja irrota pistoke kaikki konsoliin kytketyt kiintolevyt.
- Pistoke kaikki kiintolevyt pelikonsoliin ja käynnistä se ja pelaa.
Lue myös: Korjaa Xbox One -kuulokkeet, jotka eivät toimi
5. Vaihda Xbox-ohjaimen paristot
Katso akun ilmaisin aloitusnäytössä ja tarkista, riittääkö akun virta ohjaimen toimintaan.

- Jos akun varaustaso on matala, vaihda paristot ohjaimessa mainitun ongelman korjaamiseksi.
- On suositeltavaa käytä kertakäyttöisiä AA-paristoja toisin kuin ladattavat akut.

6. Käynnistä Xbox One -pelikonsoli uudelleen tai käynnistä se uudelleen
Xbox One -ohjaimen Power cycle -vaihtoehdon avulla voit korjata kaikki Xbox One -konsolin ongelmat käynnistämällä sen uudelleen.
- Paina Xbox-painiketta pitkään Xbox One -pelikonsolin etupuolella noin 10 sekunnin ajan.

- Paina Xbox One -konsolin Xbox-painiketta uudelleen käynnistääksesi konsolin.
- Yhdistä Xbox-ohjain konsoliin ja tarkista, onko ongelma ratkaistu.
7. Poista integroitu Bluetooth-vastaanotin käytöstä Windows 10 -tietokoneessa
Jos sinulla on ongelmia Xbox One -ohjaimen käytössä, voit yrittää poistaa integroidun Bluetoothin käytöstä tietokoneessa.
1. paina Windows -näppäintä ja napsauta asetukset kuvake.

2. Klikkaa Laitteet vaihtoehto näytetyssä valikossa.

3. Klikkaa Bluetooth ja muut laitteet välilehti ja vaihda vinossa vaihtoehto Bluetooth näkyviin tulevassa näytössä integroidun Bluetoothin poistamiseksi käytöstä.

8. Vaihda toiseen Xbox-ohjaimeen
Jos sinulla on useita Xbox-ohjaimia Xbox-pelikonsolia varten, voit yrittää käyttää toista Xbox-ohjainta Xbox-konsolin käyttämiseen.
- Jos toinen Xbox-ohjain toimii, ongelma on käyttämässäsi Xbox-ohjaimessa.
- Muussa tapauksessa ongelma voi johtua Xbox-pelikonsolista, joka on huollettava teknikon toimesta.
Lue myös: Xbox Game Barin poistaminen käytöstä Windows 11:ssä
9. Sulje Steam Client PC: llä
Jos olet liittänyt Xbox-ohjaimen PC-pelien pelaamiseen, et ehkä voi käyttää ohjainta, kun Steam-asiakasohjelma on käynnissä taustalla. Korjataksesi tämän,
1. Käynnistä Tehtävienhallinta painamalla Ctrl + Shift + Esc-näppäimet.
2. Valitse Steam Client Bootstrapper sovellus luettelossa.
3. Napsauta sitä hiiren kakkospainikkeella ja valitse Lopeta tehtävä kuten alla on kuvattu.

4. Jos olet asentanut Oculus Home tietokoneellasi, sinun on suljettava se samalla tavalla.
Tapa 2: Lataa DS4Windows-sovellus
Jos käytät vanhempaa Windowsin versiota, voit yrittää asentaa DS4Windows-sovelluksen korjataksesi Xbox One -ohjaimen yhteyden katkeamisen tietokoneessa.
1. Käynnistä Google Chrome sovellus käyttämällä tietokoneesi hakupalkkia kuvan osoittamalla tavalla.
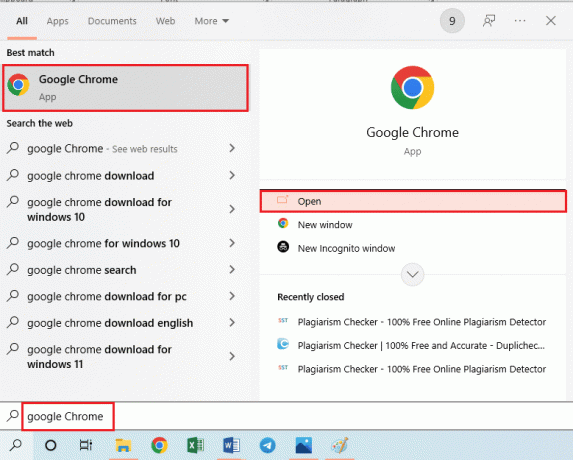
2. Avaa DS4Windows-verkkosivu ja napsauta LADATA painiketta näytöllä.
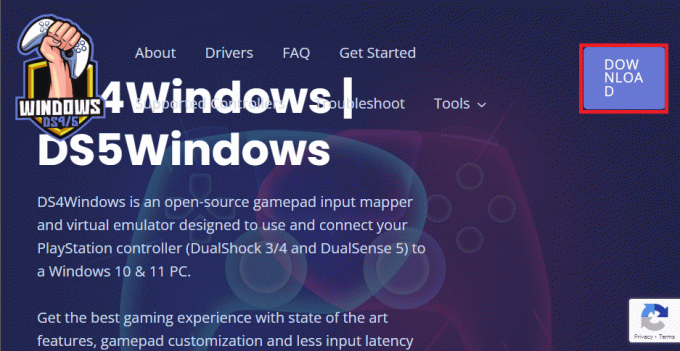
3. Suorita ladattu tiedosto ja käynnistää DS4 Windows sovellus tietokoneellesi. Se rekisteröi ohjaimen tulot PC: lle Xbox 360 -ohjaimeksi.
Tapa 3: Poista laitteen yhdistämispalvelu käytöstä
Xbox One -ohjaimen yhteyden katkeamisongelma saattaa ilmetä, jos Device Association -palvelu on otettu käyttöön tietokoneellasi.
1. Käynnistä Palvelut sovellus kirjoittamalla se Windowsin hakupalkkiin ja napsauttamalla Avata.
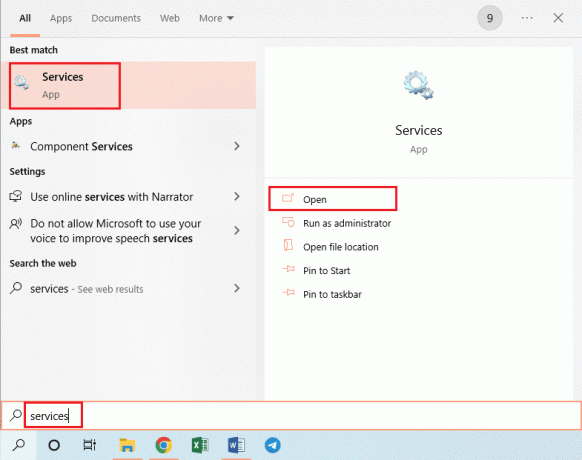
2. Valitse Laitteen yhdistämispalvelu luettelossa ja napsauta Lopeta tämä palvelu -vaihtoehto vasemmassa ruudussa korostettuna.

Lue myös:Korjaa suuri pakettihäviö Xboxissa
Tapa 4: Asenna piilotetut sovittimet uudelleen (Xbox 360)
Jos käytät Xbox 360 -ohjainta, piilotetut sovittimet on poistettava, jotta Xbox One -ohjaimen satunnaisten yhteyden katkeamisongelma voidaan korjata.
1. Käynnistä Laitehallinta sovellus kuvan mukaisesti.

2. Klikkaa Näytä > Näytä piilotetut laitteet kuten näytetään.
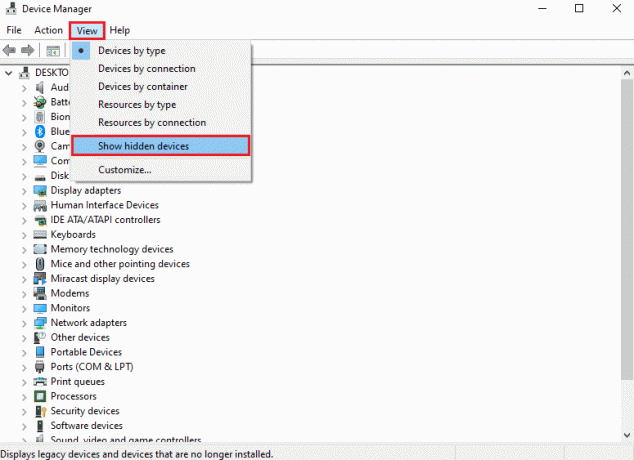
3. Oikealla painikkeella Xbox 360 langaton sovitin ja napsauta Poista laite mahdollisuus poistaa sovitin.

4. Uudelleenkäynnistää tietokoneellesi. Liitä sitten ohjain uudelleen.
5. Tuoda markkinoille Laitehallinta taas kerran. Klikkaus Toiminto > Etsi laitteistomuutoksia kuten alla on kuvattu.

Tapa 5: Näytönohjain Muutokset (koskee NVIDIA GPU)
Tässä osiossa selitetään muutokset, jotka on tehtävä NVIDIA GPU -grafiikkakorttiin Xbox One -ohjaimen irrotusongelman korjaamiseksi.
Vaihtoehto I: Päivitä NVIDIA-näytönohjain
NVIDIA Graphics -ohjaimen on oltava päivitetyssä versiossa, jotta voit käyttää eri kytkettyjä laitteita. Seuraa tapoja päivittää NVIDIA Graphics -ohjain manuaalisesti tietokoneellasi.

Vaihtoehto II: Poista NVIDIA GeForce Experience Client
NVIDIA GeForce Experience Client on usein ristiriidassa yhdistetyn Xbox-ohjaimen kanssa samanlaisen graafisen käyttöliittymän vuoksi. Voit yrittää korjata tämän ongelman GeForce Experience Client -sovelluksen asennuksen poistaminen tietokoneeltasi.
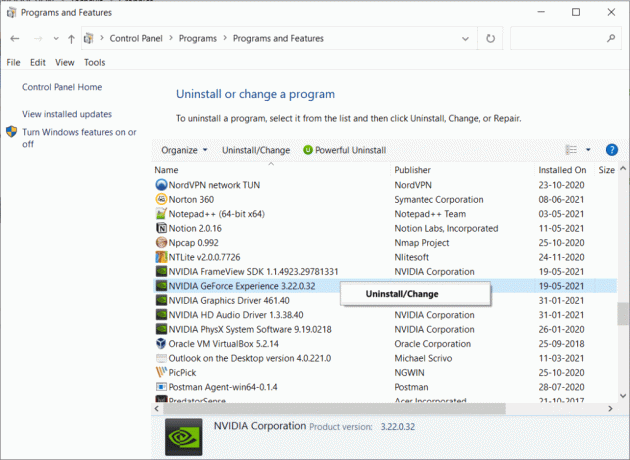
Vaihtoehto III: Poista NVIDIA Wireless Controller Service käytöstä
PC: si langaton NVIDIA-ohjainpalvelu voi aiheuttaa Xbox One -ohjaimen yhteyden katkeamisongelman. Joten poista se käytöstä seuraavasti:
1. Käynnistä Palvelut sovellus etsimällä sitä Windowsin hakupalkista ja napsauttamalla Avata.
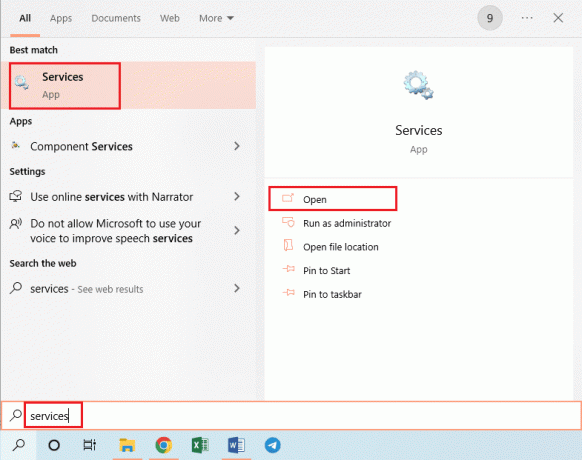
2. Oikealla painikkeella NVIDIA langaton ohjainpalvelu ja napsauta Ominaisuudet vaihtoehto näytetyssä luettelossa.

3. Sisään Kenraali välilehti, valitse Liikuntarajoitteinen in Käynnistystyyppi pudotusvalikosta alla kuvatulla tavalla.

4. Napsauta painikkeita Käytä ja sitten OK.
Vaihtoehto IV: Poista kokeellinen suoratoistotoiminto käytöstä
NVIDIA GPU: n GeForce Experience Client -sovelluksen Experimental Stream -ominaisuus tulisi poistaa käytöstä, jotta Xbox One -ohjaimen satunnaisten yhteyden katkeamisongelma voidaan korjata.
1. Klikkaus GeForce-kokemus Asiakaskuvake päällä Työpöytä ja Suorita järjestelmänvalvojana.

2A. Alla YLEISTÄ -välilehteä, napsauta PELIPITOKSET vaihtoehto poistaa se käytöstä.

2B. Alla TILI -välilehti, poista valinta merkitystä ruudusta Salli kokeellinenominaisuudet kuten on esitetty.

Lue myös:Korjaa NAT Type Failed PS4:llä
Tapa 6: Muokkaa Xbox-ohjaimen asetuksia Laitehallinnassa
Seuraavat menetelmät auttavat sinua korjaamaan Xbox One -ohjaimen yhteyden katkeamisongelman.
Vaihtoehto I: Ota Xbox One -ohjain uudelleen käyttöön
Xbox One -ohjaimen yhteyden katkeamisongelma voidaan korjata poistamalla ohjain käytöstä ja ottamalla se sitten käyttöön seuraavasti:
1. Tuoda markkinoille Laitehallinta sovellus kuvan mukaisesti.

2. Valitse Xbox One -ohjain in Ihmisen käyttöliittymälaitteet -osio.
merkintä: Olemme havainnollistaneet HID-yhteensopivan järjestelmäohjaimen vaiheet esimerkkinä.
3. Napsauta laitetta hiiren kakkospainikkeella ja napsauta sitten Poista laite käytöstä kuvan mukainen vaihtoehto.

4. Klikkaa Joo -painiketta vahvistusikkunassa jatkaaksesi ohjaimen poistamista käytöstä.
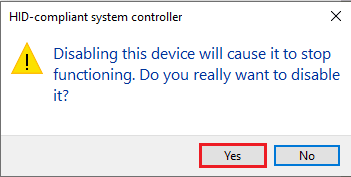
5. Napsauta hiiren kakkospainikkeella Xbox One -ohjain ja klikkaa Ota laite käyttöön vaihtoehto
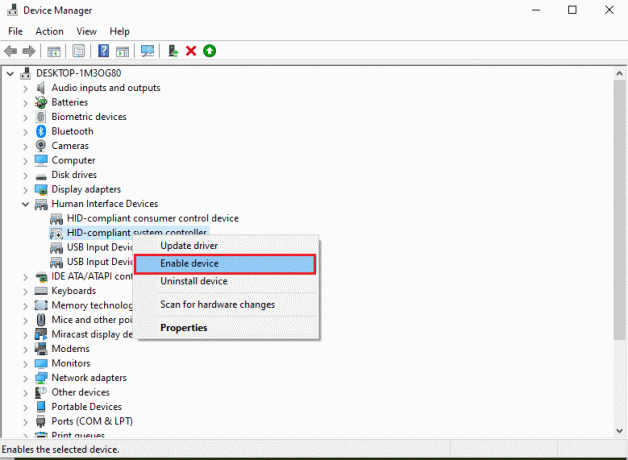
Vaihtoehto II: Poista virransäästötila käytöstä
Sinun on poistettava virransäästötila käytöstä korjataksesi Xbox One -ohjaimen irrotusongelman.
1. Käynnistä Laitehallinta kuten ennen ja laajentaa Xbox-sovittimen ikkunat -osio.
2. Oikealla painikkeella Xbox One -ohjain ja napsauta Ominaisuudet vaihtoehto.
3. Klikkaa Virranhallinta välilehti yläreunassa.
4. Tässä, poista valinta Anna tietokoneen sammuttaa laite virran säästämiseksi vaihtoehto shoen korostettuna ja napsauta OK -painiketta.

Lue myös:Korjaa Black Ops 3 ABC -virhe PS4:ssä
Tapa 7: Päivitä Xbox-ohjain Xbox Accessories -sovelluksen kautta
Voit korjata Xbox One -ohjaimen yhteyden katkeamisongelman asentamalla Xbox Accessories -sovelluksen tietokoneellesi ja päivittämällä sen avulla ohjaimen alla kuvatulla tavalla:
1. Yhdistä Xbox-ohjainWindows PC: lle USB-kaapelilla tai langattomalla Xbox-sovittimella Windowsille.
2. Tuoda markkinoille Google Chrome sovellus kirjoittamalla Windowsin hakupalkkiin ja napsauttamalla Avata.
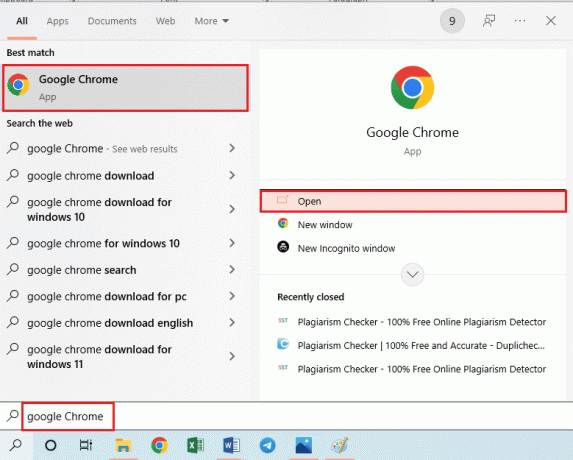
3. Avaa virallinen Microsoft Store -sivusto Xbox-lisävarustesovellukselle ja napsauta Hanki Store-sovellus -painiketta.
merkintä: Klikkaa Avaa Microsoft Store -painiketta ponnahdusnäytössä ja asenna Xbox-lisävarustesovellus Microsoft Storesta.
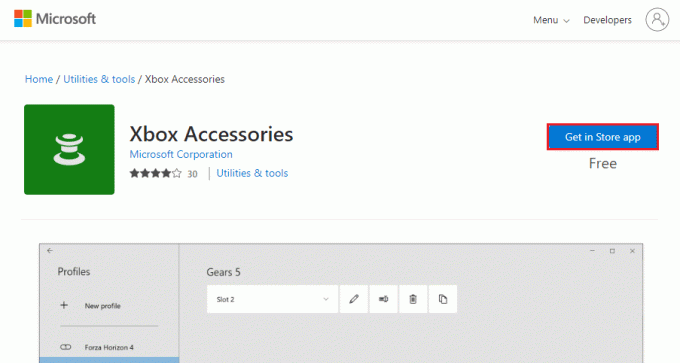
4. Käynnistä Xbox-lisävarustesovellus tietokoneellasi hakupalkin avulla. Sovellus tunnistaa automaattisesti tietokoneeseen liitetyn Xbox-ohjaimen ja näkyy näytöllä.
5. Klikkaa kolme vaakasuuntaista pistettä -painiketta näytöllä nähdäksesi valitun ohjaimen asetukset. Napsauta tästä Päivittää välilehteä ja odota, kunnes päivitys on valmis.
merkintä: Jos ohjain päivitetään, viesti Konsolipäivitystä ei ole saatavilla näytetään sen sijaan.

Tapa 8: Liitä Xbox-ohjain uudelleen pelikonsoliin
Voit yrittää korjata ongelman katkaisemalla Xbox-ohjaimen ja yhdistämällä sen uudelleen pelikonsoliin.
Vaihtoehto I: Liitä langallinen Xbox-ohjain uudelleen
1A. Irrota Xbox-ohjaimen liitäntäjohto ja liitä se uudelleen pelikonsolin USB-porttiin.
1B. Irrota Xbox-ohjaimen liitäntäjohto ja liitä se pelikonsolin toiseen USB-porttiin.
1C. Jos liitäntäjohto on irrotettavissa, irrota liitäntäjohto ja yritä käyttää toista USB-kaapelia.
2. Paina sitten synkronointipainike konsolissa noin 30 sekunnin ajan.

3. Valitse Jatkaa ja suorita ohjaimen asennus loppuun noudattamalla näytön ohjeita.
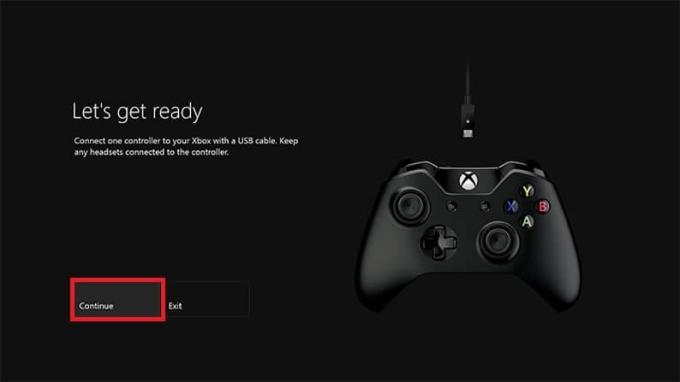
Vaihtoehto II: Liitä langaton Xbox-ohjain uudelleen
1. paina langattoman yhteyden painike Xbox-ohjaimessa, kunnes ohjaimen Xbox-painike vilkkuu ja jää palamaan.
2. paina Pari -painiketta Xbox-pelikonsolissa, kunnes merkkivalo syttyy.
3. Lehdistö Windows + I avaimet avataksesi asetukset ja napsauta Laitteet vaihtoehto kuvan mukaisesti.

4. Vuonna Bluetooth ja muut laitteet välilehti, napsauta Lisää Bluetooth tai muu laite -painiketta.
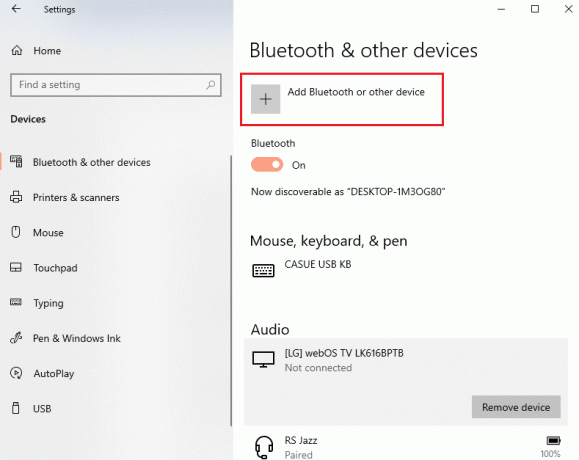
5. Klikkaa Xbox-ohjain ja yhdistä se tietokoneeseen ohjaimen uudelleen yhdistämiseksi.
Lue myös:Korjaa PS4-ohjain, joka vilkkuu valkoisena
Tapa 9: Päivitä Xbox-pelikonsoli
Menetelmän avulla voit päivittää Xbox-konsolin järjestelmän Xbox One -ohjaimen irrotusongelman korjaamiseksi.
1. paina Xbox-painike Xbox-ohjaimessa avataksesi Opas.

2. Navigoida johonkin Asetukset > Järjestelmä.
3. Valitse Päivitykset ja lataukset vaihtoehto nähdäksesi saatavilla olevat päivitykset.
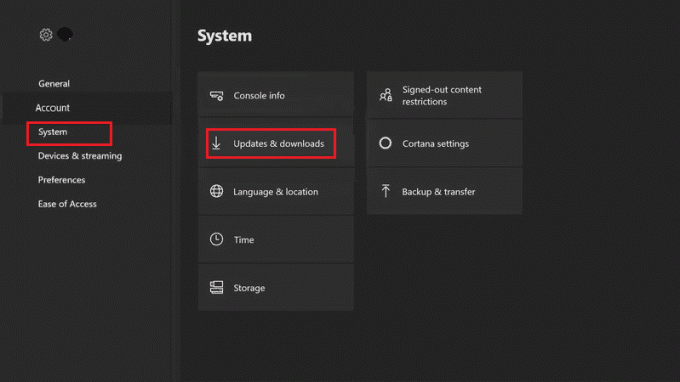
4. Valitse ALOITA PÄIVITYS -painiketta näytöllä päivittääksesi pelikonsolin.
merkintä: Jos päivityksiä ei ole saatavilla, Konsolipäivitystä ei ole saatavilla viesti ilmestyisi näytölle.
Tapa 10: Palauta Xbox-pelikonsoli
Kysymys Xbox One -ohjain katkeaminen voidaan korjata nollaamalla pelikonsoli seuraavasti:
1. paina Xbox-painike avaamaan Opas.

2. Navigoida johonkin asetukset > Järjestelmä > Konsolin tiedot, kuten alla on kuvattu.
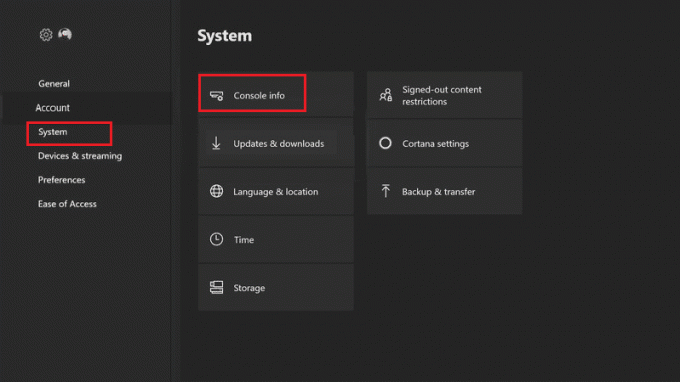
3. Valitse Nollaa konsoli. Sinulle annetaan kaksi vaihtoehtoa.
4A. Napsauta ensin Nollaa ja säilytä pelini ja sovellukseni koska tämä vain nollaa laiteohjelmiston ja asetukset.
merkintä: Täällä pelitiedot pysyvät ennallaan, eikä sinun tarvitse ladata kaikkea uudelleen.
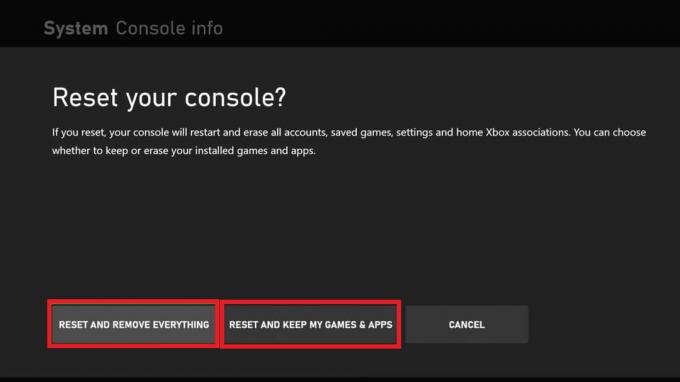
4B. Jos ei, valitse Nollaa ja poista kaikki sen sijaan.
Suositeltava:
- Korjaa Pokémon Go Adventure Sync, joka ei toimi Androidissa
- Onko The Forest Xbox Onessa?
- Kuinka korjata Xbox One kirjaa minut ulos
- 10 tapaa korjata PS4 sammuu jatkuvasti
The Xbox One -ohjain katkeaa satunnaisesti ongelmaa käsiteltiin tässä artikkelissa ja menetelmiä sen korjaamiseksi. Jätä ehdotuksesi ja kysymyksesi artikkeliin alla olevaan kommenttiosaan.