Korjaa Steam-latausten pysäyttäminen Windows 10:ssä
Sekalaista / / June 18, 2022

Jos pidät PC-pelien pelaamisesta, sinun on tunnettava Steam. Steam on suosittu pelien jakelualusta. Voit ladata erilaisia ilmais- ja premium-pelejä Steamista. Joskus saatat kuitenkin kohdata ongelmia Steam-latauksen lopettamisen ja käynnistymisen kanssa. Tämä virhe voi johtua useista mahdollisista syistä. Tarjoamme sinulle täydellisen oppaan Steam-latauksen pysäytysvirheen korjaamiseen Windows 10:ssä. Joten jatka lukemista!
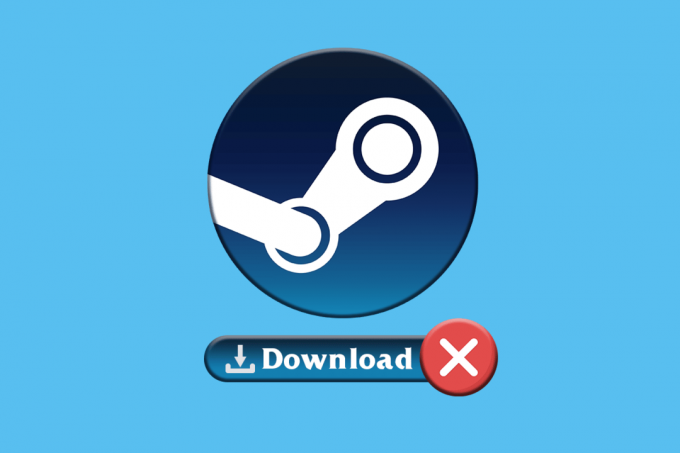
Sisällys
- Kuinka korjata Steam-latausten pysäyttäminen Windows 10:ssä
- Tapa 1: Suorita verkon vianmääritys
- Tapa 2: Korjaa Steam-kirjaston kansiot
- Tapa 3: Poista virustorjunta käytöstä väliaikaisesti (jos mahdollista)
- Tapa 4: Tyhjennä latausvälimuisti
- Tapa 5: Asenna Steam uudelleen
Kuinka korjata Steam-latausten pysäyttäminen Windows 10:ssä
Tässä artikkelissa olemme listanneet kaikki mahdolliset vianetsintätavat Steam-latauksen pysäytys- ja käynnistysvirheiden korjaamiseksi.
Tapa 1: Suorita verkon vianmääritys
Verkkosovittimeen liittyvät ongelmat voivat aiheuttaa Steam-latauksen pysäytysvirheen Windows 10:ssä. Suorita verkon vianmääritys noudattamalla annettuja ohjeita.
1. Lyö Windows-avain ja kirjoita Asetusten vianmääritys, ja napsauta Avata.

2. Vieritä alas kohtaan Verkkosovitin ja klikkaa Suorita vianmääritys vaihtoehto.

3. Odota vianmääritystä ongelmien havaitsemiseksi ja ota korjaus käyttöön noudattamalla näytön ohjeita.

Tapa 2: Korjaa Steam-kirjaston kansiot
Tässä on ohjeet Steam-kirjastokansioiden korjaamiseen Steam-latausten pysäytysongelman korjaamiseksi.
1. Lyö Windows-avain, tyyppi Steam, ja napsauta Avata.

2. Klikkaa Steam vaihtoehto vasemmasta yläkulmasta alla olevan kuvan mukaisesti.

3. Klikkaa asetukset valikon vaihtoehdoista.

4. alkaen asetukset ikkuna, napsauta Lataukset > STEAM-KIRJASTOKANSIOT alla Sisältökirjastot osa, kuten alla on kuvattu.

5. Vuonna Tallennuspäällikkö ikkunassa, napsauta kolmipisteinen kuvake Steam-kansion vieressä.

6. Klikkaa Korjauskansio vaihtoehto.

7. The Käyttäjätilien valvonta näytölle tulee ponnahdusikkuna, jossa lukee Haluatko antaa tämän sovelluksen tehdä muutoksia laitteeseesi? Klikkaa Joo vaihtoehto.
8. Muutaman hetken kuluttua Steam-kirjastokansio korjataan, ja napsauta sitten kiinni.

Lue myös:Korjaa Steam-kuvan lataus epäonnistui
Tapa 3: Poista virustorjunta käytöstä väliaikaisesti (jos mahdollista)
Jos olet asentanut virustorjuntaohjelmisto tietokoneellasi, virustentorjuntasuojan vuoksi saatat kohdata Steamin latauksen pysähtymisen ja käynnistysvirheen. Virustorjunta havaitsee yleensä haittaohjelmat tietokoneessa ja lataaessaan tuntemattomia pelitiedostoja se saattaa nähdä ne uhkana tietokoneellesi. Joten voit poistaa virustorjuntasi väliaikaisesti käytöstä korjataksesi ongelman. Seuraa opastamme poista virustorjunta väliaikaisesti käytöstä Windows 10:ssä.

Tapa 4: Tyhjennä latausvälimuisti
Vioittuneet pelit lataamisen jälkeen voivat aiheuttaa virheitä latausvälimuistikansioon, mikä aiheuttaa lisää keskeytyksiä pelien päivittämisessä ja lataamisessa Steamissä. Joten latausvälimuistin tyhjentäminen voi korjata Steam-latausten pysäytysongelman. Tee se näiden ohjeiden mukaan.
1. Avaa Steam sovellus ja siirry kohtaan asetukset.
2. Vuonna Lataukset osio, napsauta TYHJENNÄ LATAUSVÄLIVÄLI vaihtoehto.

3. Klikkaus OK seuraavassa ponnahdusikkunassa alla olevan kuvan mukaisesti prosessin suorittamiseksi loppuun.

Lue myös:Korjaa Steam Error Code e502 l3 Windows 10:ssä
Tapa 5: Asenna Steam uudelleen
Vanhentunut Steam-asiakasohjelma voi myös aiheuttaa Steam pysäyttää lataukset -virheen. Yleensä Steam päivittyy automaattisesti aina, kun sovellus käynnistetään, mutta voit asentaa Steamin manuaalisesti uudelleen saadaksesi uusimman version. Asenna Steam uudelleen noudattamalla alla olevia ohjeita:
1. Lyö Windows-avain, tyyppi Ohjauspaneeli ja klikkaa Avata.

2. Napsauta nyt Poista ohjelman asennus alla Ohjelmat valikko, kuten kuvassa.

3. The Ohjelmat ja ominaisuudet apuohjelma avataan ja etsi nyt Steam.
4. Napsauta nyt Steam ja valitse Poista asennus vaihtoehto, kuten alla olevassa kuvassa näkyy.

5. Klikkaa Poista asennus -painiketta Steam-asennuksen poisto ikkuna Steam-sovelluksen poistamiseksi tietokoneeltasi.

6. Poista Steam kansio sijaintipolussa Paikallinen levy (C:) > Ohjelmatiedostot (x86) painamalla Poistaa avain.

Alla selostetut vaiheet auttavat sinua asentamaan Steam-sovelluksen uudelleen tietokoneellesi alusta alkaen Steam-latausten pysäytysongelman korjaamiseksi.
7. Avaa Steam-sovelluksen virallinen verkkosivusto oletusselaimessasi ja napsauta Asenna Steam -painiketta etusivun oikeassa yläkulmassa.

8. Klikkaa ASENNA STEAM -painiketta seuraavalla sivulla ladataksesi Steam-sovelluksen tietokoneellesi.

9. Napsauta ladattua SteamSetup.exe tiedosto sivun vasemmassa alakulmassa käynnistääksesi Steam-sovelluksen tietokoneellasi.

10. Klikkaa Seuraava -painiketta Steam Setup -ikkunassa aloittaaksesi Steam-sovelluksen asennuksen tietokoneellasi.

11. Valitse haluamasi kieli seuraavassa ikkunassa ja napsauta Seuraava -painiketta ohjatussa toiminnossa.

12. Valitse Steam-sovelluksen kohdekansio napsauttamalla Selaa… -painiketta ja napsauttamalla Asentaa -painiketta suorittaaksesi sovelluksen asennuksen loppuun.

13. Klikkaa Suorittaa loppuun -painiketta Suoritetaan Steam-asennusta -ikkunaa höyryn asennuksen viimeistelemiseksi.

14. Luo uusi tili tai kirjaudu sisään olemassa olevaan tiliisi käyttämällä osoitteessa olevia kirjautumistietoja Steam sovellus.

Nyt olet onnistuneesti asentanut Steamin uudelleen Windows 10 -tietokoneellesi.
Suositus:
- 4 tapaa jakaa merkkijono erottimella SQL: ssä
- Mitä tapahtuu, kun poistat Discord-tilisi käytöstä?
- 4 tapaa korjata SMITE Ei voi muodostaa yhteyttä Steamiin
- Korjaa Steam Client Bootstrapper ei vastaa Windows 10:ssä
Nämä olivat siis menetelmiä korjata Steam pysäyttää lataukset Windows 10:ssä. Toivomme, että opit korjaamaan Steam-latauksen pysäytys- ja käynnistysvirheen tässä artikkelissa mainittujen vaiheiden avulla. Voit vapaasti ottaa meihin yhteyttä kyselyilläsi ja ehdotuksillasi alla olevan kommenttiosion kautta.



