Korjaa File Explorer -haku, joka ei toimi Windows 10:ssä
Sekalaista / / November 28, 2021
Korjaa File Explorer -haku, joka ei toimi Windows 10: ssä: Jos olet äskettäin etsinyt tiettyjä tiedostoja tai kansioita File Explorer -haussa ja hakutulokset eivät tuo mitään, se voi olla File Explorerin ongelma. Haku ei toimi ja varmistaaksesi, että tämä on käsittelemämme ongelma, sinun on etsittävä joitain tiedostoja tai kansioita, joiden tiedät olevan tietokoneellasi, mutta haku ei pysty löytö. Lyhyesti sanottuna File Explorerin hakutoiminto ei toimi, eikä mikään kohde vastaa hakuasi.
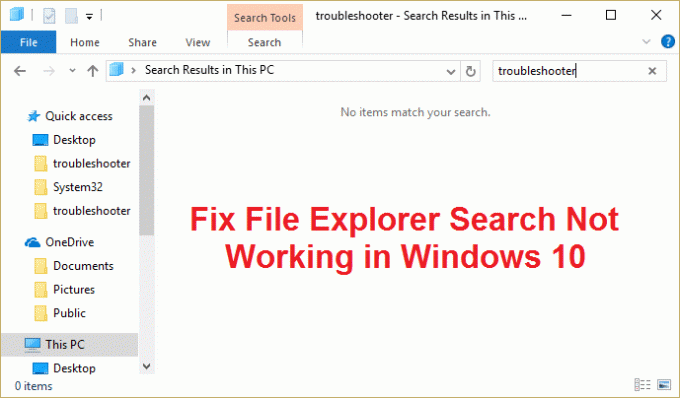
Et voi edes etsiä perussovelluksia File Explorer -haulla, esimerkiksi laskinta tai Microsoft Wordia jne. Ja on erittäin turhauttavaa, että käyttäjät paikantavat kaikki tiedostot ja kansiot manuaalisesti, kun hakutoiminto ei toimi. Pääongelma voi olla indeksointiongelmat tai hakemistotietokanta saattaa olla vioittunut tai hakupalvelu ei yksinkertaisesti ole käynnissä. Joka tapauksessa käyttäjä on hukassa, joten tuhlaamatta aikaa katsotaan kuinka korjata File Explorer -haku ei toimi alla olevan vianmääritysoppaan avulla.
Sisällys
- Korjaa File Explorer -haku, joka ei toimi Windows 10:ssä
- Tapa 1: Lopeta Cortanan prosessi
- Tapa 2: Käynnistä Windows Search -palvelu uudelleen
- Tapa 3: Suorita haun ja indeksoinnin vianmääritys
- Tapa 4: Hae tiedostojesi sisällöstä
- Tapa 5: Luo Windowsin hakuhakemisto uudelleen
- Tapa 6: Lisää järjestelmän käyttöoikeudet tiedostoon/kansioon
- Tapa 7: Rekisteröi Cortana uudelleen
- Tapa 8: Muuta oletussovelluksia protokollan mukaan
- Tapa 9: Luo uusi järjestelmänvalvojan käyttäjätili
- Tapa 10: Anna levyn indeksoida
- Tapa 11: Suorita DISM korjataksesi vioittuneet Windows-tiedostot
- Tapa 12: Korjaa Asenna Windows 10
Korjaa File Explorer -haku, joka ei toimi Windows 10:ssä
Varmista luo palautuspiste vain siltä varalta, että jokin menee pieleen.
Tapa 1: Lopeta Cortanan prosessi
1. Lehdistö Ctrl + Shift + Esc yhdessä avataksesi Tehtävienhallinta.
2. löytö Cortana listassa sitten oikealla painikkeella siihen ja valitse Lopeta tehtävä.

3. Tämä käynnistäisi Cortanan uudelleen, minkä pitäisi pystyä korjaa File Explorer Search Ei toimi -ongelma Windows 10:ssä mutta jos olet edelleen jumissa, jatka seuraavalla menetelmällä.
Tapa 2: Käynnistä Windows Search -palvelu uudelleen
1. Paina Windows Key + R ja kirjoita services.msc ja paina Enter.

2. löytö Windows Search -palvelu napsauta sitä hiiren kakkospainikkeella ja valitse Ominaisuudet.

3. Varmista, että asetat Käynnistystyypiksi Automaattinen ja napsauta Juosta jos palvelu ei ole käynnissä.

4. Napsauta Käytä ja sitten OK.
5. Tallenna muutokset käynnistämällä tietokoneesi uudelleen.
Tapa 3: Suorita haun ja indeksoinnin vianmääritys
1. Avaa painamalla Windows-näppäintä + I asetukset napsauta sitten Päivitys ja suojaus.

2. Valitse vasemmanpuoleisesta valikosta Vianetsintä.
3. Napsauta nyt "Etsi ja korjaa muita ongelmia" -kohdassa Haku ja indeksointi.
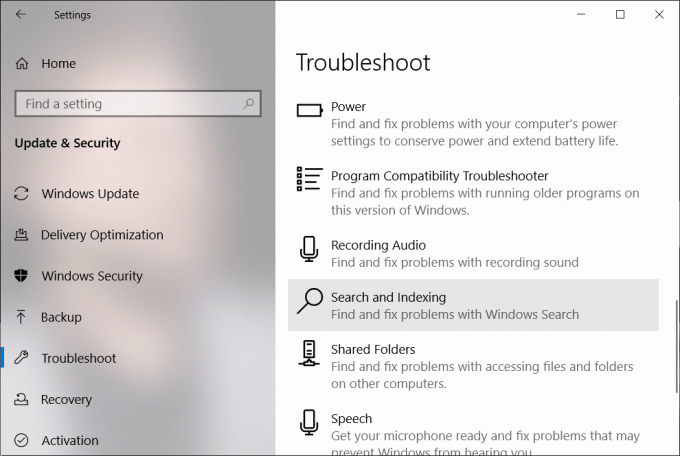
4. Napsauta seuraavaksi Suorita vianmääritys -painiketta Haku ja indeksointi -kohdassa.
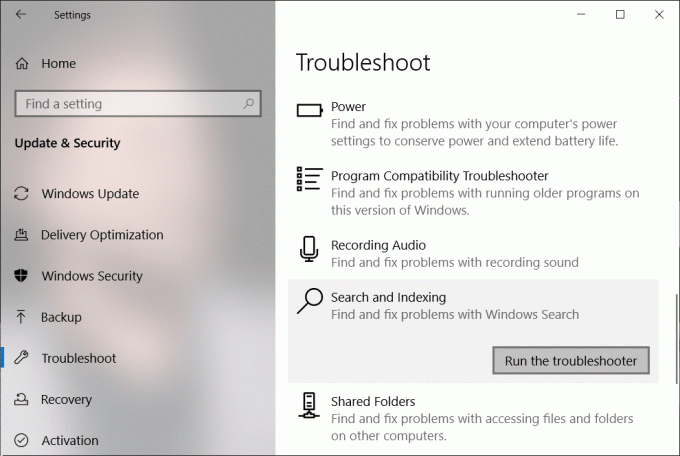
5. Valintamerkki "Tiedosto ei näy hakutuloksissa” ja napsauta Seuraava.

6. Jos ongelmia löytyy, vianmääritys korjaa ne automaattisesti.
Vaihtoehtoisesti voit myös suorittaa Haun ja indeksoinnin vianmäärityksen ohjauspaneelista:
1. Lehdistö Windows-näppäin + R kirjoita sitten ohjauspaneeli ja paina Enter avataksesi Ohjauspaneeli.

2. Hae Vianmääritys ja napsauta Ongelmien karttoittaminen.

3. Napsauta seuraavaksi Näytä kaikki vasemmassa ikkunaruudussa.

4. Napsauta ja suorita Haun ja indeksoinnin vianmääritys.

5. Suorita vianmääritys noudattamalla näytön ohjeita.

6. Jos ongelmia löytyy, Klikkaa valintaruutu saatavilla minkä tahansa vierestä kohtaamiasi ongelmia.

7. Vianetsintä saattaa pystyä siihen korjaa File Explorer -haku ei toimi -ongelma.
Tapa 4: Hae tiedostojesi sisällöstä
1. Avaa Resurssienhallinta painamalla Windows-näppäintä + E ja napsauta sitten Näytä ja valitse Vaihtoehdot.

2. Vaihda kohtaan Haku-välilehti ja rastita "Hae aina tiedostojen nimiä ja sisältöjä" alla Kun etsit indeksoimattomia paikkoja.

3. Napsauta Käytä ja sitten OK.
4. Tallenna muutokset käynnistämällä tietokoneesi uudelleen.
Katso jos pystyt korjaa File Explorer -haku, joka ei toimi Windows 10 -ongelmassa tai ei, koska tämä näyttää toimivan useimmille käyttäjille, jos ei, jatka seuraavaan menetelmään.
Tapa 5: Luo Windowsin hakuhakemisto uudelleen
1. Kirjoita indeksointivaihtoehdot Windows-hakuun ja napsauta sitten ylintä tulosta avataksesi Indeksointiasetukset.
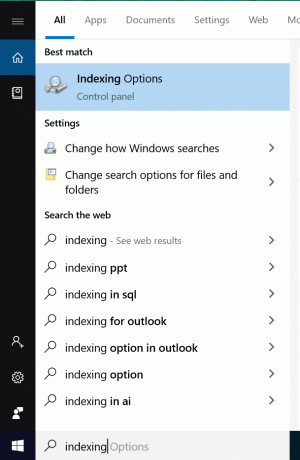
2. Klikkaa Lisäasetukset-painike alareunassa Indeksointiasetukset-ikkunassa.

3. Siirry Tiedostotyypit-välilehteen ja valitse "Hakemiston ominaisuudet ja tiedoston sisältö” kohdassa Miten tämä tiedosto pitäisi indeksoida.

4. Napsauta sitten OK ja avaa uudelleen Lisäasetukset-ikkuna.
5. Sitten sisällä Hakemistoasetukset -välilehteä ja napsauta Rakenna uudelleen kohdassa Vianetsintä.

6. Indeksointi kestää jonkin aikaa, mutta kun se on valmis, sinulla ei pitäisi olla muita ongelmia Windowsin Resurssienhallinnan hakutulosten kanssa.
Tapa 6: Lisää järjestelmän käyttöoikeudet tiedostoon/kansioon
1. Napsauta hiiren kakkospainikkeella tiedostoa tai kansiota, jonka käyttöoikeuksia haluat muuttaa, ja valitse Ominaisuudet.

2. Siirry tiedoston tai kansion ominaisuusikkunassa kohtaan Suojaus-välilehti.
3. JÄRJESTELMÄn tulee olla kohdassa Ryhmä- tai käyttäjätunnukset täydellä hallinnassa Käyttöoikeudet-kohdassa. Jos ei, napsauta Lisäasetukset-painike.
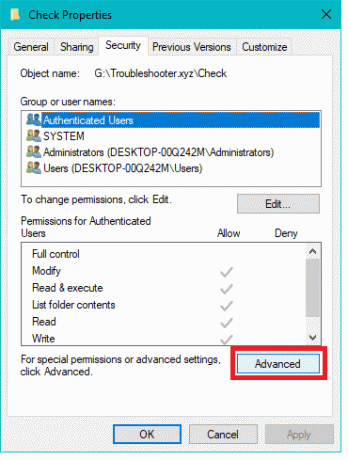
4. Napsauta nyt Lisätä -painiketta ja napsauta sitten Valitse rehtori.
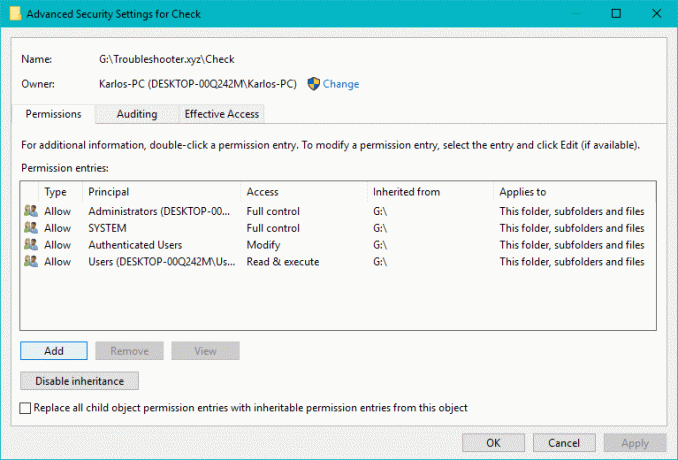
5. Tämä avaa Valitse käyttäjä tai ryhmä -ikkunan, napsauta Lisäasetukset-painike pohjalla.

6. Napsauta avautuvassa uudessa ikkunassa Etsi nyt -painiketta.
7. Valitse seuraavaksi JÄRJESTELMÄ hakutuloksista ja napsauta OK.

8. Varmista, että JÄRJESTELMÄ on lisätty ja napsauta OK.
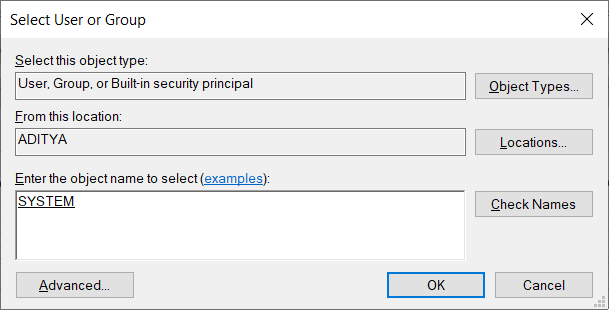
9. Valintamerkki "Täysi hallinta" ja "Käytä näitä oikeuksia vain tämän säilön objekteihin ja/tai säilöihin” ja napsauta OK.
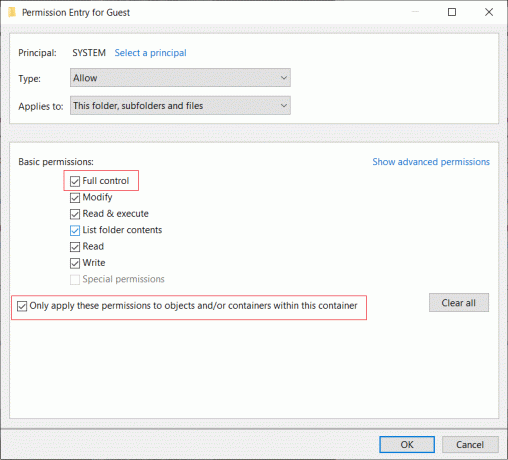
10. Napsauta lopuksi Käytä ja sitten OK.
Tapa 7: Rekisteröi Cortana uudelleen
1. Hae Powershell ja napsauta sitä hiiren kakkospainikkeella ja valitse Suorita järjestelmänvalvojana.

2. Jos haku ei toimi, paina Windows Key + R, kirjoita seuraava ja paina Enter:
C:\Windows\System32\WindowsPowerShell\v1.0
3. Napsauta hiiren kakkospainikkeella powershell.exe ja valitse Suorita järjestelmänvalvojana.

4. Kirjoita seuraava komento powershelliin ja paina Enter:
Hanki-AppXPackage - Nimi Microsoft. Windows. Cortana | Foreach {Add-AppxPackage -DisableDevelopmentMode -Rekisteröi "$($_.InstallLocation)\AppXManifest.xml"}

5. Odota, että yllä oleva komento on valmis, ja käynnistä tietokone uudelleen tallentaaksesi muutokset.
6. Katso, onnistuuko Cortanan uudelleenrekisteröinti korjaa File Explorer -haku, joka ei toimi Windows 10 -ongelmassa.
Tapa 8: Muuta oletussovelluksia protokollan mukaan
1. Paina Windows Key + I avataksesi Asetukset ja napsauta sitten Sovellukset.

2. Napsauta vasemmanpuoleisesta valikosta Oletussovellukset. Napsauta oikeasta ikkunasta "Valitse oletussovellukset protokollan mukaan" pohjalla.

3. Etsi Valitse oletussovellukset protokollan mukaan -luettelosta "HAE“. Ja varmista Windowsin Resurssienhallinta on valittu HAKU-kohdan vierestä.
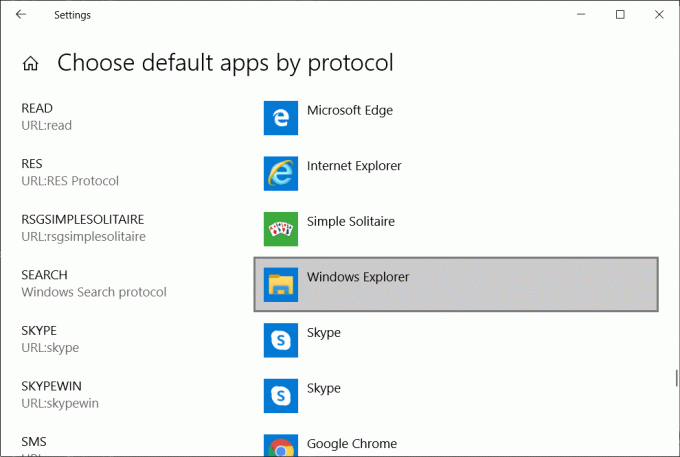
4. Jos ei, napsauta ohjelmaa, jonka oletusarvo on tällä hetkellä HAKU-kohdan vieressä, ja valitse Windowsin Resurssienhallinta.
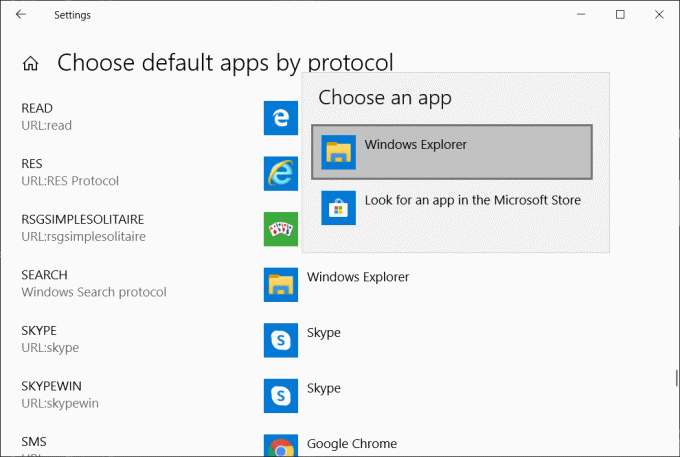
Tapa 9: Luo uusi järjestelmänvalvojan käyttäjätili
1. Avaa painamalla Windows Key + I asetukset ja napsauta sitten Tilit.

2. Klikkaa Perhe ja muut ihmiset -välilehti vasemmassa valikossa ja napsauta Lisää joku muu tähän tietokoneeseen Muut ihmiset alla.

3. Klikkaus Minulla ei ole tämän henkilön kirjautumistietoja pohjalla.

4. Valitse Lisää käyttäjä ilman Microsoft-tiliä pohjalla.

5. Nyt kirjoita uuden tilin käyttäjätunnus ja salasana ja napsauta Seuraava.

6. Kun tili on luotu, sinut ohjataan takaisin Tilit-näyttöön, josta napsautat Muuta tilin tyyppiä.


7. Kun ponnahdusikkuna tulee näkyviin, muuttaa tilin tyyppiä kohtaan Järjestelmänvalvoja ja napsauta OK.

8. Kirjaudu nyt sisään yllä luotuun järjestelmänvalvojan tiliin ja siirry seuraavaan polkuun:
C:\Käyttäjät\Vanha_Käyttäjätili\AppData\Local\Packages\Microsoft. Windows. Cortana_cw5n1h2txyewy
Huomautus: Varmista, että piilotettujen tiedostojen ja kansioiden näyttäminen on käytössä, ennen kuin voit navigoida yllä olevaan kansioon.
9. Poista kansio tai nimeä se uudelleen Microsoft. Windows. Cortana_cw5n1h2txyewy.

10. Käynnistä tietokoneesi uudelleen ja kirjaudu sisään vanhalle käyttäjätilille, joka kohtasi ongelman.
11. Avaa PowerShell ja kirjoita seuraava komento ja paina Enter:
Add-AppxPackage - Polku “C:\Windows\SystemApps\Microsoft. Windows. Cortana_cw5n1h2txyewy\Appxmanifest.xml” -DisableDevelopmentMode -Rekisteröidy

12. Käynnistä tietokoneesi nyt uudelleen ja tämä korjaa varmasti hakutulosongelman lopullisesti.
Tapa 10: Anna levyn indeksoida
1. Napsauta hiiren kakkospainikkeella asemaa, joka ei pysty tuottamaan hakutuloksia.
2. Valitse nyt "Salli indeksointipalvelun indeksoida tämä levy nopeaa tiedostohakua varten.”

3. Napsauta Käytä ja sitten OK.
4. Tallenna muutokset käynnistämällä tietokoneesi uudelleen.
Tämän pitäisi ratkaista File Explorer -haku ei toimi ongelma, mutta jos ei, jatka seuraavaan menetelmään.
Tapa 11: Suorita DISM korjataksesi vioittuneet Windows-tiedostot
1. Avaa komentokehote järjestelmänvalvojan oikeuksilla.
2. Kirjoita seuraava komento cmd: ssä ja paina enter:
DISM.exe /Online /Cleanup-Image /RestoreHealth

2. Suorita yllä oleva komento painamalla Enter ja odota prosessin valmistumista, yleensä se kestää 15-20 minuuttia.
Dism /Kuva: C:\offline /Cleanup-Image /RestoreHealth /Lähde: c:\test\mount\windows. Dism /Online /Cleanup-Image /RestoreHealth /Lähde: c:\test\mount\windows /LimitAccess
Huomautus: Korvaa C:\RepairSource\Windows korjauslähteen sijainnilla (Windowsin asennus- tai palautuslevy).
3. Kun DISM-prosessi on valmis, kirjoita seuraava cmd-kenttään ja paina Enter: sfc /scannow
4. Anna System File Checkerin suorittaa ja kun se on valmis, käynnistä tietokone uudelleen.
Tapa 12: Korjaa Asenna Windows 10
Tämä menetelmä on viimeinen keino, koska jos mikään ei toimi, tämä menetelmä varmasti korjaa kaikki tietokoneesi ongelmat ja korjaa File Explorer -haun, joka ei toimi Windows 10 -ongelmassa. Korjausasennus käyttää vain paikan päällä olevaa päivitystä järjestelmän ongelmien korjaamiseen poistamatta järjestelmässä olevia käyttäjätietoja. Joten seuraa tätä artikkelia nähdäksesi Kuinka korjata Windows 10:n asennus helposti.
Suositeltu sinulle:
- 8 tapaa korjata järjestelmän kellon nopeasti -ongelma
- Korjaa hakutulokset, joita ei voi napsauttaa Windows 10:ssä
- Korjaa haku, joka ei toimi Windows 10:ssä
Siinä sinulla on onnistunut Korjaa File Explorer -haku, joka ei toimi Windows 10:ssä mutta jos sinulla on vielä kysyttävää tästä oppaasta, kysy ne kommenttiosiossa.



