5.1 Surround Sound Testin suorittaminen Windows 10:ssä
Sekalaista / / June 23, 2022
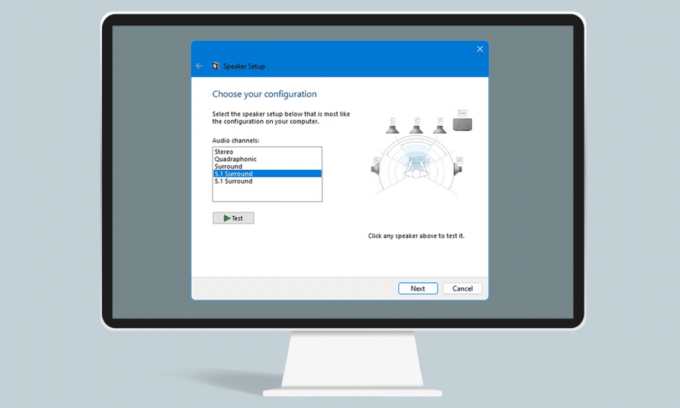
Vaikka ääniteknologioissa on nykyään uusia edistysaskeleita, jotkin sovellukset tarjoavat vain stereoääntä. Kun vastaanotat stereolähtöä, saatat joskus kohdata vaikeuksia määrittää, toimiiko Windows 10 5.1 -surround-ääni hyvin vai ei. Tämä tekniikka tuottaa megabitin äänivirtoja ja monikanavaisia, mutta jotkin Windows 10:n yhteensopimattomuudet voivat tehdä 5.1:stä enemmän ongelmia kuin sen arvoinen. Jos et tiedä kuinka määrittää ja suorittaa 5.1-surround-äänitesti, tämä artikkeli auttaa sinua paljon.
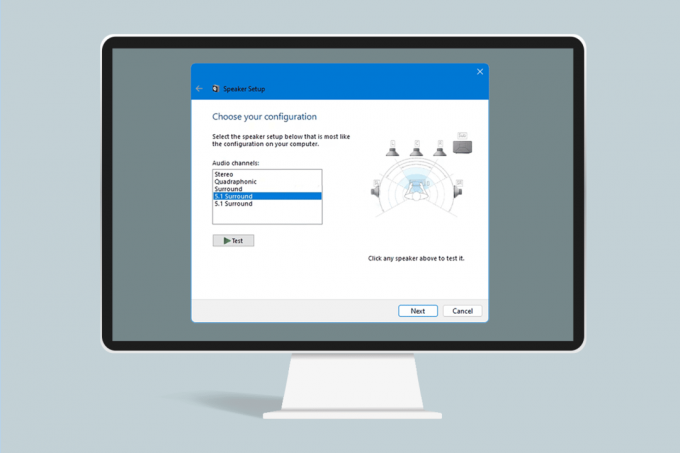
Sisällys
- 5.1 Surround Sound Testin suorittaminen Windows 10:ssä
- Kaikki mitä sinun tulee tietää 5.1 Surround Sound Testistä
- 5.1-surround-äänen määrittäminen Windows 10 -tietokoneeseen
- Vaihe 1: Päivitä äänikortin ajurit
- Vaihe 2: Ota käyttöön Windows 10 5.1 Surround Sound
- Vaihe 3: Suorita 5.1 Surround Sound Test
- Pro-vinkki: Muita äänitestejä
5.1 Surround Sound Testin suorittaminen Windows 10:ssä
Jos haluat suorittaa Windows 10 5.1 -surround-äänen, olemme näyttäneet tässä vaiheittaisen menettelyn. Mutta ennen kuin käyt läpi vaiheet, käy läpi seuraava osio saadaksesi tietoa 5.1-surround-äänitestistä.
Kaikki mitä sinun tulee tietää 5.1 Surround Sound Testistä
- Jos asetat surround-järjestelmän oikein, Windows 10 5.1 -surround-ääni parantaa tehosteita, mikä edistää suuresti elokuvan ääniraitatunnelmaa.
- Jos käytät 5.1 ympäröivää järjestelmää pelaamisessa, pystyt helposti jäljittämään vihollisen sijainnin ja huomaat myös heidän toimintansa heidän tekemänsä äänen perusteella.
- Windows 10 -laitteesi sisäänrakennetun kaiuttimen avulla voit testata Windows 10 5.1 -äänijärjestelmää aiempien versioiden tapaan.
- Ennen kuin siirryt osaan, jossa opit määrittämään 5.1-surround-äänen PC Windows 10:ssä, sinun on varmistettava, että olet asettanut surround-järjestelmän oikein.
- Jotta voit käyttää kaikkia lueteltuja kanavia, sinun on määritettävä 5.1-surround-äänitestijärjestelmä oikein tässä artikkelissa lueteltujen ohjeiden mukaisesti. Tämä varmistaa parhaan laadun.
- Windows 10:ssä käyttäjät voivat nauttia erinomaisesta äänen kuuntelusta ja erinomaisesta mediakokemuksesta, etenkin käyttäjät, jotka haluavat tunnelmallisen ääniraidan.
- Joissakin tapauksissa käyttäjät voivat kohdata ongelmia Windows 10 5.1 -surround-äänen määrittämisessä. Jos kohtaat ongelmia määrittäessäsi sitä, tässä on täydellinen opas Windows 10 5.1 -surround-äänitestin tekemiseen.
5.1-surround-äänen määrittäminen Windows 10 -tietokoneeseen
Saat todennäköisemmin stereolähdön kannettavasta tietokoneesta, kunnes määrität 5.1-kanavat Windows 10:ssä oikein laitteiston liittämisen jälkeen. Nykyään kaikki sisäiset äänikortit eivät ole konfiguroitu 5.1 ympäröitylle signaalille, mutta uudemmilla emolevyillä varustetuissa pöytäkoneissa tämä on yleensä myös alhaisissa päissä, mutta kannettavat tietokoneet eivät saa niitä.
merkintä: Sinun on muistettava, että äänikortissasi on oltava 5.1-surround-tuki saadaksesi 5.1-lähdön laitteellesi. Tämän lisäksi sinun on varmistettava, että kaikki johdot ja johdot on kytketty laitteeseen oikein ja tarkista myös, että äänikorttiohjaimesi on viimeisin versio osassa ohjeiden mukaisesti 1.
Vaihe 1: Päivitä äänikortin ajurit
Aiot nauttia laitteesi korkeasta äänenlaadusta. Joten sinun on varmistettava, että kaikki äänilaitteiden komponentit on päivitetty uusimpiin ja ajan tasalla. Tämä sisältää äänikortit Laitehallinnassa. Päivitä Windows 10 -laitteen äänikortit noudattamalla alla olevia ohjeita.
1. Lyö Windows-avain ja kirjoita Laitehallinta, ja napsauta Avata.

2. Kaksoisnapsauta Ääni-, video- ja peliohjaimet laajentamaan sitä.
3. Napsauta sitten hiiren kakkospainikkeella äänikorttia, johon 5.1-surround-asetukset on liitetty.
4. Valitse seuraavaksi Päivitä ohjain vaihtoehto.
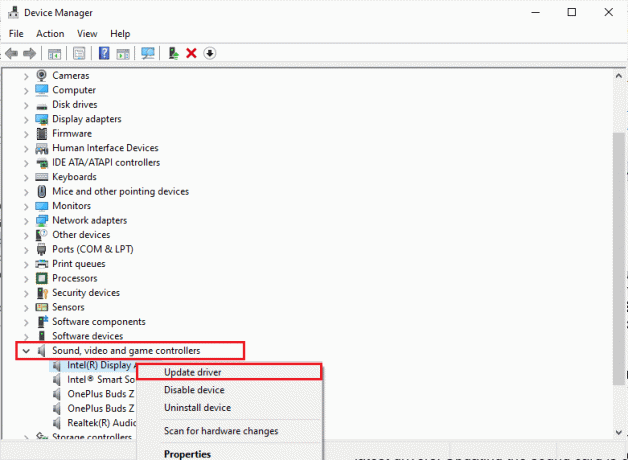
5. Klikkaa Hae ohjaimia automaattisesti vaihtoehto.
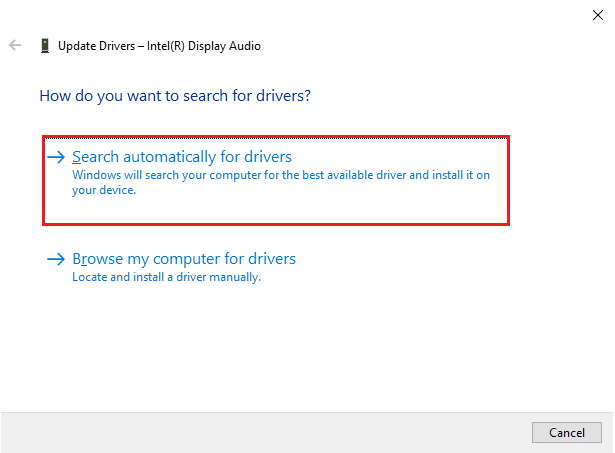
6. Jos laitteellesi on ladattavissa odottavia päivityksiä, tietokoneesi asentaa ne automaattisesti. Kun tämä prosessi on valmis, poistu Laitehallinta.
Kun olet päivittänyt äänikorttisi, voit ottaa Windows 10 5.1 -äänikortit käyttöön seuraavan osan ohjeiden mukaisesti.
Lue myös:Mikä on NVIDIA Virtual Audio Device Wave Extensible?
Vaihe 2: Ota käyttöön Windows 10 5.1 Surround Sound
Sisäisen Windows 10 5.1 -äänikortin laatu tulee olemaan standardia huonompi. Mutta todellisuudessa useimmat sisäänrakennetut ääniratkaisut eivät tuota todellista 5.1-ääntä. Jos pidät laadusta, käytä erityistä soundboardia.
1. paina Windows-avain ja kirjoita Juosta. Napsauta sitten Avata.
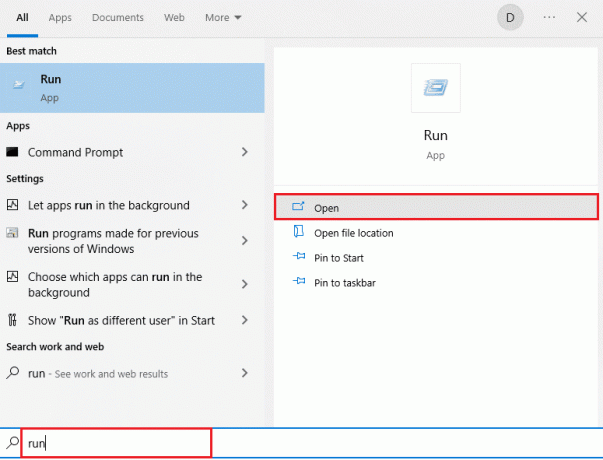
2. Tyyppi mmsys.cpl ja osui Enter-näppäin avaamaan Ääni ikkuna.
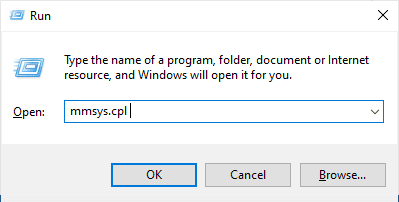
3. Mene Toisto ja valitse toistolaite, joka tuottaa 5.1-surround-äänen.
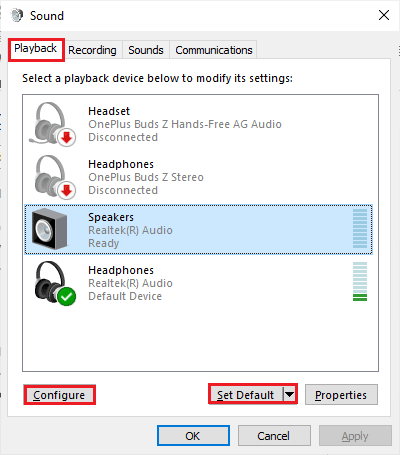
4. Kun olet valinnut toistolaitteesi Windows 10 5.1 -äänikorttituella, napsauta Aseta oletus jonka jälkeen Määritä -painiketta.
5. Valitse nyt 5.1 Surround in Kaiuttimen asetukset ikkuna.
merkintä: Jos löydät monta 5.1 Surround merkintöjä, analysoi sitten saman ikkunan oikealla puolella olevan kaiuttimen sijainti ja valitse sinulle sopiva.
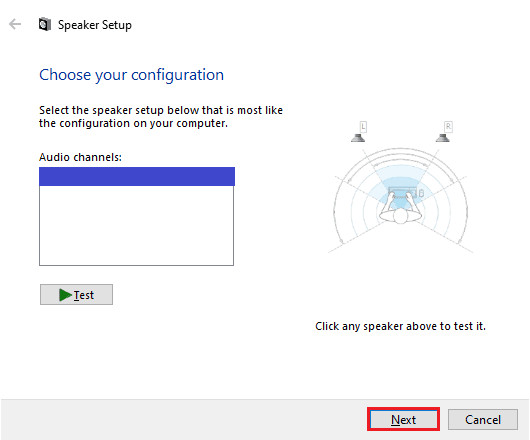
6. Valitse sitten Seuraava.
merkintä: Tässä, jätä huomioimatta Testata -painiketta. Voit käyttää sitä myöhemmin, kun olet määrittänyt äänilähdön.
7. Vuonna Kaiuttimen asetukset -ikkunassa, valitse kaikki alla olevat ruudut Valinnaiset kaiuttimet.
8. Napsauta sitten Seuraava.
merkintä: Jos asetukset ovat kesken tai käytät asetuksia ilman subwooferia, poista laite käytöstä. Tämä varmistaa, että et jätä mitään tärkeää äänisisältöä.
9. Napsauta sitten Täyden alueen kaiuttimet.
10. Valitse Edessä vasen ja oikea ja Surround-kaiuttimet laatikot (tarvittaessa). Täyden alueen kaiuttimet valikko ja napsauta Seuraava.
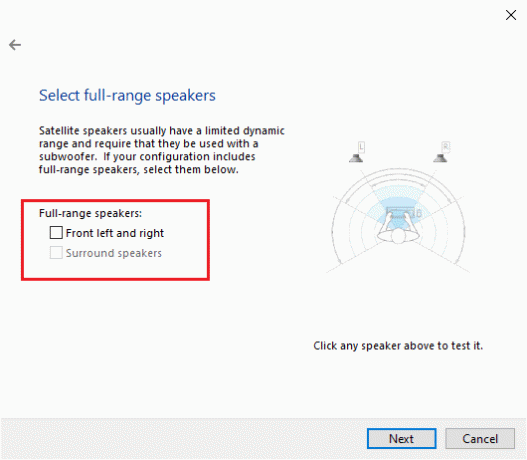
merkintä: Koska äänitehtävä on jaettu useille kanaville, useimmissa 5.1-järjestelmissä ei ole kaikkia kaiuttimia.
11. Kun asetukset on tehty, napsauta Suorittaa loppuun -painiketta.
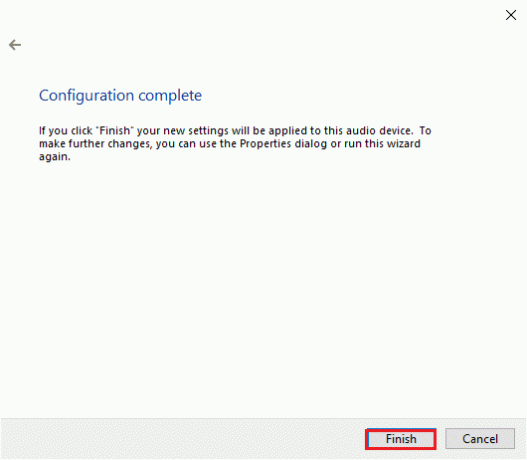
MERKINTÄ: Jos sinulla on 5.1-kaiuttimet, mutta et voi valita 5.1 Surround osumisen jälkeen Määritä -painiketta, tämä ongelma on virhe, jota Microsoft yrittää työntää Dolby Atmos ja Sonic Surround pakottamalla käyttäjät pois vanhasta tekniikasta. Tämä ongelma on nähty laajalti jopa Windows 10:n julkaisun jälkeen, mutta Microsoft ei ottanut askeltakaan korjatakseen sitä. Sen sijaan näyttää siltä, että he ovat suunnitelleet vanhenemista 5.1-surround-järjestelmän suhteen. Monet käyttäjät valittivat, että heidän 5.1-järjestelmänsä lakkasi toimimasta, kun he päivittivät Windows 10:een Windows 7,8:sta, mutta virallista korjausta ei ole.
Lue myös:Korjaa Äänilähtölaitetta ei ole asennettu -virhe
Vaihe 3: Suorita 5.1 Surround Sound Test
Jos olet määrittänyt 5.1-kaiuttimiesi asetukset, on aika testata niitä. Tässä on muutamia ohjeita 5.1-surround-äänitestin suorittamiseen Windows 10 -tietokoneellasi.
1. Napsauta hiiren kakkospainikkeella Kaiuttimet -kuvaketta näytön oikeassa alakulmassa ja napsauta sitä Äänet.
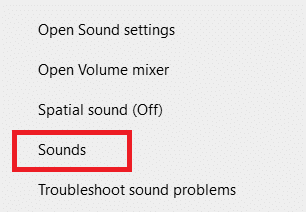
2. Vaihda sitten kohtaan Toisto -välilehteä ja napsauta hiiren kakkospainikkeella 5.1-kaiuttimia, jotka olet aiemmin määrittänyt.
3. Valitse nyt Testata vaihtoehto.
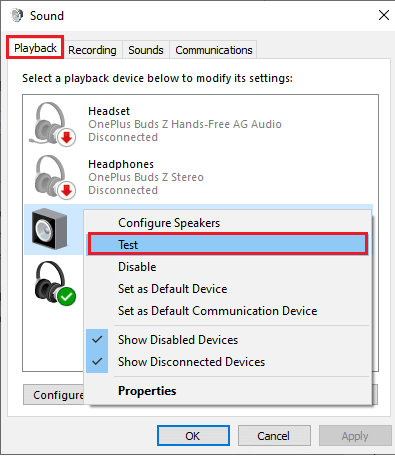
4. Kuulot testiääniä, jotka tulevat vuorotellen kustakin 5.1-surround-kaiuttimesta. Käytä tätä ääntä jokaisen kaiuttimen testaamiseen.
MERKINTÄ: Voit napsauttaa Määritä -painiketta ja napsauta sitten Testata -painiketta. Tämä näyttää virtuaalisen esityksen, jonka kaiutinta testataan tuolloin. Tällä voit myös varmistaa, että jokainen kaiutin on kytketty oikeaan asentoon.
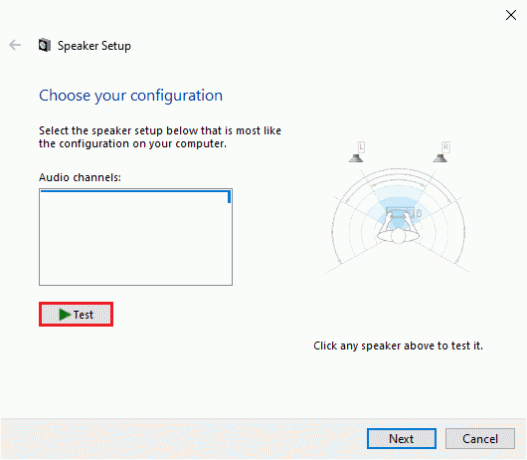
5. Kun olet testannut kaiuttimet, napsauta kaiutinta hiiren kakkospainikkeella ja valitse Lopeta testaus vaihtoehto.

MERKINTÄ: Jos näet virheen Testiäänen toistaminen epäonnistui kun napsautat testipainiketta, surround-äänen asetuksissa saattaa olla virhe.
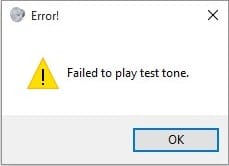
Oppaassamme luetellut menetelmät Testiäänivirheen toisto epäonnistui auttaa sinua selvittämään virheet, jotka syntyvät, kun suoritat 5.1-surround-äänitestiä.
Lisäksi voit asentaa Windows Media Feature Pack korjata epäonnistunut testiäänivirhe Windows 10 -tietokoneessa. N tarkoittaa Eurooppa ja KN tarkoittaa Korea. Näissä Windows-versioissa on vain käyttöjärjestelmän perusominaisuudet. se ei sisällä Windows Media Playeria ja muita siihen liittyviä teknologioita. Jos käytät Windows 10 N tai Windows 10 KN Koreassa ja Euroopan unionissa, sinun olisi pitänyt ladata Mediaominaisuuspaketti vastaaville Windows-versioille, koska nämä tietokoneversiot eivät sisällä kaikkia mediapaketteja vakiona versiot. Joten jos käytät Windowsin N- ja KN-versioita, asenna Windows Media Feature Pack noudattamalla alla mainittuja ohjeita.
1. Ota ensin selvää, käytätkö Windowsin N- tai KN-versioita. Voit tehdä sen painamalla Windows + I -näppäimet yhdessä avataksesi asetukset.
2. Valitse Järjestelmä asetusta.

3. Vieritä nyt oikeaa ruutua alas ja tarkista Windows-versio alta Windowsin tekniset tiedot. Jos löydät N tai KN ehdot, sinun on asennettava Windows Media Feature Pack.
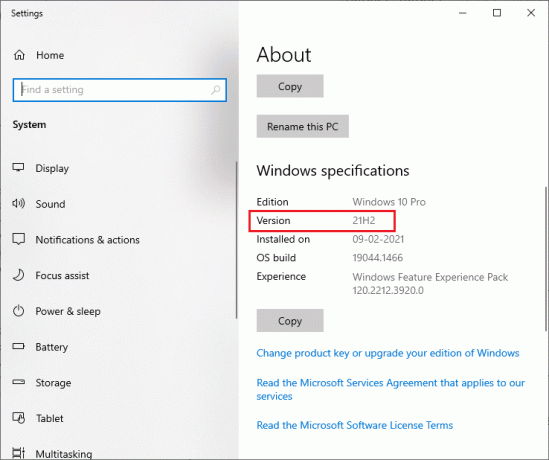
4. Siirry nyt tähän Windows Media Feature Pack sivu.
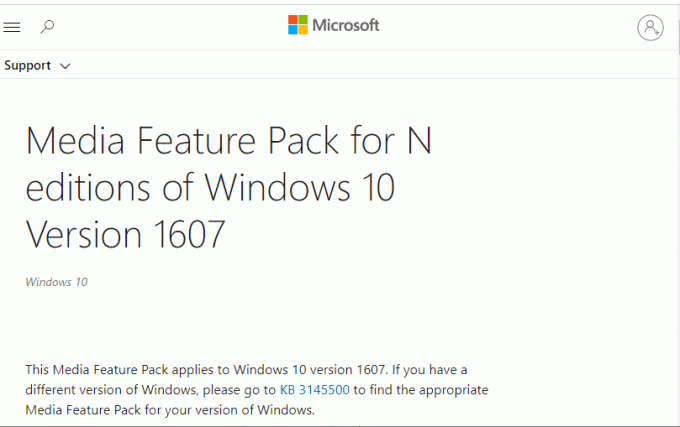
5. Vieritä sitten päänäyttöä alaspäin ja valitse Lataa Media Feature Pack -päivityspaketti nyt linkki. Odota, että tiedosto ladataan.
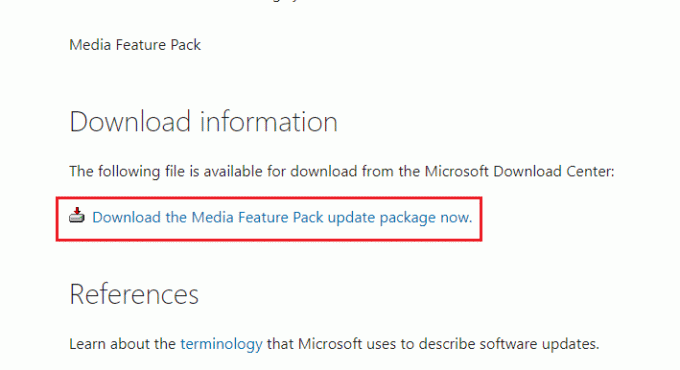
6. Suorita lopuksi asennusohjelma ja lisää se Windows-tietokoneellesi. Tarkista oletko korjannut Testiäänen toistaminen epäonnistui ongelma.
Lue myös:Äänen pätkimisen korjaaminen Windows 10:ssä
Pro-vinkki: Muita äänitestejä
Jos olet varmistanut, että kaiuttimesi on johdotettu ja kytketty oikein ja ääni toistetaan sieltä, missä sen pitäisi tulla, anna meidän käydä läpi perusteellinen testaus. Alla näet kokoelman testejä, joiden avulla voit kuulla, toimivatko kaiuttimesi matalat, korkeat, keskiäänet ja subwoofer oikein. Näitä näytteitä ei tarvitse ladata, vaan ne voidaan toistaa välittömästi. Voit suorittaa kattavan testin seuraamalla tätä videota Dolby Atmos Sound Test. Lisäksi, jos haluat oppia lisää peli- ja suoratoistokokemuksesi parantamisesta, seuraa annettuja linkkejä parantaaksesi Dolby-ääniä.
- Dolby Technology Demos
- Koe Dolby Gadgets 360:n kanssa
- Koe pelaaminen Dolbylla
MERKINTÄ: Edellä mainitun äänen laatu riippuu dekooderista. YouTube ja useimmat videonjakopalvelut eivät tue DTS: ää tai Dolby Digitalia. Jos kaiuttimesi pystyy toistamaan Dolby Digital- tai DTS-ääniä, sinun tulee testata DVD-levyjä tai muita mediatiedostoja, jotka on koodattu ja jotka tukevat näitä äänimuotoja.
Alla on joitain paikkoja, joista voit ladata 5.1 ympäröityjä näytetestejä.
- DTS perävaunut
- Demomaailma
- Demolandia

Suositus:
- 5 tapaa korjata Nintendo Wii -virhekoodi 51330
- Komponentti vs komposiittikaapelit: Mikä on ero?
- Korjaa etuääniliitäntä, joka ei toimi Windows 10:ssä
- Korjaa tämä laite on toisen sovelluksen äänivirheen käytössä
Toivomme, että tästä oppaasta oli apua ja että pystyit suorittamaan a 5.1 tilaäänitesti Windows 10 -laitteellasi. Voit vapaasti ottaa meihin yhteyttä kyselyilläsi ja ehdotuksillasi alla olevan kommenttiosion kautta.



