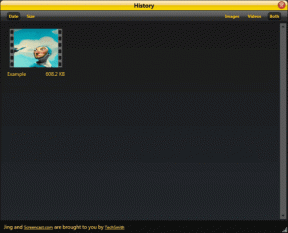Korjaa Unity Web Player, joka ei toimi
Sekalaista / / June 23, 2022
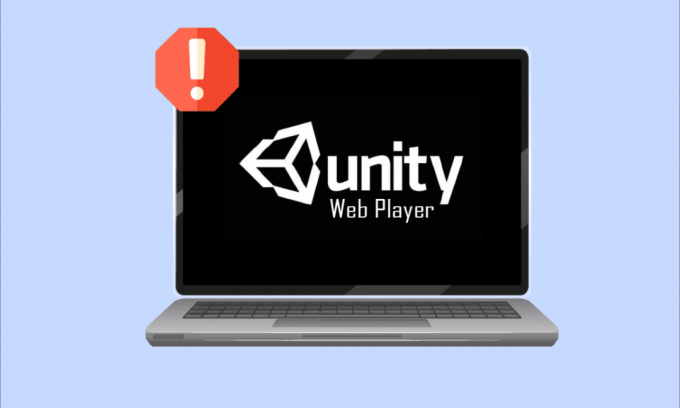
Unity, maailman suosituin cross-platform-pelimoottori, monet käyttävät virtuaalitodellisuuden, 3D: n, AR: n jne. luomiseen pelimekaniikkaa. Useat kehittäjät nauttivat näistä prosesseista verkkoselaimessaan, mutta monet näistä kehittäjistä ja loppukäyttäjistä ovat ilmoittaneet Unity Web Playerin toimimattomuudesta. Koska näistä Unity Web Playerin toimimattomista Chrome-ongelmista raportoidaan lakkaamatta, mutta kukaan ei todellakaan tiedä ratkaisuja sen ratkaisemiseksi. Joten tämä artikkeli selittää sinulle yksityiskohtaisesti menetelmät mainitun virheen ratkaisemiseksi.

Sisällys
- Kuinka korjata Unity Web Player ei toimi
- Tapa 1: Käytä Internet Explorer 11- ja Safari-selaimia
- Tapa 2: Asenna Firefox Extended Support Release
- Tapa 3: Asenna vanhempi selainversio VirtualBoxiin
- Tapa 4: Ota käyttöön NPAPI Chrome Flag
Kuinka korjata Unity Web Player ei toimi
Useat selaimet, kuten Google Chrome ja Firefox, lopettivat Unity Web Playerin tuen muutama vuosi sitten. NPAPI (Netscape Plugin Application Programming Interface) antaa kehittäjille mahdollisuuden kehittää selainlaajennuksia. Mutta tämä sovellusliittymä on poistumassa käytöstä, kun muut tekniikat, kuten WebGL, joka tarjoaa kehittyneempiä verkkokäsittelyominaisuuksia, ottavat vallan. Java ja Unity 3D Web Player sisältyvät NPAPI-laajennuksiin, jotka useimmat selaimet ovat poistaneet käytöstä.
Voit silti saada Unity Web Playerin jollain tavalla toimimaan näissä selaimissa seuraavien menetelmien avulla. Lue loppuun asti ymmärtääksesi kaikki menetelmät ja suorittaaksesi ne tietokoneellasi.
Tapa 1: Käytä Internet Explorer 11- ja Safari-selaimia
Jotkut Windows- ja Mac-oletusselaimet tukevat edelleen Unity Web Playeria. Internet Explorer 11 ja Firefox ovat selaimet, jotka tarjoavat edelleen virallisen tuen Unity Web Playerille.
Merkintä: Sinun on kirjauduttava sisään järjestelmänvalvojana tietokoneellesi ennen kuin suoritat alla olevat vaiheet.
1. Vieraile Unity Web Playerlataussivu ja lataa se Windows-tietokoneellesi.

2. Kun asennus on valmis, käynnistä tietokoneesi uudelleen.
3. Paina sitten Windows-avain, tyyppi Internet Explorer ja klikkaa Avata, kuten alla.
Merkintä: Jos käytät Mac-järjestelmää, avaa Safari selain ja suorita seuraavat toimet.
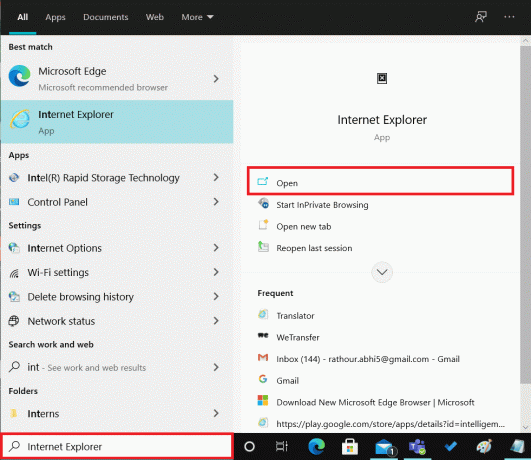
Siirry sisällön aiheuttavaan virheeseen ja katso, onko se korjattu vai ei.
Tapa 2: Asenna Firefox Extended Support Release
Jos tarvitset Firefox-selaimen massakäyttöön, Firefox Extended Support Release (ESR) on käyttäjien suosikki. Koska Firefox ESR julkaisee vain välttämättömät tietoturvapäivitykset, Firefox ESR saattaa silti tukea NPAPI: tä Unity Web Playerin kanssa. Voit käynnistää sisällön tällä Firefox-selaimen versiolla ilman virheitä.
1. Vieraile Firefox ESR -lataussivu nykyisellä selaimellasi.
2. Valitse seuraavat käytettävissä olevista avattavista kentistä ja napsauta ladata, kuten alla.
- Firefoxin laajennettu tukijulkaisu
- Windows 32-bittinen
- Englanti me) (tai mikä tahansa muu haluttu)
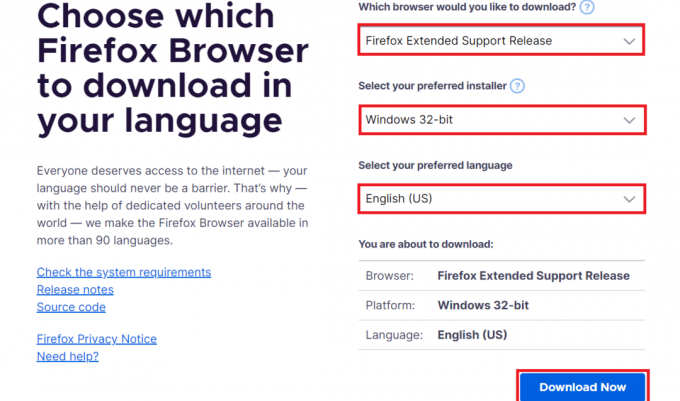
3. Napsauta hiiren kakkospainikkeella ohjelmaa ja napsauta Suorita järjestelmänvalvojana kontekstivalikosta.
4. Lopuksi, käynnistä tietokoneesi uudelleen ohjelmiston asennuksen jälkeen ja yritä avata siinä haluttu sisältö nähdäksesi, onko Unity Web Playerin toimimattomuusongelma korjattu vai ei.
Lue myös:Korjaa Firefox-yhteyden palautusvirhe
Tapa 3: Asenna vanhempi selainversio VirtualBoxiin
Voit myös käyttää Chrome- tai Firefox-selaimen vanhempia versioita Unity Web Playerin käyttämiseen. Mutta et voi tehdä sitä alkuperäisessä käyttöjärjestelmässäsi, koska se aiheuttaa monia ongelmia saman selaimen jo asennetun uusimman version kanssa. Voit käyttää Virtual Box -sovellusta, jonka avulla käyttäjät voivat asentaa itsenäisen käyttöjärjestelmän pääkäyttöjärjestelmäänsä.
Merkintä: Jos et ole ladannut VirtualBoxia, voit ladata sen osoitteesta Virallinen Oracle VirtualBox -sivu ja asenna se tietokoneellesi.

1. Avaa VirtualBox sovellus tietokoneellesi.
2. Asenna nyt mikä tahansa seuraavista selaimista mainituilla vanhemmilla versioilla.
- Opera versio 37
- Chromen versio 45
- Firefox versio 50
3. Vieraile seuraavassa sivuja ja paikanna selainversiot mainittu yllä Vaihe 2.
- Kromi
- Ooppera
- Firefox
4. Kun olet asentanut selaimet, joissa on mainitut versiot, yritä ladata kyseisiin selaimiin haluamasi Unity Web Player -ohjelmaa vaativa sisältö. Käynnistä ne nähdäksesi, onko Unity Web Playerin toimimattomat Chrome-, Opera- tai Firefox-ongelmat korjattu vai eivät.
Lue myös:35 parasta Google Chrome -lippua Androidille
Tapa 4: Ota käyttöön NPAPI Chrome Flag
Jos olet ladannut vanhemman Chrome-version VirtualBoxissa ja Unity Web Player -pelit eivät edelleenkään toimi, NPAPI-liput saattavat olla poissa käytöstä kyseisen selaimen asetuksista. Ota se käyttöön noudattamalla tulevia vaiheita.
1. Avaa ladattu Chromen vanhempi versio VirtualBox-sovelluksessa.
2. Kirjoita seuraava osoite selaimen osoitepalkissa ja paina Tulla sisäänavain näppäimistöllä.
chrome://flags/#enable-npapi.

3. NPAPI-asetussivu tulee näkyviin. Klikkaa ota käyttöön Ota NPAPI käyttöön -vaihtoehdon kohdalla.
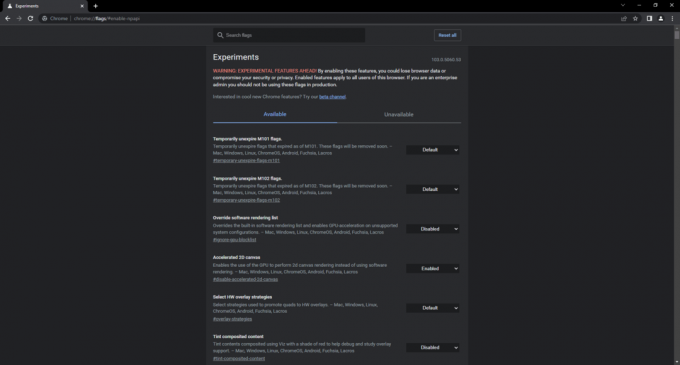
4. Lopuksi, avaa selain uudelleen VirtualBoxissa ja yritä ladata alusta tai peli selaimeen ja tarkista, auttoiko tämä sinua korjaamaan mainitun ongelman.
Suositeltava:
- Kuinka piilotan Amazon-tilaukset
- Korjaa Twitch-sovellus, joka ei toimi Androidissa
- Korjaa NVIDIA-peitto, joka ei toimi Windows 10:ssä
- Kuinka korjata Spotify Web Player ei toista
Joten toivomme, että olet ymmärtänyt korjausmenetelmät Unity Web Player ei toimi ongelma yksityiskohtaisten ohjeiden kanssa avuksesi. Voit kertoa meille kaikista tätä artikkelia koskevista tiedusteluista tai ehdotuksista mistä tahansa muusta aiheesta, josta haluat meidän kirjoittavan artikkelin. Pudota ne alla olevaan kommenttiosioon, jotta voimme tietää.