8 parasta tapaa korjata Whatsapp on käynnistettävä uudelleen Macin ongelmavirheen vuoksi
Sekalaista / / June 24, 2022
Vaikka WhatsApp ei välttämättä tarjoa yhtä paljon ominaisuuksia kuin Telegramissa tai jokin muu pikaviestisovellus, se on yksi laajimmin käytetyistä sovelluksista. Kuten kaikki ohjelmistot, WhatsApp sisältää melkoisen osan virheistä ja ongelmista, varsinkin kun sitä käytetään verkossa tai tietokoneella.

Ajoittain, WhatsApp Web saattaa lakata toimimasta kokonaan tai voi avata mutta älä synkronoi viestejäsi oikeassa ajassa. Muina aikoina, WhatsApp Web -ilmoitukset eivät välttämättä toimi tai sovellus saattaa vain jatkaa uudelleenkäynnistystä Macissa. Jos käsittelet jälkimmäistä ongelmaa, tässä on joitain parhaita tapoja korjata WhatsAppin uudelleenkäynnistyksen Macissa.
1. Pysäytä WhatsApp Activity Monitorista
WhatsApp saattaa kaatua Macissasi joidenkin taustaprosessien tai sitä häiritsevien toimintojen vuoksi. Voit lopettaa prosessin kokonaan Activity Monitorin kautta ja käynnistää sovelluksen uudelleen. Tämä lopettaa kaikki WhatsAppiin liittyvät taustaprosessit ja käynnistää sen uudelleen. Näin voit tehdä sen.
Vaihe 1: Paina Komento-näppäintä ja välilyöntiä samanaikaisesti Macissa saadaksesi Spotlight-haun näkyviin.
Vaihe 2: Tyyppi Aktiivisuusmonitori ja napsauta ensimmäistä näkyviin tulevaa tulosta.

Vaihe 3: Selaa sovellusluetteloa ja valitse WhatsApp.
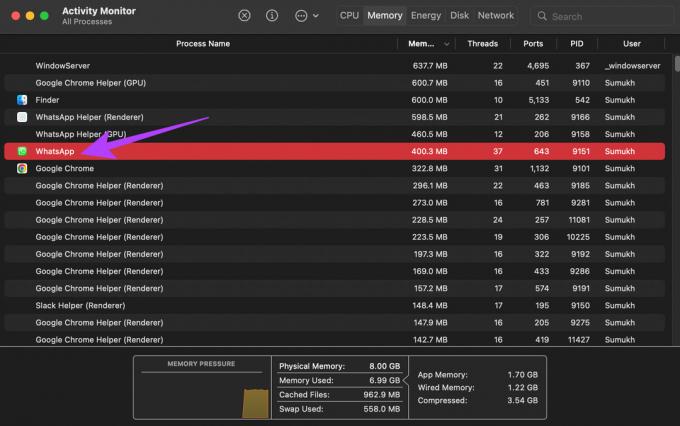
Vaihe 4: Lopeta prosessi napsauttamalla yläreunassa olevaa Pysäytä-painiketta.
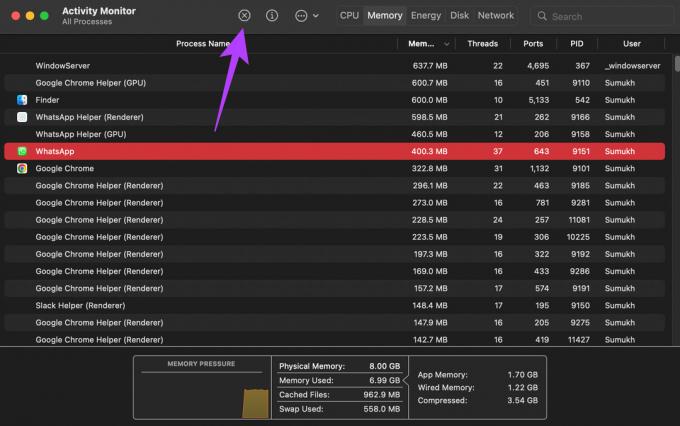
Käynnistä WhatsApp uudelleen ja sen pitäisi nyt toimia normaalisti kaatumatta.
2. Poista WhatsApp-välimuistitiedostot
Macissa macOS tallentaa sovellusten asetukset välimuistitiedostojen muodossa. Joskus näiden tiedostojen tyhjentäminen voi auttaa korjaamaan tällaisen ongelman. Ajattele sitä sovelluksen välimuistin tyhjentämisenä Android-puhelimellasi. Joten tyhjennä WhatsAppin välimuisti noudattamalla näitä ohjeita.
Vaihe 1: Avaa Finder Macissa.
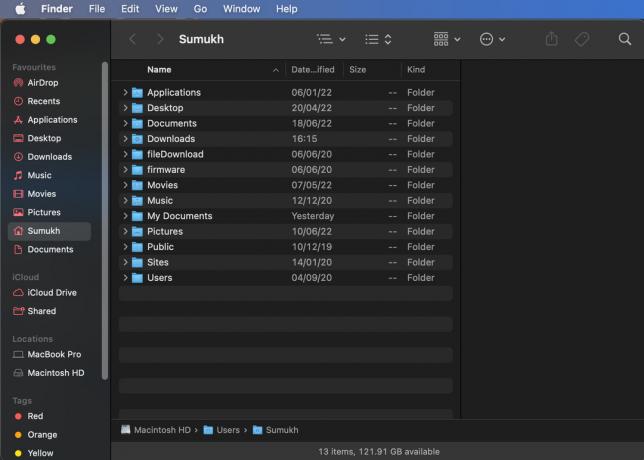
Vaihe 2: Napsauta valikkorivillä Siirry.
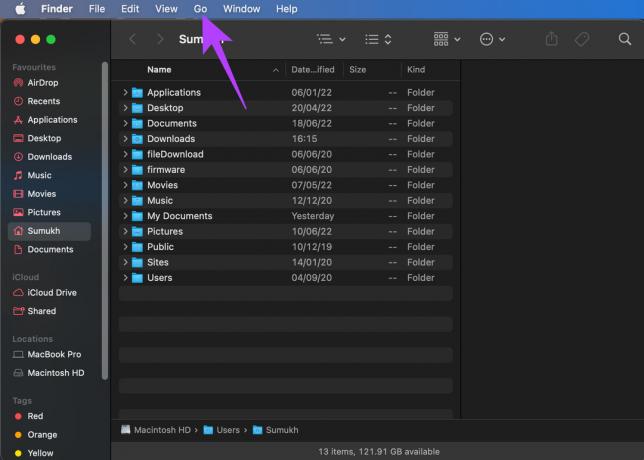
Vaihe 3: Valitse seuraavaksi Siirry kansioon.

Vaihe 4: Kirjoita seuraava osoite samalla, kun korvaat käyttäjänimen Macissasi ja paina Return-näppäintä:
/Users/Sumukh/Library/Containers/desktop. WhatsApp/Data/Kirjasto/Sovellustuki/WhatsApp/Välimuisti

Vaihe 5: Poista kaikki tämän hakemiston tiedostot, sulje Finder-ikkuna ja avaa sitten WhatsApp.

3. Poista linkitetty laite ja lisää se uudelleen
WhatsApp esitteli hiljattain Linked Devices -sovelluksen, jonka avulla voit lisätä enintään neljä laitetta, eikä sinun tarvitse pitää puhelintasi yhteydessä niihin. Jos kohtaat synkronointiongelmia tämän muutoksen tekemisen jälkeen, yritä poistaa linkitetty laite WhatsApp-tililtäsi ja lisätä se uudelleen. Näin voit tehdä sen.
Vaihe 1: Avaa WhatsApp älypuhelimellasi ja napauta kolmen pisteen valikkoa oikeassa yläkulmassa.

Vaihe 2: Valitse Linkitetyt laitteet.

Vaihe 3: Napauta laitetta, jonka haluat poistaa.
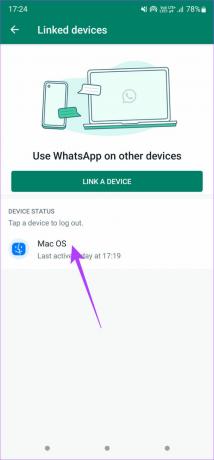
Vaihe 4: Valitse seuraavaksi vaihtoehto Kirjaudu ulos.
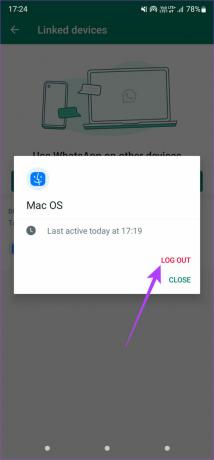
Vaihe 5: Napauta sen jälkeen "Linkitä laite" -painiketta lisätäksesi Macisi uudelleen.
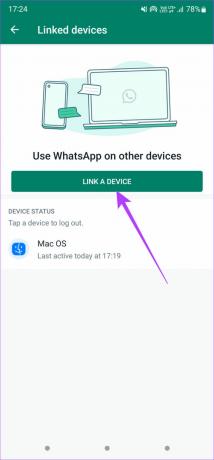
4. Tyhjennä Macin tallennustila
Jotkut sovellukset eivät avaudu, jos Macin tallennustila on täynnä. Jos Macissasi on liikaa tiedostoja tai sovelluksia, on aika ottaa varmuuskopio ja päästä eroon niistä! Näin voit tarkistaa Macin jäljellä olevan tallennustilan ja poistaa tarpeettomia tiedostoja.
Vaihe 1: Napsauta Apple-logoa näytön vasemmassa yläkulmassa.

Vaihe 2: Valitse Tietoja tästä Macista.

Vaihe 3: Siirry Tallennus-osioon käyttämällä yläreunassa olevaa palkkia. Odota, että Mac laskee jäljellä olevan tallennustilan.

Vaihe 4: Napsauta Hallitse saadaksesi yleiskatsauksen Macin tallennustilaa vievistä tiedostoista.

Vaihe 5: Jos yli 90 % tallennustilastasi on varattu, on hyvä poistaa joitakin tiedostoja tallennustilan vapauttamiseksi. Käytä vasemmalla olevaa saraketta nähdäksesi, minkä tyyppiset tiedostot käyttävät tallennustilaa. Valitse luokka tarkastellaksesi yksittäisiä tiedostoja.

Vaihe 6: Valitse tiedostot, joita et enää tarvitse, ja napsauta oikeassa alakulmassa olevaa Poista-painiketta.

Vaihe 7: Käynnistä Mac uudelleen ja yritä avata WhatsApp.
5. Varmista, että vapaata RAM-muistia on tarpeeksi
Aivan kuten sovelluksen toimiminen vaatii jonkin verran ilmaista tallennustilaa, Macissa on myös oltava riittävästi vapaata RAM-muistia sovellusten säilyttämiseksi muistissa ja niiden auki pitämiseksi.
Helpoin tapa tyhjentää RAM-muisti on sulkea kaikki käynnissä olevat sovellukset Macissa. Käynnistä sitten WhatsApp ja katso, toimiiko se hyvin. Käynnistä hitaasti lisää sovelluksia ja tarkista, toimiiko WhatsApp edelleen. Jos se lakkaa toimimasta, se tarkoittaisi, että RAM-muistisi on täysin varattu.
6. Päivitä WhatsApp App Storesta
Jotkut sovelluksen versiot voivat olla bugiisia, vaikka ne ladattaisiin suoraan App Storesta. Jos virhe tai ongelma on laajalle levinnyt, kehittäjä julkaisee päivityksen korjatakseen sen. Joten jos käytät WhatsAppin vanhempaa versiota, päivitä se uusimpaan versioon noudattamalla näitä ohjeita.
Vaihe 1: Avaa App Store Macissa.
Vaihe 2: Napsauta vasemmassa ruudussa Päivitykset-osiota.

Vaihe 3: Jos WhatsAppille on saatavilla päivitys, se näkyy kyseisessä näytössä. Napsauta Päivitä-painiketta ja odota, että sovelluksen uudempi versio asennetaan.

7. Poista ja asenna WhatsApp uudelleen
Et voi päivittää sovellusta, jos päivitystä ei ole saatavilla. Tässä tapauksessa paras vaihtoehto on poistaa WhatsApp Macista ja asentaa uusi kopio App Storesta. Näin voit tehdä sen.
Vaihe 1: Poista WhatsApp seuraamalla oikea tapa poistaa sovellukset Macista.
Vaihe 2: Avaa App Store Macissa.
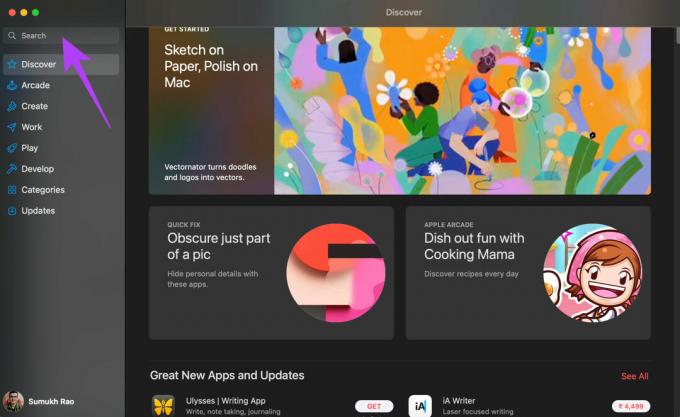
Vaihe 3: Napsauta vasemman ruudun hakupalkkia ja etsi WhatsApp. Valitse ensimmäinen vaihtoehto.
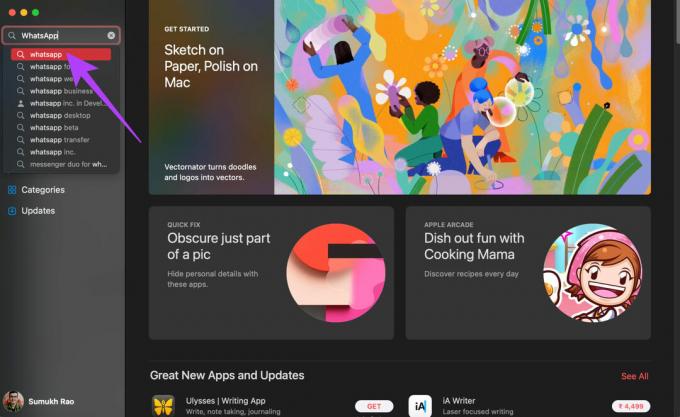
Vaihe 4: Paina Asenna-painiketta ja avaa sovellus, kun se on asennettu.
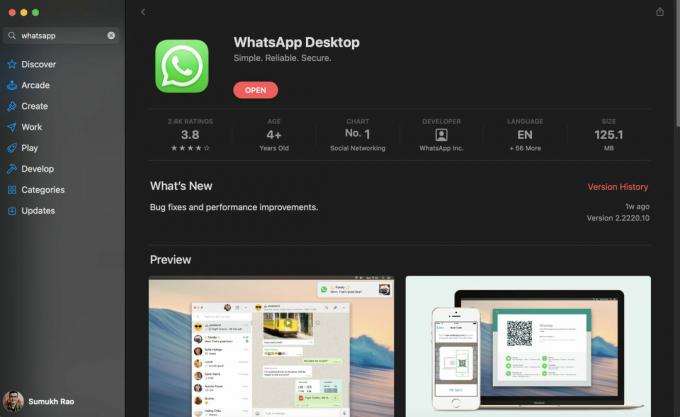
8. Jos mikään ei toimi, vaihda Whatsapp Webiin
Tämä on viimeinen keinosi. Jos mikään yllä mainituista ratkaisuista ei toimi sinulle, on aika vaihtaa WhatsApp Webiin ainakin väliaikaisesti. Voit käyttää WhatsApp Webiä, kunnes päivitys, joka korjaa sovelluksen ongelman, julkaistaan.
Saat ainakin keskeytymättömän kokemuksen puhuessasi ystävillesi ja perheellesi.
Palaa verkkoon WhatsAppissa
Älä anna näiden sovellusten kaatumisten vaikuttaa siihen, miten käytät WhatsAppia Macissasi. Yritä korjata ongelma käyttämällä mainittuja ratkaisuja ja palaa käyttämään WhatsAppia tietokoneellasi. Sinun ei tarvitse käsitellä sovelluksen uudelleenkäynnistystä virheen vuoksi.
Päivitetty viimeksi 23. kesäkuuta 2022
Yllä oleva artikkeli saattaa sisältää kumppanilinkkejä, jotka auttavat tukemaan Guiding Techiä. Se ei kuitenkaan vaikuta toimitukselliseen eheyteemme. Sisältö pysyy puolueettomana ja autenttisena.



