6 parasta tapaa korjata leikepöydän historia, joka ei toimi Windows 11:ssä
Sekalaista / / June 24, 2022
Kun kopioit minkä tahansa tekstin tai kuvan (kooltaan alle 4 Mt) tietokoneellesi, Windows tallentaa kyseisen kohteen automaattisesti leikepöydälle. Voit käyttää leikepöydän historiaasi milloin tahansa ja synkronoi se kaikkien laitteidesi välillä. Jos et kuitenkaan pysty hyödyntämään näitä etuja, koska leikepöydän historia ei toimi Windows 11:ssä, olemme täällä auttamassa.

Leikepöydän historia voi säästää aikaa Windowsissa. Mutta kun se lakkaa toimimasta, sinun ei tarvitse liittää katkelmia muistilehtiöön. Jos Windows ei pysty tallentamaan kopioituja kohteita leikepöydän historiaan, voit korjata ongelman seuraavien vianmääritysvihjeiden avulla.
1. Ota leikepöydän historia uudelleen käyttöön
Aloitetaan vianetsintä kirjan klassisella tempulla – poista leikepöydän historia käytöstä ja ota se uudelleen käyttöön. Jos ongelman aiheuttaa vain väliaikainen häiriö, leikepöydän historiaominaisuuden uudelleen ottaminen käyttöön tekee tempun.
Vaihe 1: Paina Windows-näppäintä + I käynnistääksesi Asetukset-sovelluksen. Vieritä Järjestelmä-välilehdellä alaspäin ja napsauta Leikepöytä.

Vaihe 2: Kytke Leikepöydän historia -vaihtoehto pois päältä ja sitten takaisin päälle.

Yritä kopioida tekstiä ja paina Windows-näppäintä + V päästäksesi leikepöydän historiapaneeliin. Tarkista, onko Windows tallentanut tekstisi.
2. Ota leikepöydän synkronointi käyttöön
Windows edellyttää, että kirjaudut sisään tunnuksella a Microsoft-tili synkronoidaksesi leikepöydän laitteidesi välillä. Jos olet vaihtanut paikalliseen tiliin tai poistanut synkronointiominaisuuden käytöstä, Windows ei pysty synkronoimaan leikepöydän historiaa eri laitteiden välillä. Näin voit ottaa sen uudelleen käyttöön.
Vaihe 1: Napsauta tehtäväpalkin hakukuvaketta ja kirjoita leikepöydän asetuksetja paina Enter.

Vaihe 2: Ota käyttöön Jaa kaikkien laitteidesi välillä -kohdan vieressä oleva kytkin, jos se on pois päältä.

Jos et ole kirjautunut sisään Microsoft-tilillä, näet sen sijaan Aloita-painikkeen. Napsauta sitä ja kirjaudu sisään Microsoft-tililläsi päästäksesi "Jaa laitteidesi välillä" -valitsimeen.

3. Tyhjennä leikepöydän tiedot
Vanhemmat leikepöydän tiedot voivat myös saada sen toimimaan. Joten voit tyhjentää olemassa olevat leikepöydän tiedot Windowsista ja aloittaa alusta. Näin
Vaihe 1: Napsauta tehtäväpalkin hakukuvaketta tai avaa hakuvalikko painamalla Windows-näppäintä + S. Tyyppi tyhjentää leikepöydän tiedot ruutuun ja paina Enter.

Vaihe 2: Napsauta Tyhjennä leikepöydän tiedot -kohdan vieressä olevaa Tyhjennä-painiketta.

Kun olet tyhjentänyt leikepöydän tiedot, tarkista, toimiiko leikepöydän historia.
4. Tarkista ryhmäkäytäntö
Toinen syy, miksi leikepöydän historia ei ehkä toimi Windows 11:ssä, on, jos ominaisuus on poistettu käytöstä ryhmäkäytännöstä. Varmistaaksesi, ettei näin ole, voit tarkistaa tietokoneesi ryhmäkäytäntöasetukset noudattamalla alla olevia ohjeita.
Huomaa, että ryhmäkäytäntöeditori on käytettävissä vain Windows Pro-, Enterprise- ja Education-versioissa. Joten jos käytät Windows Home -versiota, siirry seuraavaan ratkaisuun.
Vaihe 1: Paina Windows-näppäintä + R käynnistääksesi Suorita-valintaikkunan. Kirjoita gpedit.msc Avaa-kentässä ja paina Enter.
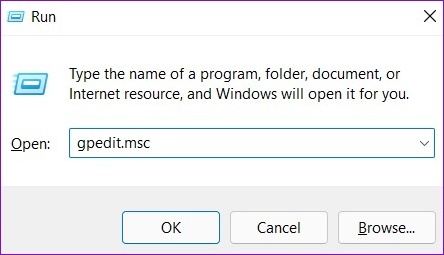
Vaihe 2: Käytä Paikallinen ryhmäkäytäntöeditori -ikkunassa vasenta ruutua navigoidaksesi seuraavaan kansioon:
Tietokoneen kokoonpano\Hallintamallit\Järjestelmä\OS-käytännöt

Vaihe 3: Kaksoisnapsauta oikealla olevaa Salli leikepöydän historiaa.

Vaihe 4: Valitse seuraavassa ikkunassa Käytössä ja paina Käytä.

Vaihe 5: Samoin ota käyttöön "Salli leikepöydän synkronointi laitteiden välillä" -asetus.

Käytäntömuutosten pitäisi tulla voimaan välittömästi, ja leikepöydän historiatoiminnon pitäisi alkaa toimia uudelleen.
5. Säädä rekisteritiedostoja
Rekisteritiedostot tietokoneellasi sisältävät tiedot Windows-asetuksista ja sen palveluista. Jos sinulla ei ole pääsyä ryhmäkäytäntöeditoriin, voit ottaa leikepöydän historiaominaisuuden käyttöön Windowsin rekisterieditorilla. Näin
Ennen kuin jatkat muutosten tekemistä, on kuitenkin tärkeää, että sinä varmuuskopioi kaikki rekisteritiedostot tietokoneellasi.
Vaihe 1: Paina Windows-näppäintä + R käynnistääksesi Suorita-apuohjelman. Tyyppi regedit Avaa-kentässä ja paina Enter.

Vaihe 2: Liitä seuraava polku yläreunan osoitepalkkiin ja paina Enter navigoidaksesi järjestelmänäppäimeen.
HKEY_LOCAL_MACHINE\SOFTWARE\Policies\Microsoft\Windows\system

Vaihe 3: Napsauta hiiren kakkospainikkeella System-avainta, siirry kohtaan Uusi ja valitse DWORD (32-bittinen) -arvo. Nimeä se AllowClipboardHistory.

Vaihe 4: Kaksoisnapsauta juuri luotua DWORDia ja muuta sen arvotiedot arvoon 1, ennen kuin napsautat OK.

Vaihe 5: Napsauta hiiren kakkospainikkeella järjestelmänäppäintä uudelleen, siirry kohtaan Uusi ja valitse DWORD (32-bittinen) -arvo. Nimeä se AllowCrossDeviceClipboard.

Vaihe 6: Kaksoisnapsauta DWORDia ja muuta sen arvotiedot arvoksi 1. Paina sitten OK.

Poistu rekisterieditorista ja käynnistä tietokoneesi uudelleen ottaaksesi muutokset käyttöön.
6. Päivitä Windows
Windows-päivitykset voivat myös mennä pieleen ajoittain. Jos leikepöydän historia ei vieläkään toimi yllä olevien ratkaisujen yrittämisen jälkeen, on mahdollista, että nykyisessä Windows-koontiversiossasi on ongelma, varsinkin jos käytät Insider-versioita. Korjataksesi sen, sinun on asennettava kaikki odottavat Windows-päivitykset välittömästi.
Voit tehdä tämän painamalla Windows-näppäintä + I käynnistääksesi Asetukset-sovelluksen. Siirry sitten Windows Update -osioon ja tarkista odottavat päivitykset.

Luo historiaa
Leikepöydän historia voi olla hyödyllinen, jos työssäsi on jongleerausta paljon tekstiä tai kuvia pitkin päivää. Tällaiset ominaisuuden ongelmat voivat kuitenkin pilata kokemuksesi ja pakottaa sinut etsimään kolmannen osapuolen leikepöydän hallintaohjelmia Windowsille. Toivottavasti yllä olevat ratkaisut ovat auttaneet sinua korjaamaan ongelman lopullisesti ja asiat ovat palanneet normaaliksi.
Päivitetty viimeksi 23. kesäkuuta 2022
Yllä oleva artikkeli saattaa sisältää kumppanilinkkejä, jotka auttavat tukemaan Guiding Techiä. Se ei kuitenkaan vaikuta toimitukselliseen eheyteemme. Sisältö pysyy puolueettomana ja autenttisena.

Kirjoittanut
Pankil on ammatiltaan rakennusinsinööri, joka aloitti matkansa kirjailijana EOTO.techissä. Hän liittyi äskettäin Guiding Techiin freelance-kirjoittajaksi käsittelemään ohjeita, selityksiä, ostooppaita, vinkkejä ja temppuja Androidille, iOS: lle, Windowsille ja Webille.


