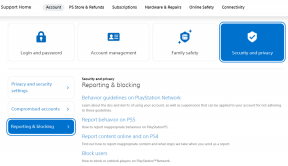8 parasta tapaa korjata näyttö menee mustaksi Netflixiä katsottaessa
Sekalaista / / June 24, 2022
Netflixin sisältökirjastoa päivitetään joka viikko uusilla ohjelmilla ja elokuvilla. Sinä pystyt ota kuvakaappaus Netflixistä jakaaksesi suosikkikohtauksesi katsomastasi elokuvasta tai ohjelmasta. Mutta viime aikoina jotkut käyttäjät ovat ilmoitti ongelmasta jossa heidän PC-näytön näyttö pimenee, kun he käyttävät suoratoistoalustan verkkosivustoa.

Se tapahtuu satunnaisesti, ja se voi vain pilata kellojuhlasi. Jos kohtaat saman, tässä on luettelo ratkaisuista, joilla voit korjata näytön pimenevän Netflixiä katsoessasi.
1. Vaihda toiseen verkkoselaimeen
Perusratkaisuista alkaen voit yrittää korjata tämän ongelman vaihtamalla toiseen verkkoselaimeen. Jos käytät esimerkiksi Microsoft Edgeä, voit vaihtaa Chromeen tai Firefoxiin. Avaa uusi selain, kirjaudu sisään Netflix-tilillesi ja tarkista, onko ongelma ratkaistu.
Lataa Chrome Windowsille
Lataa Firefox for Windows
2. Tarkista näytösi HDCP-yhteensopivuus
HDCP tai High-bandwidth Digital Content Protection auttaa sisällön suoratoistoalustoja, kuten Netflixiä, estämään ääni- ja videosisällön mahdollisen kopioimisen. Suoratoistoalustalla oleva sisältö on salattava ennen kuin se pääsee esityslaitteeseen. Sinun tapauksessasi esityslaite on näyttösi.
Jos näyttösi ei ole HDCP-yhteensopiva, sinulla on varmasti ongelmia, kuten musta näyttö tai ei ääntä. Tämä tunnetaan HDCP-kättelyongelmana. Tämän välttämiseksi varmista, että näytössäsi on HDCP-valitusportit. Jos sinulla on 4K-näyttö, suosittelemme sen käyttöä HDCP 2.2 -yhteensopivat kaapelit.
3. Irrota HDMI-jakajasi
Jos olet liittänyt näyttöön HDMI-jaottimen, suosittelemme, että irrotat sen. Kun käytät HDMI-jakajaa, Netflix alkaa ajatella, että piraatit sen sisältöä sieppauskortin avulla. Näin ollen huomaat mustan näytön ongelmat näytössäsi. Irrota jakaja ja tarkista, onko ongelma ratkaistu.
4. Poista VPN-palvelu käytöstä
Voit käyttää VPN-palvelua katsoaksesi, että Netflix-sisältö ei ole saatavilla maassasi. Mutta joskus se voi aiheuttaa häiriöitä katsottaessa kyseistä ohjelmaa tai elokuvaa. Joten suosittelemme, että yrität vaihtaa VPN-palveluasi ja katsoa, toimiiko näyttösi nyt hyvin. Jos käyttämäsi VPN-palvelu lakkaa toimimasta Netflixin kanssa, voit maksaa viestimme joka ehdottaa joitain toimivia ratkaisuja.

5. Poista selaimen laitteistokiihdytys käytöstä
Seuraava ratkaisu, jota suosittelemme, on sammuttaa selaimesi laitteistokiihdytys. Hardware Acceleration pyrkii parantamaan selaimen visuaalista suorituskykyä määrittämällä grafiikkaa vaativat tehtävät järjestelmäsi GPU: lle prosessorin sijaan. Tämä voi kuitenkin kaataa sovelluksen ja vahingoittaa videon suoratoistoa sammuttamalla näyttöruudun.
Poista Hardware Acceleration käytöstä seuraamalla näitä ohjeita. Olemme toimittaneet vaiheet kolmelle suositulle selaimelle.
Microsoft Edgelle
Vaihe 1: Avaa Microsoft Edge Windows-järjestelmässäsi.

Vaihe 2: Napsauta kolmea pistettä oikeassa yläkulmassa.
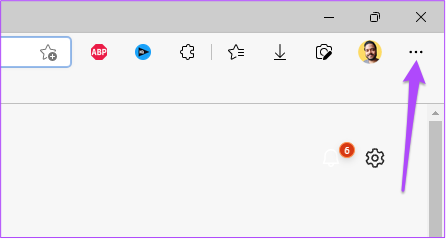
Vaihe 3: Napsauta Asetukset vaihtoehtoluettelosta.

Vaihe 4: Valitse Asetukset-valikosta Järjestelmä ja suorituskyky.

Vaihe 5: Napauta kytkintä "Käytä laitteistokiihdytystä, kun se on saatavilla" vieressä kytkeäksesi sen pois päältä.

Vaihe 6: Sulje Asetukset-ikkuna ja avaa Netflix tarkistaaksesi, onko ongelma ratkaistu.
Google Chromelle
Vaihe 1: Avaa Google Chrome Windows-järjestelmässäsi.

Vaihe 2: Napsauta kolmea pistettä oikeassa yläkulmassa.

Vaihe 3: Napsauta Asetukset vaihtoehtoluettelosta.
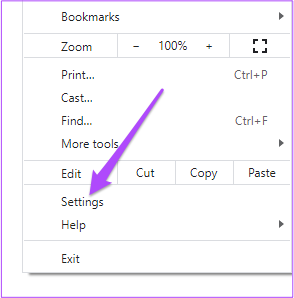
Vaihe 4: Napsauta Asetukset-välilehden yläreunassa olevaa hakukenttää ja kirjoita Laitteistokiihdytys, ja paina Return.
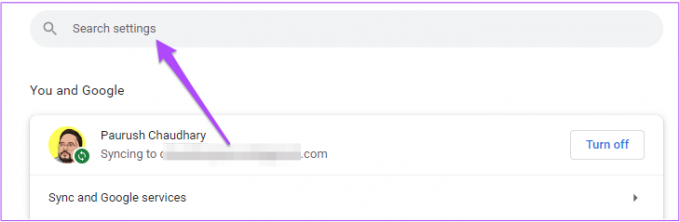
Vaihe 5: Napauta näytöllä näkyvistä vaihtoehdoista Käytä laitteistokiihdytystä, kun se on käytettävissä -kohdan vieressä olevaa kytkintä poistaaksesi sen käytöstä.

Vaihe 6: Napsauta Käynnistä uudelleen.
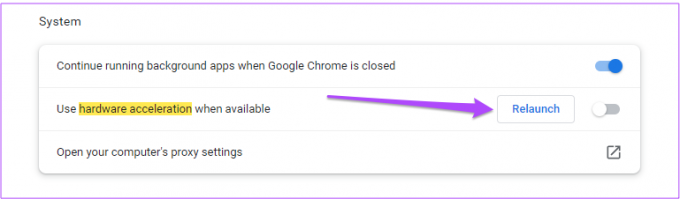
Vaihe 7: Kun Chrome on käynnistetty uudelleen, avaa Netflix ja tarkista, onko ongelma ratkaistu.
Firefoxille
Vaihe 1: Avaa Firefox Windows-järjestelmässäsi.

Vaihe 2: Napsauta Asetukset-kuvaketta oikeassa yläkulmassa.

Vaihe 3: Valitse vaihtoehtoluettelosta Hallitse lisää asetuksia.

Vaihe 4: Vieritä Asetukset-välilehdellä alaspäin ja etsi Suorituskyky-osio.

Vaihe 5: Poista valinta kohdasta "Käytä suositeltuja suorituskykyasetuksia". Tämä ottaa käyttöön Hardware Acceleration -vaihtoehdon.

Vaihe 6: Poista se käytöstä napsauttamalla Käytä laitteistokiihdytystä, kun se on käytettävissä -kohdan vieressä olevaa valintaruutua.

Vaihe 7: Avaa Netflix uudella välilehdellä ja tarkista, toimiiko näyttö edelleen vai ei.
6. Tarkista ja poista selainlaajennukset
On olemassa monia selainlaajennuksia, jotka väittävät parantavan Netflix-katselukokemustasi. Mutta jotkut niistä saattavat johtua siitä, miksi näyttösi pimenee Netflixiä katsoessasi, koska ne sisältävät joitain virheitä. Voit yrittää poistaa joitain selainlaajennuksia ja katsoa, ratkeaako ongelma. Poista selainlaajennukset noudattamalla näitä ohjeita. Olemme toimittaneet vaiheet kolmelle suositulle selaimelle.
Poista laajennukset Microsoft Edgestä Windowsissa
Vaihe 1: Avaa Microsoft Edge tietokoneellasi.

Vaihe 2: Napsauta valikkorivin oikeassa yläkulmassa olevaa Laajennukset-kuvaketta.

Vaihe 3: Napsauta vaihtoehtoluettelosta Hallitse laajennuksia.
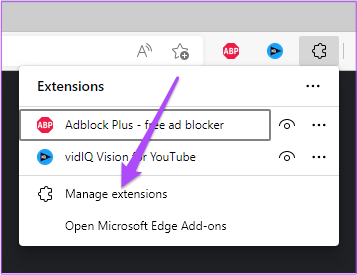
Näet kaikki asentamasi laajennukset näytölläsi.
Vaihe 4: Napsauta Poista laajennuksen nimen alla poistaaksesi sen.

Vaihe 5: Avaa Netflix uudella välilehdellä ja tarkista, onko ongelma ratkennut. Jos ei, toista vaiheet.
Poista laajennukset Chromesta Windowsissa
Vaihe 1: Avaa Chrome Windows-järjestelmässäsi.

Vaihe 2: Napsauta Laajennukset-kuvaketta oikeassa yläkulmassa.
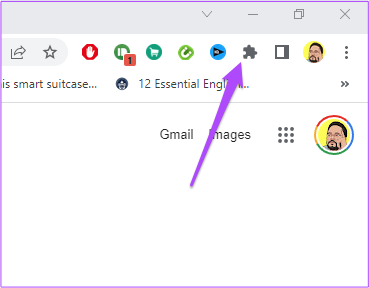
Vaihe 3: Valitse Hallinnoi laajennuksia.

Vaihe 4: Kun kaikki asennetut laajennukset näyttävä sivu avautuu, valitse yksi ja napsauta Poista sen nimen alla.

Vaihe 5: Avaa Netflix uudella välilehdellä ja tarkista, ratkaiseeko laajennuksen (laajennusten) poistaminen ongelman. Jos ei, poista lisää laajennuksia toistamalla vaiheet.
Poista laajennukset Firefoxista Windowsissa
Vaihe 1: Avaa Firefox Windows-järjestelmässäsi.

Vaihe 2: Napsauta Asetukset-kuvaketta oikeassa yläkulmassa.

Vaihe 3: Napsauta avattavasta valikosta Hallitse lisää asetuksia.

Vaihe 4: Vieritä Asetukset-sivuilla alas ja etsi Kielet ja Ulkoasu.

Vaihe 5: Napsauta Laajennukset ja teemat.

Vaihe 6: Valitse Laajennukset oikealta.

Vaihe 7: Kun olet nähnyt kaikki laajennukset, valitse se, jonka haluat poistaa.
Vaihe 8: Napsauta kolmea pistettä sinisen kytkimen vieressä.

Vaihe 9: Valitse Poista.

Vaihe 10: Avaa Netflix uudella välilehdellä ja tarkista, onko ongelma ratkennut.
7. Päivitä GPU-ajurit
Jos ongelma jatkuu, suosittelemme päivittämään Windowsin grafiikkasuoritinohjaimen. Tämä varmistaa, että laitteisto toimii oikein ohjelmiston uusimman tai uusimman testatun version kanssa. Tällaiset ohjaimet päivitetään automaattisesti. Voit myös tarkistaa GPU-ohjainpäivitykset manuaalisesti ja asentaa ne. Noudata näitä ohjeita, jotka ovat samat Windows 10- ja Windows 11 -käyttäjille.
Vaihe 1: Napsauta hakukenttää tai -kuvaketta ja kirjoita Laitehallinta, ja paina Enter.

Vaihe 2: Etsi Laitehallinta-ikkunasta Näyttösovitin ja napsauta sitä.
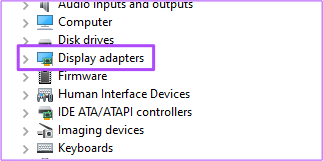
Vaihe 3: Napsauta hiiren kakkospainikkeella grafiikkakorttisi nimeä.
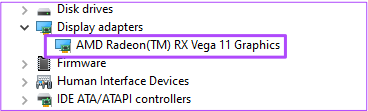
Vaihe 4: Napsauta vaihtoehtoluettelosta Päivitä ohjain.

Vaihe 5: Napsauta Etsi päivityksiä automaattisesti.

Vaihe 6: Jos päivitys on saatavilla, se ladataan ja asennetaan tietokoneellesi.
Vaihe 7: Sulje Laitehallinta-ikkuna ja avaa Netflix selaimessasi tarkistaaksesi, onko ongelma ratkaistu.
8. Lataa Netflix Desktop App
Jos mikään ei ole toiminut sinulle, suosittelemme lataamaan virallisen Netflix-työpöytäsovelluksen Microsoft Storesta. Kun olet ladannut sen, kirjaudu sisään Netflix-tililläsi ja katso, toimiiko se.
Lataa Netflix Windowsille
Katso Netflixiä haluamallasi näytölläsi
Yllä mainittujen vaiheiden lisäksi suosittelemme myös PC-näytön päivittämistä, jos olet käyttänyt samaa mallia pitkään. Voit tarkistaa julkaisumme osoitteessa parhaat tietokonenäytöt jotka sisältävät Full HD- ja 4K-vaihtoehdot. Voit valita mallin budjettisi ja katseluasetusten mukaan.
Päivitetty viimeksi 24. kesäkuuta 2022
Yllä oleva artikkeli saattaa sisältää kumppanilinkkejä, jotka auttavat tukemaan Guiding Techiä. Se ei kuitenkaan vaikuta toimitukselliseen eheyteemme. Sisältö pysyy puolueettomana ja autenttisena.