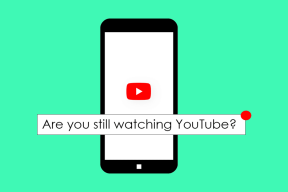Korjaa lataustestin aikana ilmennyt socket-virhe
Sekalaista / / June 27, 2022

Internet-yhteyden epäonnistuminen on asia, jota emme halua edes ajatella. Internet-yhteydestä tuli olennainen osa jokapäiväistä elämäämme. Kaikki ympäri maailmaa on yhteydessä toisiinsa ja luonut globalisoituneen ympäristön. Kun on niin paljon merkitystä, turhautuminen verkkoyhteyden epäonnistumisesta on ymmärrettävää. Kun tämä skenaario tapahtuu, useimmat Internetin käyttäjät tekevät ensimmäisenä verkon nopeuden tarkistamisen. Verkon nopeuden selvittämiseksi ihmiset käyttävät usein työkaluja verkossa. Valitettavasti jotkut käyttäjät ovat viime aikoina törmänneet pistorasiavirheisiin nopeustestin aikana. Tämä artikkeli opastaa sinua korjaamaan lataustestin aikana ilmenneen socket-virheen.
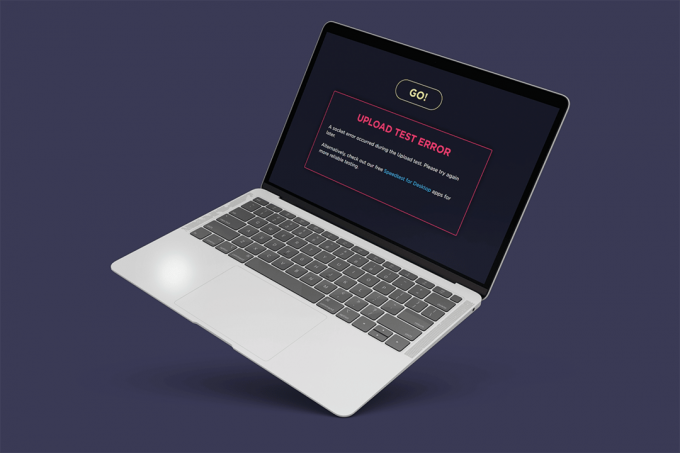
Sisällys
- Korjaa Windows 10:n lataustestin aikana ilmennyt Socket-virhe
- Tapa 1: Ota yhdistetyn laitteen alustasääntö käyttöön
- Tapa 2: Lopeta synkronointi OneDrivessa tai Google Drivessa
- Tapa 3: Lisää poikkeus virustorjuntaan
- Tapa 4: Poista virustorjunta käytöstä väliaikaisesti (jos mahdollista)
- Tapa 5: Poista virustorjunta (ei suositella)
- Provinkki: Kokeile muita nopeustestipalveluita
Korjaa Windows 10:n lataustestin aikana ilmennyt Socket-virhe
Tarkista lataustestin aikana ilmenneen socket-virheen syyt, joka on lueteltu alla:
- Järjestelmäsi epäolennaiset lähtevät säännöt Windowsin palomuuri saattaa olla syy socket-virheongelmaan.
- Pilvitallennussovellusten, kuten OneDriven, Google Driven ja Dropboxin, aktiivinen synkronointiprosessi tausta kuluttaa paljon verkon kaistanleveyttä ja haittaa Internetin nopeuden tarkistamista.
- Virustorjuntaohjelmien läsnäolo tietokoneellasi.
Edellä mainitut skenaarion syyt voidaan korjata helposti. Siksi kokeile alla annettuja menetelmiä yksitellen löytääksesi mahdollinen ratkaisu socket-virheen korjaamiseen Windows 10: ssä.
Tapa 1: Ota yhdistetyn laitteen alustasääntö käyttöön
Socket-virhe tapahtui lataustestin aikana selaimesi kautta, mikä saattaa johtua palomuurista. Tämä koskee myös sisäänrakennettua Windowsin palomuuria. Monet käyttäjät ilmoittivat, että tämä ongelma johtuu lähtevän liikenteen säännöstä. Nyt, jos sinulla on jopa muita Ethernet-yhteysongelmia, muista ottaa lähtevän liikenteen sääntö käyttöön. Näin otat sen käyttöön.
1. Lehdistö Windows + Ravaimet yhdessä ja käynnistää Juosta valintaikkuna.

2. Tyyppi firewall.cpl ja osui Enter-näppäin käynnistää Windows Defenderin palomuuri.
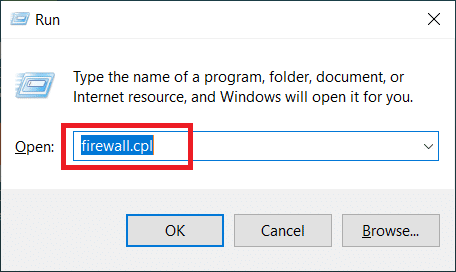
3. Käytössä Windows Defenderin palomuuri sivu, valitse Lisäasetukset näkyy vasemmassa ruudussa.
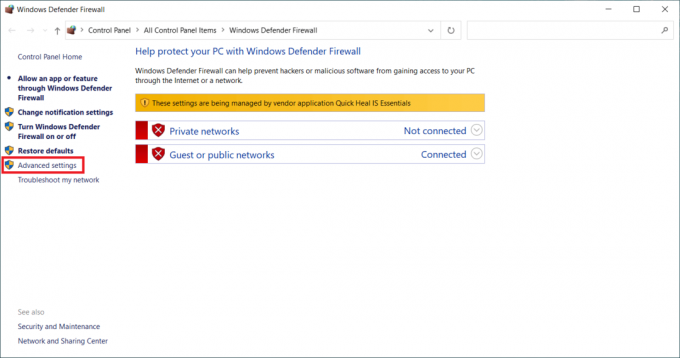
4. Käytössä Windows Defenderin palomuuri lisäsuojauksella -sivulla, valitse Lähtevät säännöt vaihtoehto löytyy vasemmasta valikkoruudusta.

5. Vieritä alas Lähtevät säännöt valikko oikeanpuoleisessa ruudussa. Paikantaa Yhdistetty laitealusta – Wi-Fi Direct Transport (TCP-OUT) vaihtoehto. Käynnistä sitten kaksoisnapsauttamalla sitä.
merkintä: Jos ethernet-yhteytesi vuoksi ilmenee ongelmia, käynnistä Connected Device Platform (TCP-Out) lähtevä sääntö.

6. Käytössä Connected Device Platform – Wi-Fi Direct Transport (TCP-OUT) -ominaisuudet ikkuna, vaihda kohtaan Kenraali -välilehti ja tarkista Käytössä alla oleva valintaruutu Kenraali osa kuvan osoittamalla tavalla.
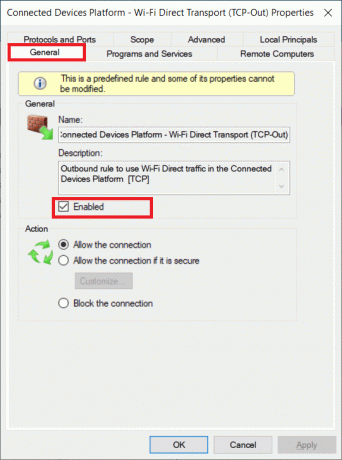
7. Valitse sitten Käytä tallentaaksesi tehdyt muutokset.
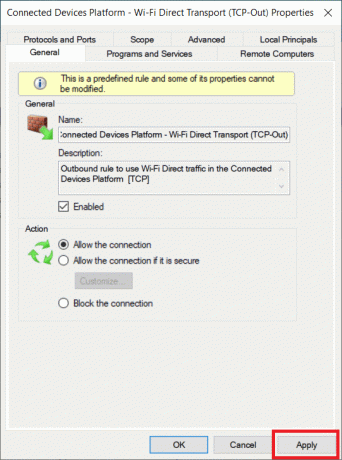
8. Klikkaus OK sulkeaksesi kaikki seuraavat ikkunat.
9. Lopuksi, käynnistä tietokoneesi uudelleen. Suorita nopeustesti uudelleen avaamisen jälkeen.
Lue myös:Korjaa Windows Defenderin palomuuria ei voida aktivoida
Tapa 2: Lopeta synkronointi OneDrivessa tai Google Drivessa
Käytätkö OneDriven tai Google Driven työpöytäversiota tietokoneellasi? Sitten nämä pilvitallennussovellukset voivat olla vastuussa lataustestivirheestä. Yleensä pilvitallennussovellukset käyttävät paljon Internet-kaistanleveyttä, jos ne ovat synkronointitilassa, mikä tapahtuu, kun niitä käytetään ensisijaisena tallennusratkaisuna. Useat käyttäjät ilmoittivat kokeneensa tämän virheen nopeustestin aikana ja havaitsivat, että OneDrive tai Google Drive lataa aktiivisesti taakse ja kuluttaa paljon kaistanleveyttä. Siksi lataustestivirheen korjaamiseksi sinun on poistettava synkronointivaihtoehto käytöstä pilvisovelluksissa.
Vaihtoehto I: Synkronoinnin keskeyttäminen OneDrivessa
Näin voit poistaa aktiivisen synkronoinnin käytöstä OneDrivessa. Tee se noudattamalla alla annettuja ohjeita.
1. Klikkaa pilvi -kuvaketta tehtäväpalkin avaamiseksi Yksi Drive työpöytäversio.
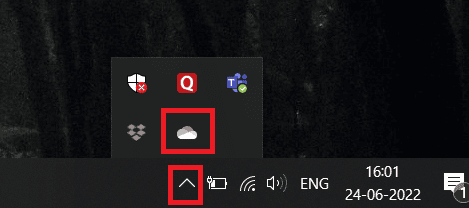
2. Käytössä OneDrive ikkunassa, napsauta asetukset kuvake.
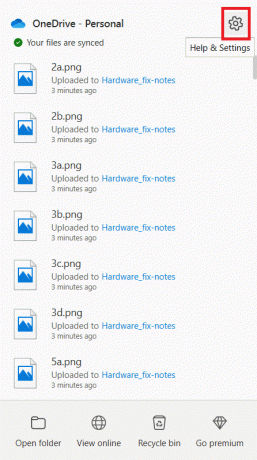
3. Valitse Keskeytä synkronointi vaihtoehto pikavalikosta.
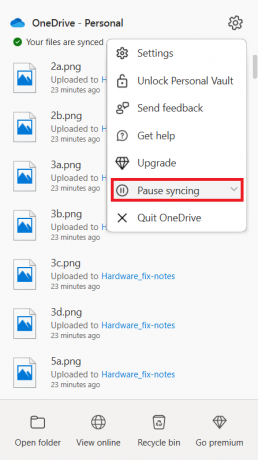
4. Aseta aika nyt 2 tuntia. Tämä kesto on enemmän kuin tarpeeksi nopeustestin suorittamiseen.
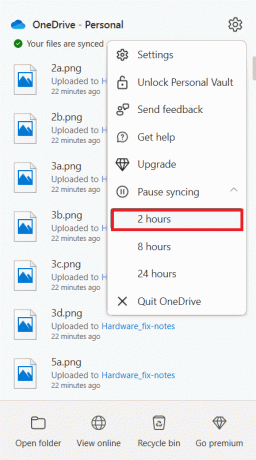
Kun OneDrive-synkronointivaihtoehto on poistettu käytöstä, suorita nopeustesti ja tarkista, onko socket-virheongelma ratkaistu.
Vaihtoehto II: Synkronoinnin keskeyttäminen Google Drivessa
Näin voit poistaa aktiivisen synkronoinnin käytöstä Google Drivessa. Tee se noudattamalla alla annettuja ohjeita.
1. Siirry kohtaan Tehtäväpalkki ja valitse Google Drive -pilvisovellukseen liittyvä kuvake.
2. Jos asema synkronoi tiedostoja aktiivisesti, napsauta kolmen pystysuoran pisteen kuvake Google Drive -ikkunan oikeassa yläkulmassa.
3. Valitse sitten Keskeytä synkronointi -vaihtoehto näkyviin tulevassa kontekstivalikossa synkronointitilan poistamiseksi käytöstä.
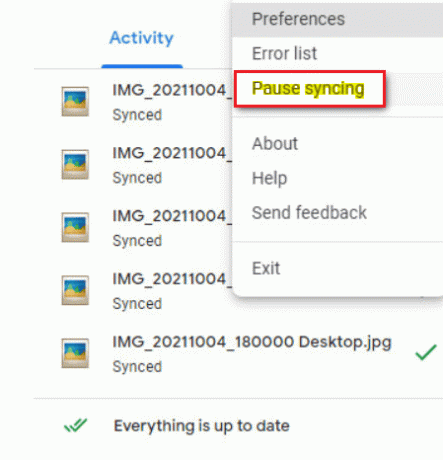
Kun Google Driven synkronointivaihtoehto on poistettu käytöstä, suorita nopeustesti ja tarkista, onko lataustestin aikana ilmennyt socket-virhe ratkaistu.
Jos ongelma ratkeaa poistamalla synkronointitila käytöstä Google Drivessa, se on hyvä. Palaa nyt samaan Google Drive -valikko vaihtoehto ja valitse Jatkaa pikavalikosta luodaksesi aktiivisen synkronointiprosessin uudelleen.
Lue myös:Korjaa OneDrive-synkronointiongelmat Windows 10:ssä
Tapa 3: Lisää poikkeus virustorjuntaan
Joskus virustorjuntasovellus merkitsee nopeustestikomponentin epäilyttäväksi toiminnaksi sen ylisuojauksen vuoksi, mikä puolestaan laukaisee sen socket-virheenä. Sovellukset, kuten Avast Antivirus, Kaspersky ja Comodo, tunnetaan tietokoneesi ja nopeustestipalvelimen välisestä estävästä luonteestaan.
Jos käytät tällaisia virustentorjuntaohjelmia, sinun on luotava poikkeus itse virustorjuntasovellukseen, jotta nopeustesti suoritetaan sujuvasti.
merkintä: Poikkeusvaihtoehto saattaa vaihdella käyttämäsi sovelluksen mukaan. Varmista siis asianmukaisen poissulkemisen luominen. Avast Antivirusohjelmisto käytetään tässä esimerkkinä.
Jos kyseessä on Avast-sovellus, noudata alla olevia ohjeita luodaksesi poikkeuksen nopeustestin suorittamiseen.
1. Käytössä Avast kotisivulle, napsauta Valikko vaihtoehto oikeassa yläkulmassa kuvan mukaisesti.
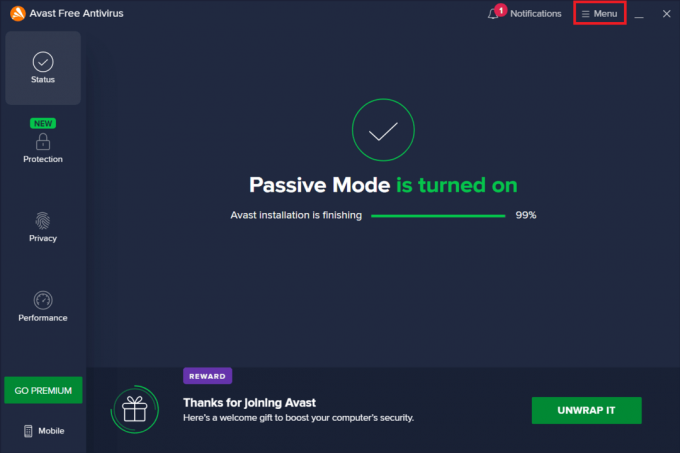
2. Valitse pikavalikosta asetukset vaihtoehto.
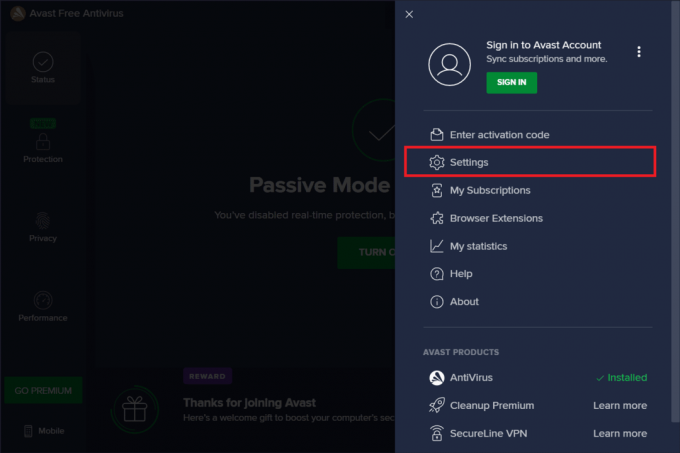
3. Vaihda kohtaan Kenraali -välilehti.
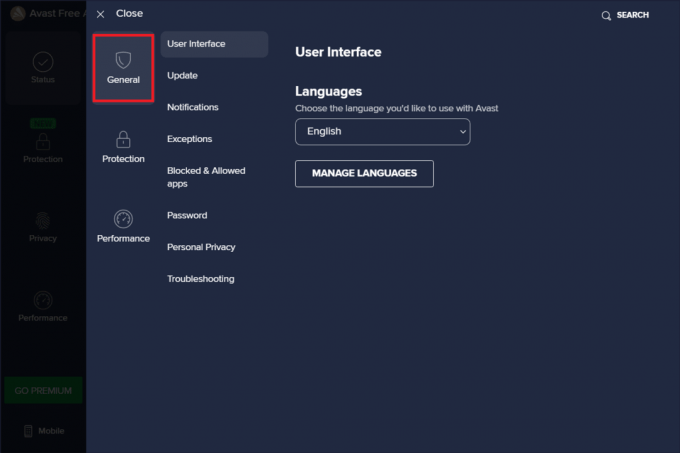
4. Valitse nyt Poikkeukset alla Kenraali -välilehti. Napsauta sitten LISÄTÄPOIKKEUKSET korostettuna.

5. Syötä annettu URL-osoite päällä Tiedostopolun, kansion polun tai URL-osoitteen tyyppi ja valitse LISÄÄ POIKKEUS lisätäksesi URL-osoitteen poissulkemisluetteloon.
https://www.speedtest.net/

6. Kun olet valmis, sulje Avast-sovellus. Suorita sitten nopeustesti ja tarkista, onko pistorasian virhe korjattu.
Lue myös:Kuinka poistaa McAfee LiveSafe Windows 10:ssä
Tapa 4: Poista virustorjunta käytöstä väliaikaisesti (jos mahdollista)
Virustentorjunta on laajalti tunnettu ohjelma, joka suojaa järjestelmääsi kaikilta ulkoisilta haitallisilta uhilta. Tämä vartijapoliisi kuitenkin yllättää meidät toisinaan ylimääräisellä suojautumisella. Tunnettu tosiasia on, että viruksentorjuntaohjelmat voivat olla ristiriidassa monien muiden kolmansien osapuolien sovellusten kanssa tarkoituksiin, mikä puolestaan voi estää järjestelmässäsi olevien ohjelmien toimintaprosessin ja esityksiä. Tässä tapauksessa virustorjuntasovellus estää nopeustestin, mikä puolestaan voi johtaa socket-virheeseen. Tällaisten ongelmien välttämiseksi sammuta kaikki kolmannen osapuolen virustorjuntaohjelmistosi toistaiseksi. Lue oppaamme Kuinka poistaa virustorjunta väliaikaisesti käytöstä Windows 10:ssä kytkeä virustorjunta pois päältä tietyksi ajaksi.
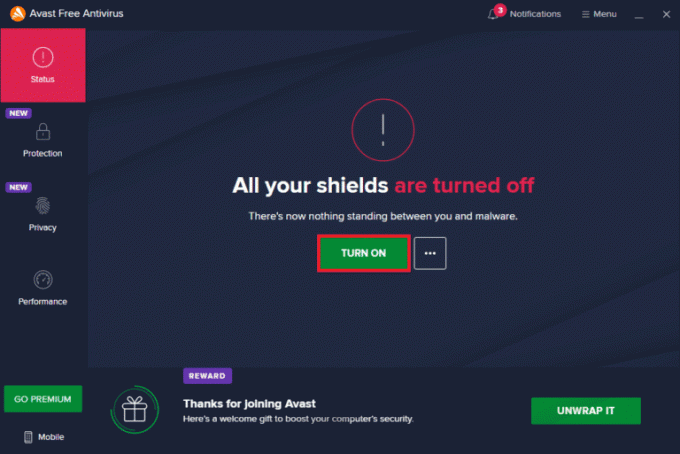
Jos ongelma on ratkaistu, muista ottaa väliaikaisesti käytöstä poistamasi suojaus käyttöön.
Tapa 5: Poista virustorjunta (ei suositella)
Vaihtoehtoinen tapa on poistaa kolmannen osapuolen virustentorjuntasovellus pysyvästi, jos sinusta tuntuu, että siitä ei ole hyötyä tulevaisuudessa. Voit tehdä sen tutustumalla oppaaseemme
- Nortonin asennuksen poistaminen kokonaan Windows 10:stä ja
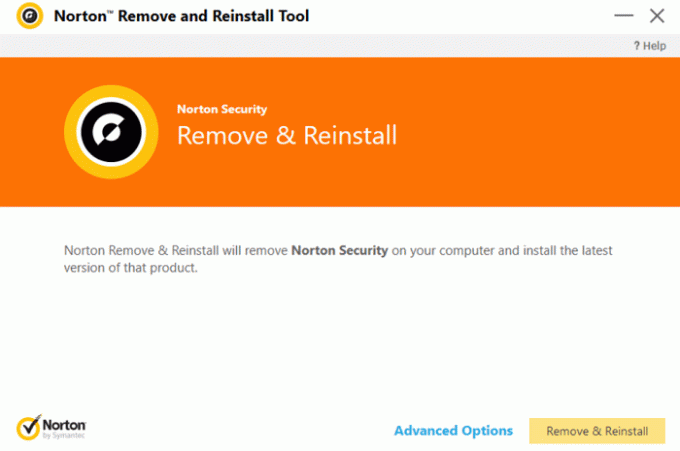
- 5 tapaa poistaa Avast Antivirus kokonaan Windows 10:stä.

Provinkki: Kokeile muita nopeustestipalveluita
Ei vieläkään onnea? Älä huoli. Aina on toinen tapa. Käytä vaihtoehtoisia nopeustestityökaluja ja katso, auttavatko ne korjaamaan socket-virheongelman. Ooklan SpeedTest ei ole vain paras työkalu Internet-yhteytesi tarkistamiseen. On myös muutamia muita luotettavia työkaluja, jotka on lueteltu alla linkkien kanssa.
- Nopeasti
- Speedof.me
- Internetin terveystesti
- Xfinity-nopeustesti
- Cox Internetin nopeustesti
- TestmySpeed
Suositus:
- Kuinka korjata Roku-historiakanava, joka ei toimi
- Korjaa L2TP-yhteysyritys epäonnistui -virhe Windows 10:ssä
- Korjaa Windows Update -palvelua ei voitu pysäyttää
- Korjaa Windows 10:n verkko-SSID: lle toimitettu virheellinen PSK
Toivottavasti tähän mennessä olet oppinut korjaamaan lataustestin aikana tapahtui socket-virhe Windows 10 -tietokoneissa. Voit vapaasti ottaa meihin yhteyttä kyselyilläsi ja ehdotuksillasi alla olevan kommenttiosion kautta.