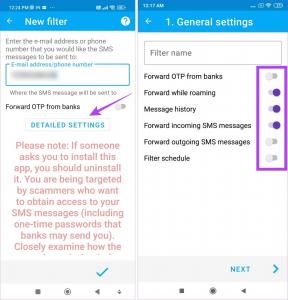Sovellusten kiinnittäminen tehtäväpalkkiin Windows 11:ssä
Sekalaista / / November 28, 2021
Mahdollisuus kiinnittää sovelluksia tehtäväpalkkiin on aina helpottanut suosikkiohjelmiesi käyttöä. Voit tehdä sen Windows 11:ssä aivan kuten aiemmassa Windowsin versiossa. Prosessi ei ole rakettitiedettä, mutta koska Windows 11:ssä oli valtava uudelleensuunnittelu, siitä on tullut hieman hämmentävää. Myös valikot ovat muuttuneet, joten nopea yhteenveto ei haittaisi. Lisäksi Windows 11 kiinnittää pitkäaikaisten macOS-käyttäjien huomion. Siksi tarjoamme sinulle hyödyllisen oppaan, joka opettaa kuinka kiinnittää sovelluksia tehtäväpalkkiin tai irrottaa niitä Windows 11:ssä.

Sisällys
- Sovellusten kiinnittäminen tehtäväpalkkiin tai irrottaminen Windows 11:ssä
- Tapa 1: Käynnistä-valikon kautta
- Vaihtoehto 1: Kaikista sovelluksista
- Vaihtoehto 2: Hakupalkista
- Tapa 2: Työpöydän pikakuvakkeen kautta
- Sovellusten irrottaminen tehtäväpalkista Windows 11:ssä
Sovellusten kiinnittäminen tehtäväpalkkiin tai irrottaminen Windows 11:ssä
Tässä on tapoja kiinnittää sovelluksia tehtäväpalkkiin Windows 11:ssä.
Tapa 1: Käynnistä-valikon kautta
Vaihtoehto 1: Kaikista sovelluksista
Noudata annettuja ohjeita kiinnittääksesi sovelluksia kaikista Käynnistä-valikon Sovellukset-osiosta:
1. Klikkaa alkaa.
2. Tästä, klikkaa Kaikki sovellukset > näkyy korostettuna.

3. Vieritä alas asennettujen sovellusten luetteloa. Etsi ja napsauta hiiren kakkospainikkeella Sovellus haluat kiinnittää tehtäväpalkkiin.
4. Klikkaa Lisää kontekstivalikossa.
5. Valitse sitten Kiinnitä tehtäväpalkkiin vaihtoehto, kuten alla on kuvattu.

Vaihtoehto 2: Hakupalkista
1. Klikkaa Alkaa.
2. Vuonna Hakupalkki kirjoita yläreunaan sovelluksen nimi haluat kiinnittää tehtäväpalkkiin.
Huomautus: Tässä olemme näyttäneet Komentokehote Esimerkiksi.
3. Napsauta sitten Kiinnitä tehtäväpalkkiin vaihtoehto oikeasta ruudusta.

Lue myös:Korjaa Windows 10 Käynnistä-valikon haku ei toimi
Tapa 2: Työpöydän pikakuvakkeen kautta
Näin voit kiinnittää sovelluksia tehtäväpalkkiin Windows 11:ssä työpöydän pikakuvakkeen avulla:
1. Napsauta hiiren kakkospainikkeella Sovelluskuvake.
2. Napsauta sitten Näytä lisää vaihtoehtoja
Huomautus: Vaihtoehtoisesti paina Vaihto + F10-näppäins yhdessä avataksesi vanhan kontekstivalikon.
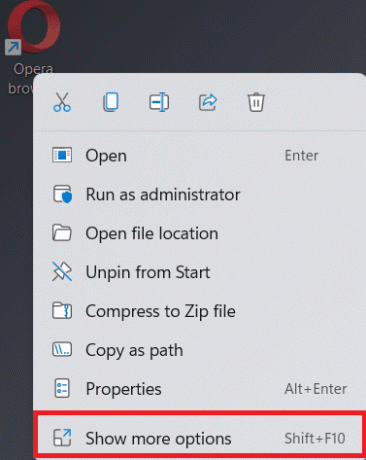
3. Tässä, valitse Kiinnitä tehtäväpalkkiin.

Lue myös: Näytön tallentaminen Windows 11:ssä
Sovellusten irrottaminen tehtäväpalkista Windows 11:ssä
1. Napsauta hiiren kakkospainikkeella Sovelluskuvake alkaen Tehtäväpalkki.
Huomautus: Tässä olemme näyttäneet Microsoft Teams Esimerkiksi.
2. Napsauta nyt Irrota tehtäväpalkista vaihtoehto, näkyy korostettuna.

3. Toistaa yllä olevat vaiheet kaikille muille sovelluksille, jotka haluat irrottaa tehtäväpalkista.
Provinkki: Lisäksi voit mukauta tehtäväpalkki Windows PC: ssä yhtä hyvin.
Suositus:
- Käynnistysohjelmien poistaminen käytöstä Windows 11:ssä
- Internetin nopeuden lisääminen Windows 11:ssä
- Kuinka ladata ja asentaa Windows 11 -päivityksiä
Toivomme, että tästä artikkelista oli apua mitenkiinnitä tai irrota sovelluksia tehtäväpalkkiin Windows 11:ssä. Voit lähettää ehdotuksesi ja kysymyksesi alla olevaan kommenttiosaan. Haluaisimme tietää, mitä aihetta haluat meidän tutkivan seuraavaksi.