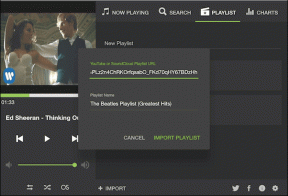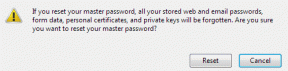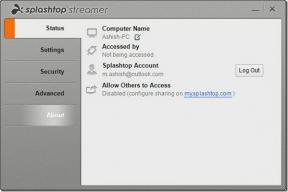Korjaa Outlook yrittää muodostaa yhteyden palvelimeen Windows 10:ssä
Sekalaista / / June 30, 2022

Outlook on Microsoftin ohjelmisto, joka toimii henkilökohtaisten tietojen hallintaohjelmana. Se on tiedostopalvelu, jossa voit käyttää sähköpostia, kalenteria ja sovelluksia, kuten Wordia, PowerPointia ja Exceliä. Tämä kätevä yhden luukun ohjelma kaikille työhön liittyville ohjelmille on ollut markkinoilla jo pitkään. Ei vain, vaan Outlook antaa käyttäjille mahdollisuuden selata Internetiä. Outlookin jäsenet ovat kuitenkin kohdanneet ongelmia, kuten Outlook ei muodosta yhteyttä palvelimeen Windows 10:ssä usein. Jos sinulla on myös joku, joka kohtaa saman ongelman, olet oikeassa paikassa, koska olemme täällä täydellisen oppaamme kanssa Outlookin korjaamisesta, joka yrittää muodostaa yhteyden palvelimeen. Joten päästään ratkaisuihin, mutta saakaamme ensin lyhyen yksityiskohdan siitä, miksi juuri tämä ongelma ilmenee useimmille Outlook-käyttäjille.
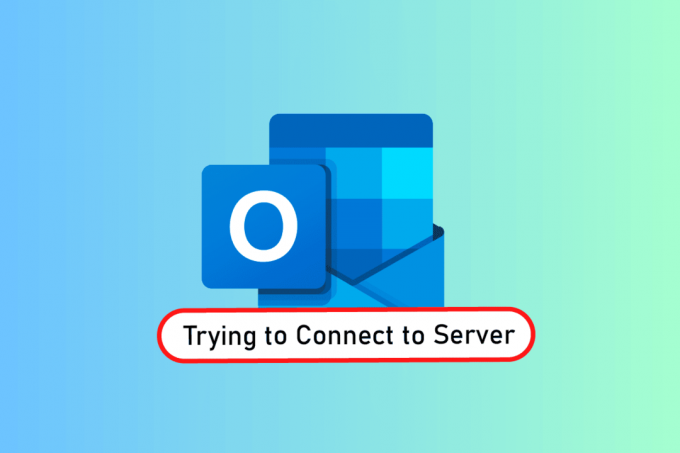
Sisällys
- Kuinka korjata Outlook yrittää muodostaa yhteyden palvelimeen Windows 10:ssä
- Tapa 1: Käynnistä PC
- Tapa 2: Internet-yhteyden vianmääritys
- Tapa 3: Muokkaa tilin suojausasetuksia
- Tapa 4: Poista laajennukset käytöstä
- Tapa 5: Korjaa .pst- ja .ost-tiedostot
- Tapa 6: Korjaa MS Outlook App
- Tapa 7: Korjaa Outlook-tili
- Tapa 8: Luo uusi tili
Kuinka korjata Outlook yrittää muodostaa yhteyden palvelimeen Windows 10:ssä
Näkymät ei ole vain online-sovellus, vaan se toimii hyvin myös offline-tilassa. Sen offline-ominaisuuden avulla käyttäjä voi ladata ja käyttää tiedostoja järjestelmässä tarvittaessa. Mutta tämä voi olla flop-show, jos Outlook 2016 ei muodosta yhteyttä palvelimeen -ongelma. Tämä virhe ilmenee monista syistä, jotka on esitetty alla:
- Heikko Internet-yhteys
- Kolmannen osapuolen apuohjelmat Outlookissa
- Vioittunut Outlook-tili
- Offline-tila käytössä
- Vanhentunut Outlook-versio
- Vioittuneet tiedostot
- Vioittunut Microsoft Officen asennus
- Windows-virhe
Riippumatta siitä, mikä on syy siihen, että Outlook yrittää muodostaa yhteyden palvelimeen Windows 10:ssä, on olemassa menetelmiä, jotka voivat auttaa sinua ratkaisemaan sen. Seuraavat 12 ratkaisua ovat tehokkuuden ja monimutkaisuuden järjestyksessä, jolloin ne suoritetaan annetussa järjestyksessä.
Merkintä: Alla olevat menetelmät suoritetaan Outlookin uusimmassa versiossa Windows 10:ssä.
Tapa 1: Käynnistä PC
Ensimmäinen ja tärkein tapa kokeilla, ennen kuin siirryt toiseen, on kokeilla järjestelmän tehonkiertoa. On mahdollista, että Outlook toimii tuntemattoman sammutuksen vuoksi, joten järjestelmän uudelleenkäynnistys voi korjata tämän ongelman.
1. Jos käytät a Työpöytä, Sammuta reititin.
2. Katkaise sitten virta prosessori.
3. Noin jälkeen 3-5 minuuttia, käynnistä tietokone uudelleen ja tarkista, toimiiko Outlook nyt oikein.
4. Jos käytät kannettavaa tietokonetta, sulje kaikki ohjelmat ja Sammuttaa systeemi.
5. Kun olet valmis, paina 3-5 minuutin kuluttua Virtanappi uudelleen ja käynnistä järjestelmä.

6. Nyt juokse Näkymät nähdäksesi, onko ongelma ratkaistu.
Tapa 2: Internet-yhteyden vianmääritys
Jos järjestelmän uudelleenkäynnistys ei toiminut, Internet-yhteyden tarkistaminen saattaa auttaa Outlook-palvelimen yhteysongelmien ratkaisemisessa. Jos Internet-verkkosi on liian heikko tai epävakaa, se voi haitata Outlookin verkkotyöskentelyä. Näin ollen voit varmistaa, että Internetissäsi on kaikki kunnossa, noudattamalla seuraavia ohjeita:
1. Yhdistä a erillinen laite kohtaan sama verkko. Asenna Outlook kyseiseen laitteeseen ja yritä suorittaa sovellus.
2. Suorita selain järjestelmässäsi, avaa sähköpostisi tai selaa jotain tarkistaaksesi, toimiiko internet.
3. Vaihda kohtaan a yksityinen internetyhteys suorittaaksesi ohjelman ilman ongelmia.
4. Seuraa opastamme käynnistä reititin uudelleen.
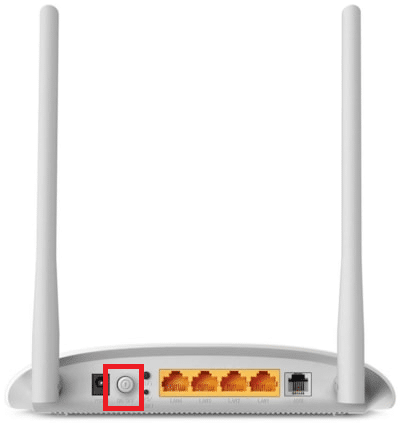
Lue myös:Kuinka ottaa Outlook-sähköpostin lukukuittaus käyttöön
Tapa 3: Muokkaa tilin suojausasetuksia
Tämä ei ehkä ole ensimmäinen asia, joka tulee mieleesi, kun kohtaat, että Outlook ei löydä sähköpostipalvelinvirhettä järjestelmästäsi mutta joskus väärät tunnistetiedot voivat myös olla syy siihen, miksi tämä virhe näkyy näytölläsi joka kerta, kun yrität suorittaa Näkymät. Varmista siis, että kaikki sovellukseen täytetyt tilitiedot ovat oikein, voit varmistaa tämän seuraavien mainittujen vaiheiden avulla:
1. paina Windows-avain, tyyppi Näkymät ja klikkaa Avata.

2. Napsauta omaasi nimikuvake Outlook-sivun oikeassa yläkulmassa.
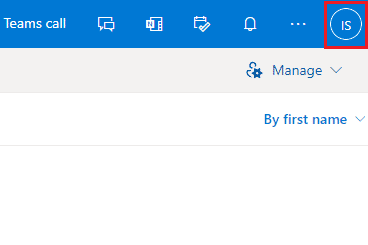
3. Napsauta sitten Näytä tili.
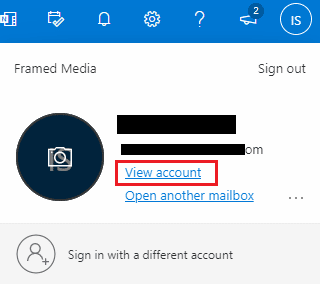
4. Valitse PÄIVITYSTIEDOT.
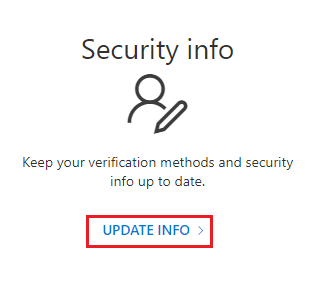
5. Klikkaus Muuttaa tai Poistaa lisätäksesi uusia tunnistetietoja.
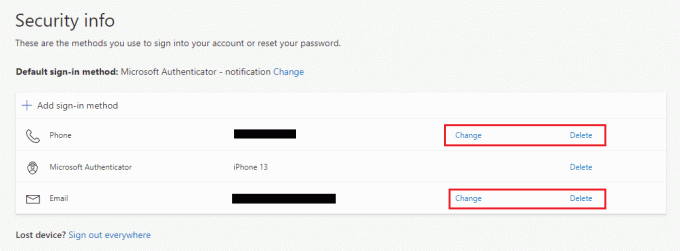
Kun vaiheet on suoritettu, suorita Outlook-sovellus uudelleen ja tarkista, onko palvelinyhteysvirhe korjattu.
Tapa 4: Poista laajennukset käytöstä
On mahdollista, että jotkin laajennukset eivät toimi kunnolla ja aiheuttavat ristiriitoja Outlookin asetusten kanssa, minkä vuoksi käyttäjät ovat nähneet Outlook ei löydä sähköpostipalvelinvirhettä. Tässä tapauksessa on suositeltavaa poistaa laajennukset käytöstä ja yrittää muodostaa yhteys uudelleen.
1. Avata Näkymät ja klikkaa Tiedosto -välilehti.

2. Tästä, klikkaa Vaihtoehdot.
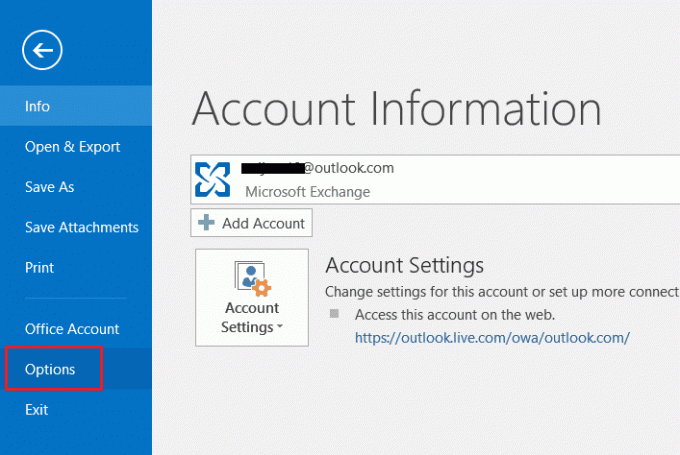
3. Valitse lisäosat sivuvalikosta.
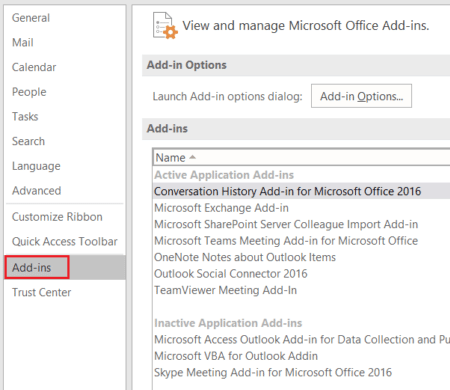
4. Klikkaa Mennä… -painiketta.
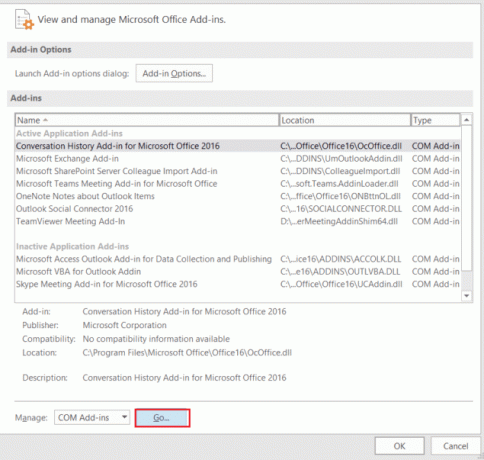
5. Poista tästä kaikkien valintaruutujen valinnat laajennuksia ja napsauta OK.

6. Käynnistä nyt Outlook-sovellus uudelleen ja katso, onko palvelinongelma ratkaistu.
Lue myös:Korjaa Outlookin salasanakehotteen uudelleen ilmestyminen
Tapa 5: Korjaa .pst- ja .ost-tiedostot
Vioittuneiden tai korruptoituneiden .pst- ja .ost-tiedostojen korjaaminen on kätevää, kun haluat päästä eroon yhteyden palvelimeen liittyvistä ongelmista Outlookissa. Jos odotat innolla tekeväsi niin, tutustu oppaaseemme Vioittuneiden Outlookin .ost- ja .pst-tiedostojen korjaaminen ja suorita sama järjestelmässäsi.
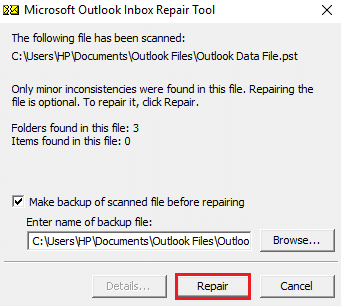
Tapa 6: Korjaa MS Outlook App
Jos mikään ei ole toiminut sinulle tähän mennessä, MS Outlook -sovelluksen korjaaminen voi olla sinulle apua. Virusten tai bugien vuoksi Outlook-sovellus voi vioittaa ja aiheuttaa verkkoyhteysongelmia. Siksi on ratkaisevan tärkeää, että korjaat sen korjaa se järjestelmässäsi. Voit tehdä saman noudattamalla alla olevia ohjeita.
1. paina Windows-avain, tyyppi Ohjauspaneeli, ja napsauta Avata.

2. Aseta Näytä > Suuret kuvakkeetja napsauta sitten Ohjelmat ja ominaisuudet.

3. Napsauta hiiren kakkospainikkeella Microsoft Office ja valitse Muuttaa vaihtoehto.
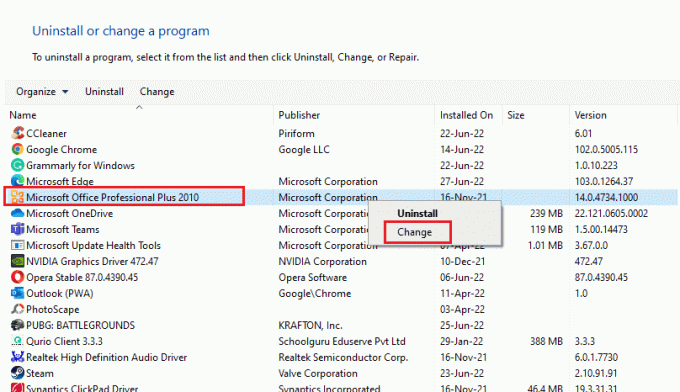
4. Valitse Korjaus ja klikkaa Jatkaa.
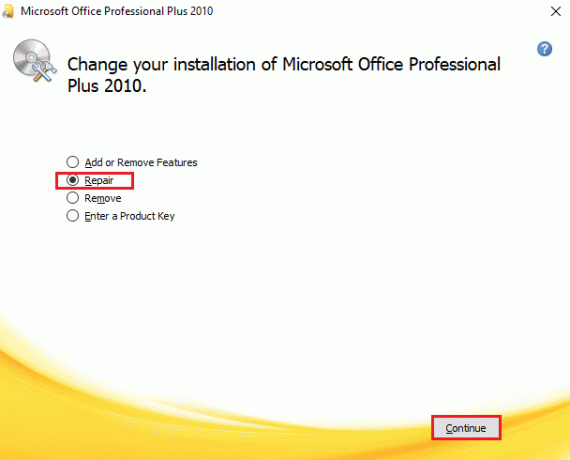
Suorita korjaus loppuun noudattamalla näytön ohjeita ja kun se on valmis, käynnistä Outlook-sovellus uudelleen.
Lue myös: Kuinka ottaa Microsoft Outlookin tumma tila käyttöön
Tapa 7: Korjaa Outlook-tili
Jos ongelma, että Outlook yrittää muodostaa yhteyden palvelimeen Windows 10:ssä, on edelleen olemassa sovelluksen korjaamisen jälkeen, ongelma liittyy tiliisi ja korjaaminen on yksi ratkaisuista sen korjaamiseen.
Merkintä: Korjaus-vaihtoehto ei ole käytettävissä Outlook 2016:ssa.
1. Käynnistä Näkymät sovellus ja napsauta Tiedosto -välilehti.
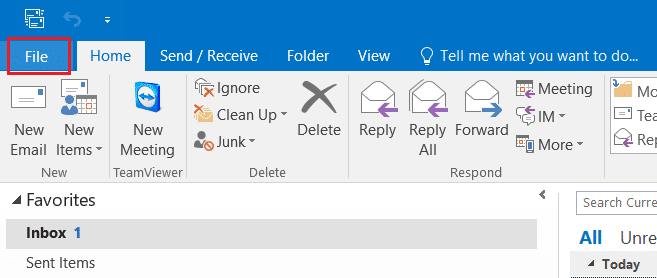
2. Valitse Tilin asetukset… vaihtoehto Tilin asetukset -kohdan valikosta.
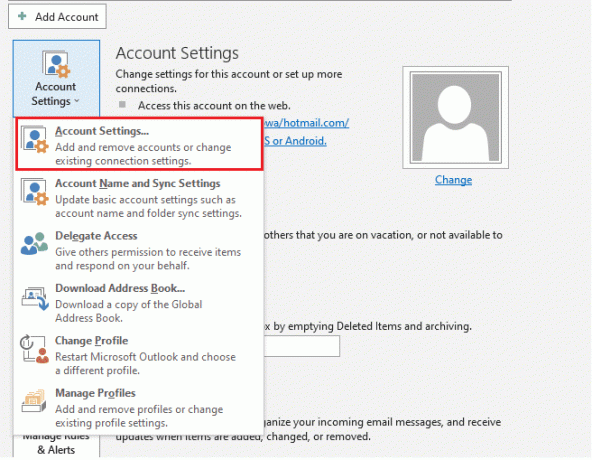
3. Vuonna Sähköposti -välilehti, valitse Korjaus.
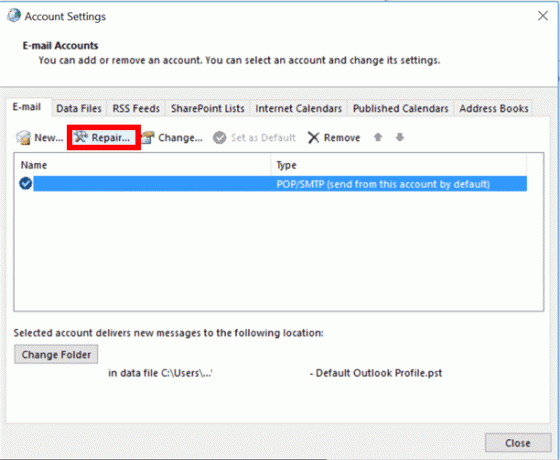
4. Seuraa näytön ohjeita ja suorita korjausmenetelmä loppuun.
Lue myös:Korjaa Outlook-sovellus, joka ei avaudu Windows 10:ssä
Tapa 8: Luo uusi tili
Jos mikään muu ei ole toiminut sinulle, viimeinen vaihtoehto on luoda uusi Outlook-tili. Tämä menetelmä auttaa sinua ratkaisemaan kaikentyyppisiä Outlook-tiliisi liittyviä ongelmia, joten seuraa alla olevia ohjeita ja lisää uusi tili:
1. Lehdistö Windows + R näppäimet samanaikaisesti avataksesi Juosta valintaikkuna.
2. Tyyppi näkymät /turvallinen ja paina Enter-näppäin avata Microsoft Outlookin käynnistys vikasietotilassa.
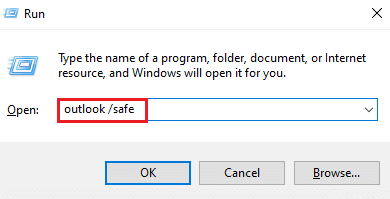
3. Tästä, klikkaa Seuraava vaihtoehto.
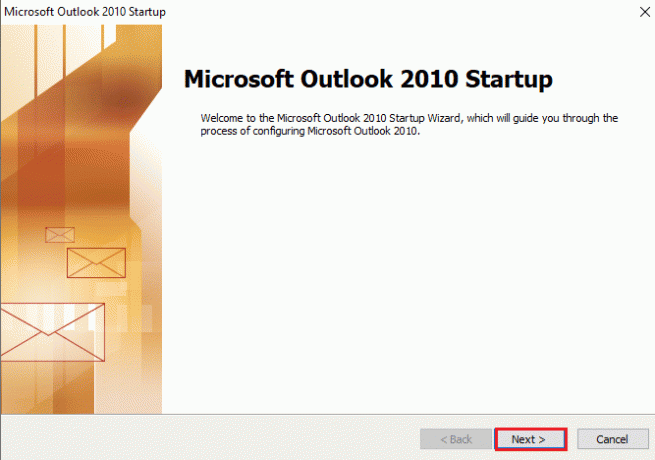
4. Valitse Joo annetuista vaihtoehdoista ja napsauta Seuraava.
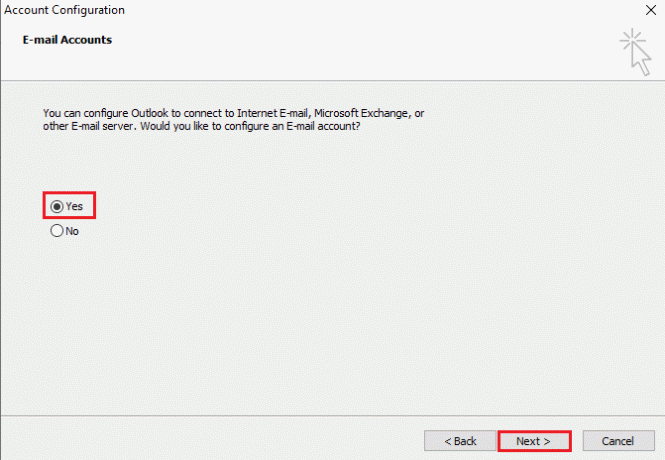
5. Lisää uusi tili täyttämällä tunnistetiedot ja napsauttamalla Seuraava.
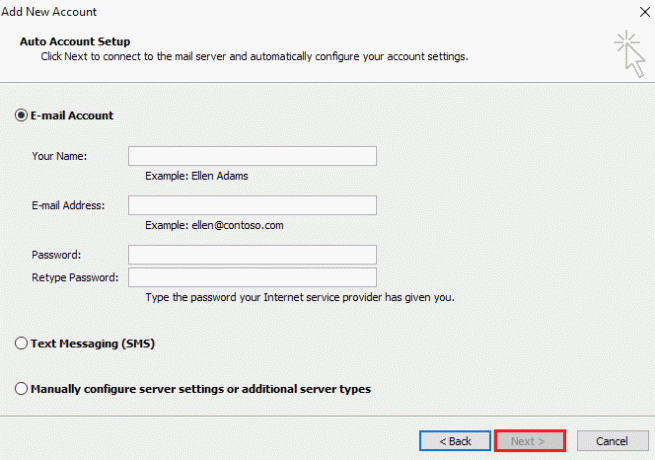
6. Kun profiili on määritetty, käynnistä Ohjauspaneeli.

7. Aseta Näytä > Suuret kuvakkeetja valitse sitten Mail asetusta.

8. Valitse uusi tili, valitse Käytä aina tätä profiilia ja napsauta OK.
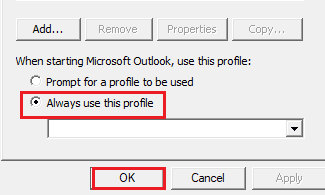
Usein kysytyt kysymykset (FAQ)
Q1. Miksi Outlook ei muodosta yhteyttä palvelimeen?
Ans. Taustalla voi olla monia syitä, miksi Outlook ei muodosta yhteyttä palvelimeen, mutta näkyvät ovat laajennuksia ja lisäosat jotka haittaavat Outlookin toimintaa ja johtavat virheeseen.
Q2. Voinko tallentaa tiedostoja Outlookiin, vaikka olen offline-tilassa?
Ans. Joo, Outlook-sovellusta voidaan käyttää offline-tilassa. Voit käyttää sähköpostia ja tiedostoja ilman internetiä.
Q3. Kuinka voin korjata yhteyden muodostamisvirheen Outlookissani?
Ans. Outlook-sovelluksen sisäänrakennetut apuohjelmat voivat auttaa sinua korjaamaan yhteyden muodostamisen palvelimeen. Sinun pitäisi päästä sisään Tilin asetukset in Tiedosto -välilehti ja valitse Korjaus ongelman ratkaisemiseksi.
Q4. Kuinka voin muodostaa yhteyden palvelimeen uudelleen Outlookissa?
Ans. Yhteyden muodostaminen palvelimeen Outlookissa on mahdollista avaamalla Lähetä vastaanota -välilehteä ja napsauta sitten Työskennellä yhteydettömässä tilassa vaihtoehto siinä.
Q5. Kuinka voin tallentaa sähköpostit offline-tilassa Outlookiin?
Ans. Sähköpostien tallentaminen offline-tilaan on mahdollista Outlookissa käyttämällä Gmailin offline-asetukset ja kytkeytyy päälle Ota offline-posti käyttöön.
Suositus:
- Korjaa Nexus Mod Manager, joka ei päivity Windows 10:ssä
- 20 parasta ilmaista nimetöntä chat-sovellusta
- Kuinka kirjaudun ulos Outlook Mobilesta
- Korjaa profiilin latausvaiheessa juuttunut Outlook Windows 10:ssä
On turvallista sanoa, että Outlook todellakin on vaikuttava Microsoftin ohjelmistosovellus, joka mahdollistaa useiden ohjelmien käytön yhdellä alustalla. Mutta tämä ei ole sitä, Outlookissa on myös monia virheitä, joista yksi on sen kyvyttömyys muodostaa yhteyttä palvelimeen useista syistä. Toivomme, että tämä opas auttoi sinua tietämään, kuinka korjata Outlook yrittää muodostaa yhteyden palvelimeen. Kerro meille, mikä menetelmistämme oli sinulle hyödyllisin. Jos sinulla on lisäkysymyksiä tai ehdotuksia, ota meihin yhteyttä alla olevassa kommenttiosassa.