7 parasta tapaa korjata Tulostimen poistaminen ei onnistu Windows 11:ssä
Sekalaista / / July 01, 2022
Kuten poistat vanhan välimuistin ja tiedot, on hyvä idea poistaa vanhat tulostimet, jotka muodostavat yhteyden Windows-tietokoneeseen. Riippumatta siitä, ettet enää käytä sitä tai sitä ei enää tueta, sen linkin poistaminen tietokoneelta auttaa välttämään kaikki tulostamiseen liittyvät ongelmat. Ajoittain, Windows 11 saattaa epäonnistua poistaaksesi tulostimen suoraan..

Jos kohtaat ongelmia poistaessasi vanhentuneita tulostimia Windows 11 -tietokoneesta, tässä oppaassa on vianmääritysvihjeitä, joista on apua. Tarkastellaanpa siis.
1. Tyhjennä tulostusjono
Jos tulostimessasi on keskeneräisiä tulostustöitä, Windows ei ehkä pysty muokkaamaan tai poistamaan sitä. Siksi sinun on tyhjennettävä tulostusjono ennen kuin yrität uudelleen.
Vaihe 1: Avaa Asetukset-sovellus painamalla Windows-näppäintä + I. Napsauta Bluetooth ja laitteet -välilehdellä Tulostimet ja skannerit.
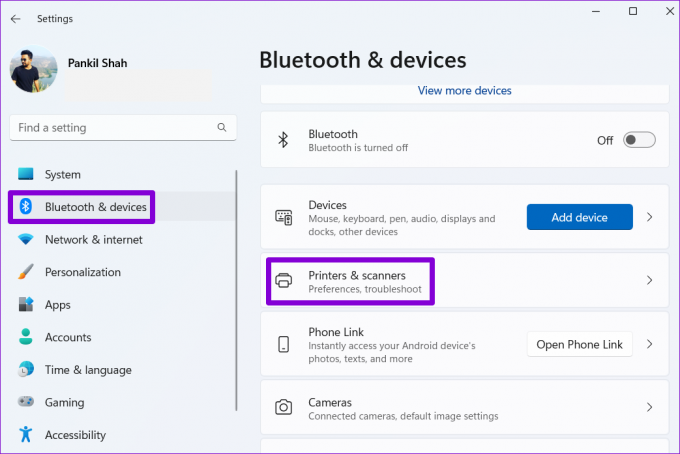
Vaihe 2: Valitse tulostin, jonka haluat poistaa.

Vaihe 3: Napsauta Avaa tulostusjono.

Vaihe 4: Napsauta Tulostusjono-ikkunan oikeassa yläkulmassa olevaa kolmen pisteen valikkokuvaketta ja valitse Peruuta kaikki.

Kun olet tyhjentänyt tulostusjonon, tarkista, voitko poistaa tulostimen tietokoneesta.
2. Suorita tulostimen vianmääritys
Jos tulostusjonon tyhjentäminen ei auta, voit käyttää Windowsin sisäänrakennettua tulostimen vianmääritystä havaitaksesi ja ratkaistaksesi odottavat virheet. Näin voit suorittaa sen.
Vaihe 1: Napsauta tehtäväpalkin hakukuvaketta ja kirjoita tulostimet ja skannerit, ja paina Enter.

Vaihe 2: Valitse tulostimesi.

Vaihe 3: Napsauta Suorita vianmääritys.

Windowsin pitäisi havaita automaattisesti kaikki tulostimen ongelmat ja korjata ne. Sen jälkeen siitä pitäisi päästä eroon.
3. Poista tulostin tulostuspalvelimen ominaisuuksista
On olemassa useita tapoja poistaa tulostin Windows 11:ssä. Joten jos et voi poistaa tulostinta Asetukset-sovellus tai Ohjauspaneelista, voit yrittää poistaa sen tulostuspalvelimen ominaisuuksista. Näin
Vaihe 1: Avaa hakuvalikko painamalla Windows-näppäintä + S. Kirjoita tulostimet ja skannerit ja paina Enter.

Vaihe 2: Napsauta Liittyvät asetukset -kohdassa Tulostuspalvelimen ominaisuudet.

Vaihe 3: Valitse tulostimesi Ohjaimet-välilehdeltä ja napsauta Poista.

Vaihe 4: Valitse "Poista ohjain ja ohjainpaketti" ja vahvista painamalla OK.

4. Lopeta taustatulostuspalvelu
Print Spooler on kriittinen palvelu, joka käsittelee tulostimen vuorovaikutusta Windowsissa. Jos palvelu häiritsee poistoprosessia, voit poistaa sen väliaikaisesti käytöstä nähdäksesi, auttaako se.
Vaihe 1: Avaa Suorita-valintaikkuna painamalla Windows-näppäintä + R. Tyyppi services.msc Avaa-kentän vieressä olevaan ruutuun ja paina Enter.
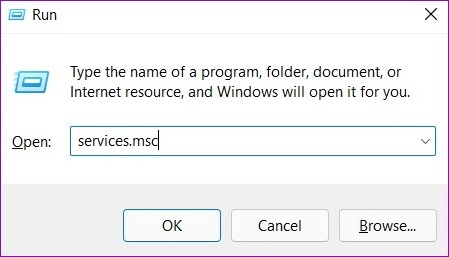
Vaihe 2: Vieritä Palvelut-ikkunassa alaspäin löytääksesi Taustatulostus. Napsauta sitä hiiren kakkospainikkeella ja valitse Pysäytä.

Kun olet lopettanut Print Spooler -palvelun, yritä irrottaa tulostin uudelleen.
5. Poista tulostinohjain
Laitehallinta on hyödyllinen työkalu, jonka avulla voit hallita ja tehdä vianmäärityksen kaikkia laitteitasi yhdestä paikasta. Voit käyttää sitä myös vanhan tulostimen poistamiseen tietokoneeltasi. Näin
Vaihe 1: Napsauta hiiren kakkospainikkeella Käynnistä-kuvaketta ja valitse avautuvasta valikosta Laitehallinta.

Vaihe 2: Avaa Näytä-valikko yläreunasta ja valitse Näytä piilotetut laitteet.

Vaihe 3: Laajenna se kaksoisnapsauttamalla Tulostusjonot. Napsauta tulostinta hiiren kakkospainikkeella ja valitse Poista laite.

6. Poista tulostinohjelmisto
Jos olet asentanut tulostimellesi erillisen sovelluksen tai ohjelmiston, se voi myös estää poistoprosessin. Tämän välttämiseksi sinun tulee ensin poistaa kyseinen sovellus tai ohjelmisto ennen kuin yrität uudelleen.
Vaihe 1: Napsauta hiiren kakkospainikkeella Käynnistä-kuvaketta ja valitse luettelosta Asennetut sovellukset.

Vaihe 2: Etsi tulostinsovellus luettelosta. Napsauta sen vieressä olevaa kolmen pisteen valikkoa ja valitse Poista asennus.

Vaihe 3: Vahvista napsauttamalla Poista asennus.

Kun olet poistanut sovelluksen, sinun pitäisi pystyä poistamaan tulostin Asetukset-sovelluksesta tai Laitehallinnasta.
7. Käytä rekisterieditoria
Jos tulostimeesi liittyvät rekisteriavaimet ovat vioittuneet, Windows voi kohdata ongelmia tulostinta muutettaessa tai poistaessaan. Voit korjata sen poistamalla vioittuneet rekisteriavaimet noudattamalla alla olevia ohjeita.
Huomaa, että rekisteriavainten muuttaminen tai poistaminen tietämättä voi aiheuttaa järjestelmän epävakautta. Siksi sinun tulee käyttää tätä menetelmää vasta sen jälkeen varmuuskopioi rekisteritiedostot.
Vaihe 1: Paina Windows-näppäintä + R käynnistääksesi Suorita-valintaikkunan. Kirjoita regedit ja paina Enter.
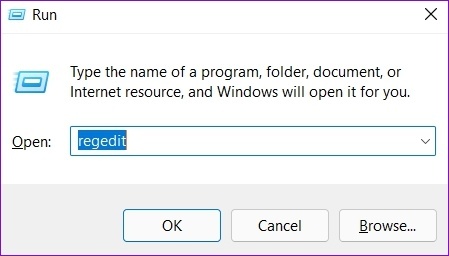
Vaihe 2: Liitä seuraava polku yläreunan osoitepalkkiin ja paina Enter.
HKEY_LOCAL_MACHINE\SYSTEM\CurrentControlSet\Control\Print\Printers

Vaihe 3: Etsi tulostin, jonka haluat poistaa, ja napsauta Poista.

Vaihe 4: Vahvista napsauttamalla Kyllä.

Käynnistä tietokone uudelleen tämän jälkeen, ja sinun pitäisi pystyä poistamaan tulostin ilman ongelmia.
Tunnista ja poista
Vaikka vanhojen tulostinlaitteiden pitämisessä tietokoneessa ei ole merkittäviä haittoja, saatat joskus haluta irrottaa tulostimet ja liittää ne uudelleen ongelmien vianmääritykseen. Jos Windows ei kuitenkaan anna sinun poistaa vanhoja tulostimiasi, yllä mainittujen vihjeiden suorittamisen pitäisi auttaa.
Päivitetty viimeksi 01.7.2022
Yllä oleva artikkeli saattaa sisältää kumppanilinkkejä, jotka auttavat tukemaan Guiding Techiä. Se ei kuitenkaan vaikuta toimitukselliseen eheyteemme. Sisältö pysyy puolueettomana ja autenttisena.

Kirjoittanut
Pankil on ammatiltaan rakennusinsinööri, joka aloitti matkansa kirjailijana EOTO.techissä. Hän liittyi äskettäin Guiding Techiin freelance-kirjoittajaksi käsittelemään ohjeita, selityksiä, ostooppaita, vinkkejä ja temppuja Androidille, iOS: lle, Windowsille ja Webille.



