10 parasta korjausta iPhonelle, joka ei näy Macin Finderissa
Sekalaista / / July 01, 2022
Jälkeen Apple poisti iTunesin Macille, iPhone näkyy suoraan Macin Finder-sovelluksessa. Voit siis synkronoida mediatiedostoja ja saada lisätietoja iPhonestasi Finderista. Voit jopa luo varmuuskopio iPhonestasi Macissa Finderin avulla.

Mutta entä jos Finder yhtäkkiä lakkaa näyttämästä iPhoneasi aina, kun yhdistät sen? Tämä voi olla hankala tilanne, jos haluat siirtää valokuvia tai ottaa varmuuskopion Macillasi. Jos kohtaat saman, tarkista iPhone-ratkaisumme, jotka eivät näy Macin Finderissa.
1. Pidä iPhonesi lukitsemattomana
Joskus, jos iPhonesi on lukittu, kun yhdistät sen Maciin, onnistunut yhteys ei välttämättä tapahdu. Varmista, että olet ensin avannut iPhonesi lukituksen ja liitä se Maciin. Sinun pitäisi nähdä iPhonesi aloitusnäyttö ja liitä se sitten Maciin liittämällä kaapeli. Kun olet tehnyt sen, odota muutama sekunti ja katso, näkyykö iPhonesi Finderissa.
2. Vaihda iPhonen USB-kaapeli
Jos et näe iPhone-mallisi nimeä Finderissa, seuraava vaihe on tarkistaa USB-kaapeli, jolla iPhone liitetään Maciin. Jos nykyinen kaapelisi on vaurioitunut tai se ei ole Applen sertifioima tai se ei ole peräisin tunnetulta brändiltä, sinun tulee ehdottomasti hankkia uusi. Jos et halua ostaa takaisin Applen varastossa olevia kaapeleita, suosittelemme hankkimaan a
punottu kaapeli iPhonellesi parempaan pitkäikäisyyteen.
3. Tarkista Macin USB-portti
Kun tarkistat kaapelia, tarkista myös Macin USB-portti ja puhdista se. Voit käyttää vanupuikkoa tai pientä hammaslankaharjaa lian ja roskien poistamiseen portista. Yritä sitten yhdistää iPhone uudelleen Maciin käyttämällä tätä porttia.
4. Käynnistä Finder uudelleen Macissasi
Jos iPhone ei vieläkään näy kaapelin ja USB-portin tarkistamisen jälkeen, suosittelemme, että käynnistät Finderin uudelleen Macissa. Tämä on aivan kuin kuinka pakotat lopettamaan ja käynnistämään sovelluksen uudelleen Macissa aina, kun se pysähtyy kunnolla. Annetaan Finderille uusi alku noudattamalla näitä ohjeita.
Vaihe 1: Varmista, että olet liittänyt iPhonen kaapelilla Maciin.
Vaihe 2: Napsauta Apple-kuvaketta Macin aloitusnäytön vasemmassa yläkulmassa.

Vaihe 3: Valitse vaihtoehtoluettelosta Pakota lopettamaan.

Vaihe 4: Napsauta Finder Force Quit -ikkunassa.

Vaihe 5: Napsauta Käynnistä uudelleen.

Vaihe 6: Vahvista toiminto napsauttamalla Käynnistä uudelleen.
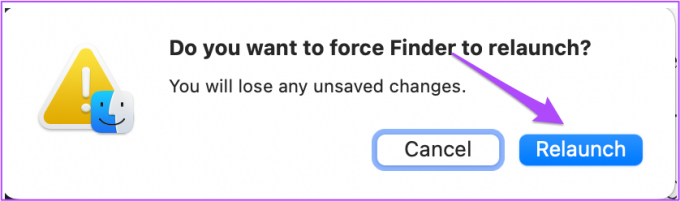
Vaihe 7: Avaa Finder ja katso, näkyykö iPhonesi vai ei.

5. Käynnistä iPhone ja Mac uudelleen
Jos edellinen vaihe ei auttanut sinua, siirrytään eteenpäin ja anna iPhonellesi ja Macille uusi alku. Suosittelemme iPhonen ja Macin käynnistämistä uudelleen noudattamalla näitä ohjeita. On hyvä idea irrottaa kaapeli laitteista ennen tämän toiminnon suorittamista.
Käynnistä iPhone uudelleen
Vaihe 1: Paina pitkään virtapainiketta ja äänenvoimakkuuden lisäys-/äänenvoimakkuuden vähennyspainiketta iPhonessa.
Vaihe 2: Kun näet ilmoituksen näytölläsi, sammuta iPhone pyyhkäisemällä oikealle.

Vaihe 3: Käynnistä iPhone uudelleen painamalla virtapainiketta pitkään.
Käynnistä Mac uudelleen
Vaihe 1: Napsauta Apple-kuvaketta Macin aloitusnäytön vasemmassa yläkulmassa.

Vaihe 2: Valitse vaihtoehtoluettelosta Käynnistä uudelleen.

Kun molemmat laitteesi ovat käynnistyneet uudelleen, yhdistä ne kaapelilla ja katso, näkyykö iPhonesi Macissa vai ei.
6. Tarkista Finderin sivupalkin asetukset
Suosittelemme, että tarkistat Finderin sivupalkin asetukset. Kaikki laitteesi ja kansiosi näkyvät Finderin sivupalkissa. Noudata näitä ohjeita näyttääksesi iPhonesi Finderin sivupalkissa.
Vaihe 1: Avaa Spotlight-haku painamalla Komento + välilyönti, kirjoita Etsijä, ja paina Return.

Vaihe 2: Napsauta Finder-välilehteä vasemmassa yläkulmassa.

Vaihe 3: Valitse Asetukset vaihtoehtoluettelosta.

Vaihe 4: Napsauta Finderin asetukset -ikkunan yläreunassa olevaa sivupalkin kuvaketta.

Vaihe 5: Tarkista, ovatko kaikki Sijainti-kohdassa olevat kohteet käytössä.

Vaihe 6: Sulje ikkuna ja liitä iPhone uudelleen nähdäksesi, näkyykö se Macin Finderissa.

Jos et näe Finderin sivupalkkia, tutustu viestiimme osoitteessa kuinka korjata sivupalkin puuttuminen Finderista.
7. Palauta luotettujen tietokoneiden luettelo iPhonessa
Kun yhdistät iPhonesi Maciin ensimmäistä kertaa, iPhonesi aloitusnäyttöön tulee pieni ilmoitus. Sinua kehotetaan luottamaan tähän tietokoneeseen, jotta Mac voi käyttää iPhonesi tietoja. Voit korjata tämän ongelman yrittämällä nollata luotettujen tietokoneiden luettelon iPhonessasi. Noudata näitä ohjeita.
Vaihe 1: Irrota iPhone Macistasi.
Vaihe 2: Avaa Asetukset iPhonessa.

Vaihe 3: Vieritä hieman alas ja napauta Yleistä.

Vaihe 4: Vieritä kokonaan alas ja valitse Siirrä tai Palauta iPhone.

Vaihe 5: Napauta Nollaa alareunassa.
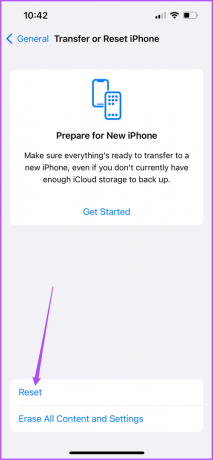
Vaihe 6: Napauta näytölle tulevasta vaihtoehtoluettelosta Palauta sijainti ja yksityisyys.

Sinua saatetaan pyytää antamaan iPhonesi salasana.

Vaihe 6: Vahvista toiminto napauttamalla Palauta asetukset.

Vaihe 7: Sulje Asetukset-sovellus ja yhdistä iPhonesi Maciin.
Vaihe 8: Napauta Luota tähän tietokoneeseen -ilmoituksen alla.

Vaihe 9: Anna iPhonesi salasana. Tarkista sitten, näkyykö iPhonesi Finderissa vai ei.

8. Poista Finder-asetustiedostot Macistasi
Kuten muutkin Macin sovellukset, Finder luo myös asetustiedoston tallentaakseen tietoja, kuten kansioiden sijainnit ja tiedostojen nimet. Jos iPhonesi ei vieläkään näy Finderissa, voi olla mahdollista, että Finderin asetustiedosto on vioittunut. Voit korjata sen noudattamalla näitä ohjeita.
Vaihe 1: Käynnistä Finder-sovellus. Napsauta Siirry-vaihtoehtoa valikkopalkissa vasemmassa yläkulmassa.

Vaihe 2: Valitse avattavasta valikosta Siirry kansioon -vaihtoehto.

Vaihe 3: Kirjoita näytöllä näkyvään hakukenttään ~/Kirjasto.

Vaihe 4: Napsauta ensimmäistä hakutulosta.

Vaihe 5: Napsauta Kirjasto-ikkunassa Asetukset-kansiota.

Vaihe 6: Kun olet avannut kansion, kirjoita com.apple. Finder.plist oikeassa yläkulmassa olevaan hakukenttään ja paina Return.

Vaihe 8: Valitse hakutulos ja tallenna siitä kopio työpöydälle.

Vaihe 9: Vedä kansio roskakoriin. Avaa sitten roskakori ja napsauta Tyhjennä.
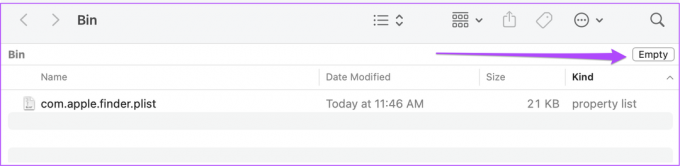
Vaihe 10: Käynnistä Finder uudelleen ja liitä iPhone nähdäksesi, näkyykö se siellä.
9. Tarkista USB-laitepuu järjestelmäraportista
Jos et vieläkään näe iPhoneasi Macin Finderissa, Macin USB-portti on todennäköisesti vaurioitunut. Voit tarkistaa saman Macin järjestelmäraportista. Noudata näitä ohjeita.
Vaihe 1: Napsauta Apple-kuvaketta vasemmassa yläkulmassa ja valitse Tietoja tästä Macista.

Vaihe 2: Napsauta Järjestelmäraportti.

Vaihe 3: Etsi USB-vaihtoehto vasemmanpuoleisesta valikosta.

Vaihe 4: Tarkista, onko iPhone-tietosi, kuten tuotetunnus ja toimittajatunnus, luettelossa.
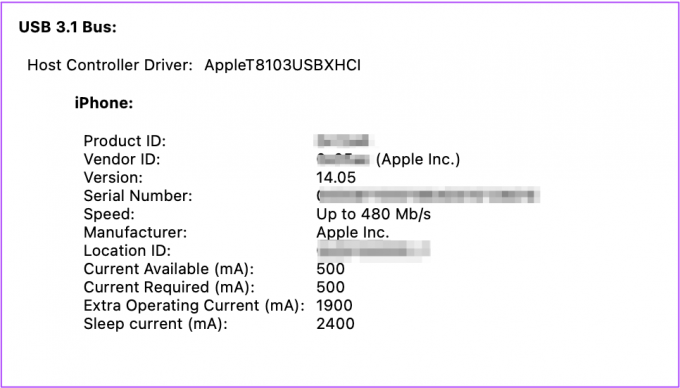
10. Vieraile lähimmässä Apple Storessasi
Jos et nähnyt iPhone-tietojasi noudattamalla edellistä vaihetta, se tarkoittaa, että Macin USB-portissa on sisäinen ongelma. Suosittelemme vierailemaan lähimmässä Apple Storessa tai valtuutetussa huoltokeskuksessa asiantuntijoiden korjaamiseksi.
Käytä iPhone-tietojasi Macilla
Nämä vaiheet auttavat sinua vianmäärityksessä ja pääsemään eroon ongelmasta. Suosittelemme kuitenkin, että varmuuskopioit iPhone-tietosi pilvitallennustilan, kuten iCloudin tai Google Driven, avulla.
Päivitetty viimeksi 01.7.2022
Yllä oleva artikkeli saattaa sisältää kumppanilinkkejä, jotka auttavat tukemaan Guiding Techiä. Se ei kuitenkaan vaikuta toimitukselliseen eheyteemme. Sisältö pysyy puolueettomana ja autenttisena.



