Korjaa SearchUI.exe jäädytetty virhe Windows 10:ssä
Sekalaista / / July 02, 2022

Teknisten laitteiden johtamistyyli on muuttunut dramaattisesti kaikkien näiden vuosien aikana. Nyt on erittäin helppoa antaa käsky laitteellesi hakuavustajien avulla ja saada haluttu tulos muutamassa sekunnissa. Tällainen siunaus Windows-käyttäjille on Cortana, joka on Microsoftin hakuavustaja. Search User Interface, joka tunnetaan myös nimellä SearchUI, on Cortanan osa, joka tekee työpöytäkäyttäjien elämästä melko helppoa. Komentojen antaminen hakuavustajalle on mahdollista myös mikrofonin avulla. Koska SearchUI.exe ei ole käynnissä, se on hyödyllinen monille käyttäjille, se huolestuttaa monia Windows-käyttäjiä. Tämä virhe häiritsee Cortanan hakuprosessia ja vaikeuttaa käyttäjien pääsyä hakuavustajaan. Jos sinulla on myös jotain samankaltaista kuin helpotuksestasi, meillä on täällä hyödyllinen opas, joka auttaa sinua korjaamaan SearchUI.exe-keskeytetyn virheen. Se on melko yksinkertaista, mutta ennen sitä tarkastellaan joitain virheen taustalla olevia merkittäviä syitä.

Sisällys
- Kuinka korjata SearchUI.exe-jäädytetty virhe Windows 10:ssä
- Tapa 1: Käynnistä Cortana uudelleen
- Tapa 2: Lopeta taustaprosessi
- Tapa 3: Suorita puhdas käynnistys
- Tapa 4: Suorita haun ja indeksoinnin vianmääritys
- Tapa 5: Käynnistä Windows Explorer uudelleen
- Tapa 6: Päivitä Windows
- Tapa 7: Poista virustorjunta käytöstä väliaikaisesti (jos mahdollista)
- Tapa 8: Korjaa Cortana-pakettikansio
- Tapa 9: Poista verkkovierailuprofiili
- Tapa 10: Luo uusi tili
- Tapa 11: Asenna Cortana uudelleen
Kuinka korjata SearchUI.exe-jäädytetty virhe Windows 10:ssä
Vaikka tärkein syy siihen, miksi SearchUI: n keskeytetty virhe näkyy Windows-käyttäjille, on kolmannen osapuolen virustorjuntaohjelmisto, joka häiritsee taustaprosesseja, on myös muita tekijöitä, jotka johtavat siihen, että hakuavustaja ei toimi tai keskeytetään yhteensä.
- Yksi ensimmäisistä syistä ongelman aiheuttamiseen on vanhentunut Windows. Jos ohjelmistollesi on saatavilla päivitys, suosittelemme päivittämään sen.
- Vioittuneet Cortana-tiedostot ja kansiot voivat olla toinen syy ongelmaan, sinun on poistettava ne välittömästi.
- Kolmannen osapuolen sovellukset voivat myös olla syynä hakuavustajan jäädytettyyn virheeseen.
Voi olla ärsyttävää nähdä, että SearchUI-käyttöliittymäsi on keskeytetty Windows 10:n kanssa, eikä se toimi, kun tarvitset sitä, mutta teet sen älä huoli, koska tämä virhe on helppo ratkaista ja palata takaisin toimivaan SearchUI-ohjelmistoon Windows. Alla on testattuja ja kokeiltuja menetelmiä, jotka auttavat sinua saavuttamaan saman.
Tapa 1: Käynnistä Cortana uudelleen
Yritetään käynnistää uudelleen Cortana on myös apua, kun kyse on SearchUI.exe-ongelmasta, joka ei toimi. tässä tapauksessa voit lopettaa Cortanan toiminnan ja yrittää sitten etsiä jotain sen avulla uudelleen.
1. Lehdistö Ctrl + Shift + Esc näppäimet samanaikaisesti käynnistää Tehtävienhallinta.
2. Napsauta hiiren kakkospainikkeella Cortana prosessi.

3. Valitse Lopeta tehtävä vaihtoehto.
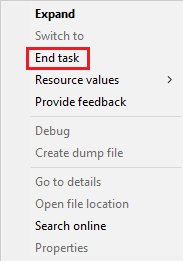
4. Nyt, käynnistä uudelleenPC ja ala antaa komentoja Cortanalle uudelleen tarkistaaksesi, onko SearchUI.exe-keskeytetty virhe korjattu.
Tapa 2: Lopeta taustaprosessi
Kaikkien tehtävien lopettaminen Task Managerissa on myös nähnyt myönteisiä tuloksia SearchUI: n keskeytetyn Windows 10 -virheen voittamisessa. Voit yrittää sulkea kaikki tehtävät ja suorittaa SearchUI: n uudelleen tietokoneellasi/kannettavalla tietokoneellasi. Voit tarkistaa oppaamme osoitteessa Tehtävän lopettaminen Windows 10:ssä ja sulje taustasovellukset, jotta hakuavustaja toimii tehokkaasti.

Lue myös: Käynnistysohjelmien muuttaminen Windows 10:ssä
Tapa 3: Suorita puhdas käynnistys
Järjestelmän puhtaan käynnistyksen suorittaminen on viimeinen mahdollinen ratkaisu hakuavustajan toimimattomuuteen. Puhdas käynnistys tarvitaan, kun kolmannen osapuolen ohjelmat alkavat häiritä sisäänrakennettujen ohjelmien, kuten Cortanan, toimintaa. Siksi varmistaaksesi, että mikään kolmannen osapuolen sovellus ei ole syy SearchUI: n kyvyttömyyteen, lue oppaamme Suorita puhdas käynnistys Windows 10:ssä.
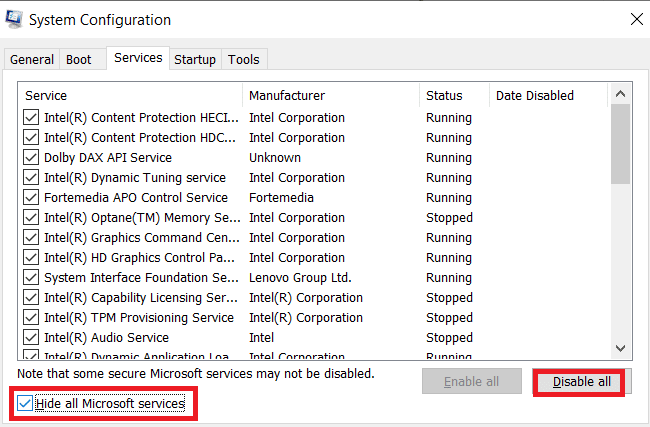
Tapa 4: Suorita haun ja indeksoinnin vianmääritys
Kuten nimestä voi päätellä, Windowsin vianmääritys on apu käyttäjille, jotka kohtaavat ongelmia työpöytäpalveluiden kanssa. Kuten muidenkin yleisten ongelmien vianmääritys, myös haun ja indeksoinnin ongelmien korjaamiseen. Se yrittää automaattisesti ratkaista Cortanassa ja sen tiedostoissa esiintyvät ongelmat, kun se suoritetaan. Siksi se on ehdotettu ja tehokas menetelmä, ja sen suorittamisen vaiheet on annettu alla korjataksesi SearchUI.exe keskeytetyn virheen.
1. paina Windows-avain, tyyppi Asetusten vianmääritys ja klikkaa Avata.

2. Vieritä alas ja valitse Haku ja indeksointi.

3. Klikkaa Suorita vianmääritys.
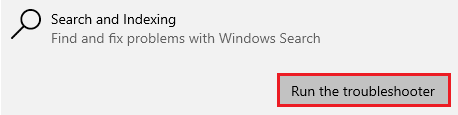
4. Valitse ongelma ja napsauta Seuraava.
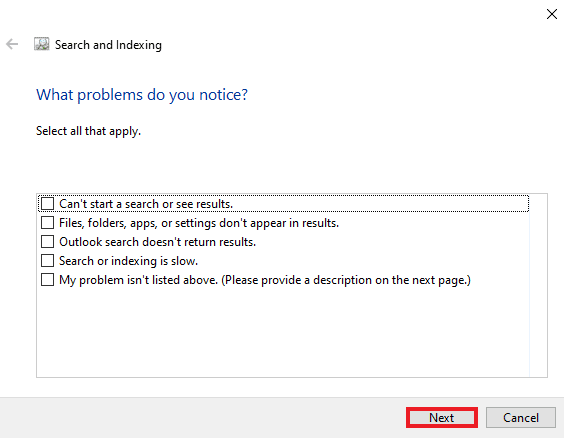
5. Suorita vianmääritystoimenpide ja kun se on tehty, käynnistä PC uudelleen nähdäksesi, onko SearchUI.exe-ongelma ratkennut.
Lue myös:Korjaa Windows 10:n Käynnistä-valikon haku ei toimi
Tapa 5: Käynnistä Windows Explorer uudelleen
Tässä on vaiheet Windowsin Resurssienhallinnan käynnistämiseksi uudelleen mainitun ongelman korjaamiseksi.
1. Avata Tehtävienhallinta lyömällä Ctrl + Shift + Escavaimet yhdessä.
2. Napsauta hiiren kakkospainikkeella Windowsin Resurssienhallinta ja kaikki iCloud-ohjelmat ja valitse Lopeta tehtävä.

3. Napsauta nyt Tiedosto -välilehti.
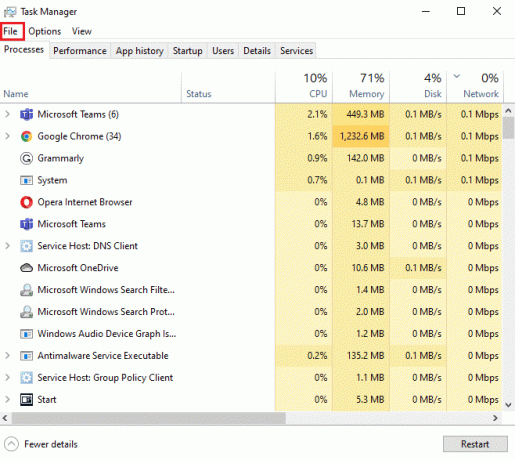
4. Valitse Suorita uusi tehtävä.

5. Tyyppi tutkimusmatkailija siinä ja napsauta OK.
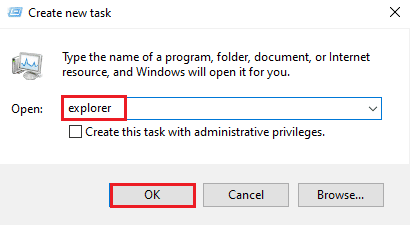
Nyt kun Windowsin Resurssienhallinta toimii uudelleen, varmista, että kaikki iCloud-sovellukset ovat käytössä poistettu. Asenna uudelleen ohjelmat uudelleen ja yritä suorittaa haku SearchUI: n avulla tarkistaaksesi, onko ongelma ratkaistu.
Tapa 6: Päivitä Windows
Vanhentunut Windows on yksi yleisimmistä syistä, miksi SearchUI: n keskeytetty Windows 10 ilmenee järjestelmässäsi. Vanhempi Windowsin versio saattaa häiritä hakutehtävääsi, joten Microsoft tarvitsee jatkuvasti päivityksiä sovelluksia ja myös järjestelmäsi ohjelmistoja kaikkien sisäisten ja kolmannen osapuolen sovellusten suorittamiseen ongelmatonta. Lue oppaamme Kuinka ladata ja asentaa Windows 10:n uusin päivitys korjata SearchUI.exe keskeytetyn virheen.

Lue myös:Korjaus Windows ei voinut etsiä uusia päivityksiä
Tapa 7: Poista virustorjunta käytöstä väliaikaisesti (jos mahdollista)
Toinen syy, kuten jo keskusteltiin SearchUI: n keskeytetyn Windows 10 -ongelman takana, on ollut kolmannen osapuolen virustorjuntaohjelmistojen osallistuminen. Ongelma koskee yleisimmin Avast-virustorjuntaohjelmistoa. Ratkaisuna virustorjuntasovelluksen poistaminen käytöstä on nähty monissa tapauksissa tehokkaaksi. Voit kokeilla opastamme Kuinka poistaa virustorjunta väliaikaisesti käytöstä Windows 10:ssä tarkkoja yksityiskohtia varten.

Jos tilapäinen poistaminen käytöstä ei auta sinua pääsemään eroon SearchUI-jousituksesta, sinun on poistettava ohjelman asennus hakuavun suorittamiseksi. Lue oppaamme 5 tapaa poistaa Avast Antivirus kokonaan Windows 10:stä lisää.
Tapa 8: Korjaa Cortana-pakettikansio
Cortana-pakettikansion vioittuneet tai rikkinäiset tiedostot voivat olla seuraava luettelo syistä, miksi kohtaat SearchUI.exe-tiedoston, joka ei toimi järjestelmässäsi. Siksi on tärkeää poistaa tällainen kansio, mutta tämän kansion löytäminen suoraan Windowsista on tehtävä, jonka poistamiseksi sinun on siirryttävä vikasietotilaan, ja sitä varten voit lukea Kuinka käynnistää vikasietotilaan Windows 10:ssä tarkempia ohjeita varten. Kun järjestelmä on käynnistetty, voit korjata Cortana-pakettikansion seuraamalla alla mainittuja ohjeita:
1. paina Windows-avain, tyyppi Komentokehote ja klikkaa Suorita järjestelmänvalvojana.

2. Kirjoita seuraava komento ja paina Enter-näppäin.
RD /S /Q "C:\Käyttäjät\%käyttäjänimi%\AppData\Local\Packages\Microsoft. Windows. Cortana_cw5n1h2txyewy\RoamingState"

3. Nyt sulje ohjelma ja avaa Windows PowerShell järjestelmänvalvojana.

4. Kirjoita sitten annettu komento ja paina Enter-näppäin.
Get-AppXPackage -AllUsers |Where-Object {$_.InstallLocation -kuten "*SystemApps*"} | Foreach {Add-AppxPackage -DisableDevelopmentMode -Rekisteröi "$($_.InstallLocation) AppXManifest.xml"}
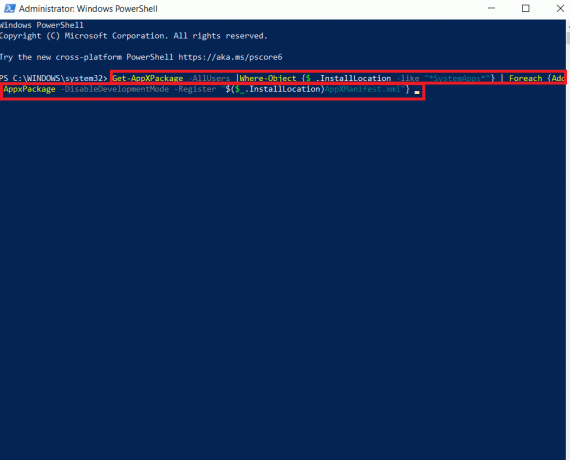
Yllä mainitut vaiheet auttavat sinua asentamaan Cortana-pakettikansion ja vioittumattomat tiedostot uudelleen. Kun prosessi on valmis, käynnistä järjestelmä uudelleen ja yritä suorittaa hakuavustaja.
Lue myös:Korjaa Windows 10:n kriittisten virheiden Käynnistä-valikko ja Cortana ei toimi
Tapa 9: Poista verkkovierailuprofiili
Roaming-profiili on käytettävissä useista järjestelmistä, ja kaikki sen tiedot tallennetaan keskuslaitteeseen. Profiilin asetuksia sovelletaan kaikkiin laitteisiin, joihin se on kirjautunut. Jos järjestelmässäsi on roaming-profiili, SearchUI.exe-jäädytetty virhe näytetään tämän vuoksi. Varmista, että se ei johdu profiilisi luonteesta, poistamalla verkkovierailuprofiilisi alla olevien ohjeiden mukaisesti.
merkintä: Tämä menetelmä ei ole tavallisille profiilin käyttäjille.
1. paina Windows-avain, tyyppi SYSDM.CPL ja klikkaa Avata.

2. Klikkaa Pitkälle kehittynyt baari.
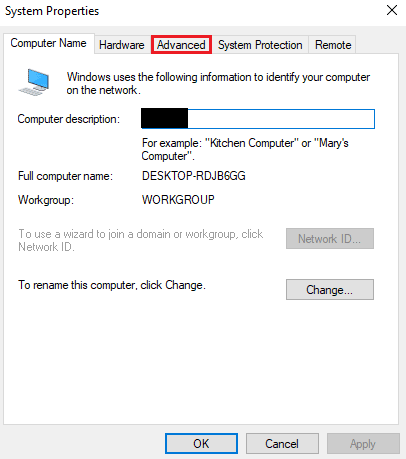
3. Napsauta seuraavaksi asetukset sisään Käyttäjäprofiilit.

4. Valitse seuraavaksi ikkunassa oma verkkovierailuprofiili ja klikkaa Poistaa.
Tapa 10: Luo uusi tili
Jos et ole yrittänyt luoda uutta käyttäjätiliä Windowsissa, kokeile sitä nyt auttaaksesi sinua selviytymään SearchUI.exe-keskeytysvirheestä. Cortana-tiedostojen uudelleennimeäminen nykyisellä tilillä ei ehkä auta sinua ongelmaan, mutta voit käyttää uutta tiliäsi tehdäksesi saman. Joten aloitetaan vaiheista, joilla tehdään upouusi käyttäjäprofiili korjaamaan SearchUI.exe-ongelma, joka ei toimi.
1. Avata asetukset painamalla Windows + I -näppäimet yhdessä.
2. Klikkaa Tilit.

3. Valitse Perhe & muu käyttäjiä vaihtoehto.

4. Klikkaa Lisää joku muu tähän tietokoneeseen.

5. Valitse seuraavaksi uudessa ikkunassa Minulla ei ole tämän henkilön kirjautumistietoja.

6. Valitse Lisää käyttäjä ilman Microsoft-tiliä.

7. Luo käyttäjä tälle tietokoneelle täyttämällä tiedot ja klikkaamalla Seuraava.
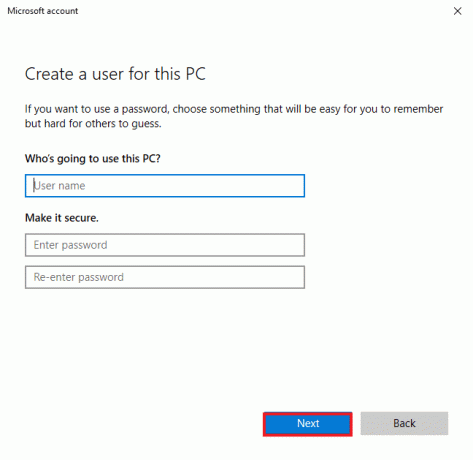
8. Nyt kun uusi käyttäjäprofiilisi on luotu, voit tehdä sen uudelleenkäynnistää järjestelmä ja Kirjaudu sisään uudella kirjautumistunnuksella Käyttäjänimi Salasana.
Lue myös:7 tapaa korjata Cortana ei kuule minua
Tapa 11: Asenna Cortana uudelleen
Jos mikään yllä mainituista menetelmistä ei auttanut sinua ratkaisemaan SearchUI-ongelman, sinun on asennettava sovellus uudelleen. Voit tehdä sen käyttämällä alla olevia ohjeita:
1. Lyö Windows-avain, tyyppi Windows PowerShell ja klikkaa Suorita järjestelmänvalvojana.

2. Kopioi-pastecommand Järjestelmänvalvoja-ikkunassa ja paina Tulla sisään.
Get-AppXPackage - Nimi Microsoft. Windows. Cortana | Foreach {Add-AppxPackage -DisableDevelopmentMode -Rekisteröi "$($_.InstallLocation)\"AppXManifest.xml"}
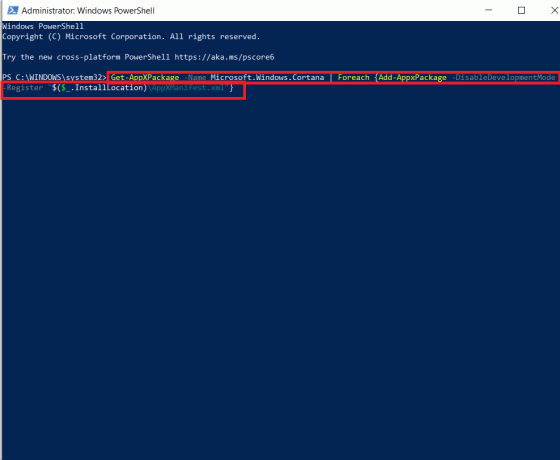
3. Kun komento on suoritettu onnistuneesti, uudelleenkäynnistääPC: lle ja suorita Cortana tarkistaaksesi, onko SearchUI.exe-keskeytetty virhe korjattu.
Usein kysytyt kysymykset (FAQ)
Q1. Kuinka voin ottaa SearchUI.exe-tiedoston käyttöön Windowsissani?
Ans. SearchUI.exe on osa Cortana joka löytyy sen pakettikansiosta. Etsi SearchUI: n nimi kansiosta ja ota se käyttöön.
Q2. Voinko peruuttaa Cortanan käytön?
Ans. Joo, Cortanan uudelleenalustaminen on mahdollista Tehtävienhallinnan avulla. Katso lisätietoja yllä mainitusta menetelmästä 1.
Q3. Miksi en voi käyttää Cortanaa Windows 10:ssä?
Ans. Jos et pysty käyttämään Cortanaa Windows 10:ssä, se on mitä todennäköisimmin äskettäin asennetun päivityksen takia. Päivityksen jälkeen käyttäjät ovat ilmoittaneet ongelmista, kuten Cortana ei avaudu tai Cortana ei toimi.
Q4. Kuinka voin ottaa Cortanan käyttöön järjestelmässäni?
Ans. Ota Cortana käyttöön etsimällä sitä hakupalkista ja kirjaudu sisään Microsoft-tililläsi käyttää tätä hämmästyttävää hakuavustajaa.
Q5. Mitä tapahtuu, jos poistan SearchUI.exe-tiedoston pysyvästi käytöstä?
Ans. SearchUI.exe: n poistaminen käytöstä pysyvästi tai sen poistaminen voi johtaa ongelmia järjestelmäsi hakutoiminnoissa. Tästä syystä palvelun poistaminen väliaikaisesti käytöstä on suositeltavaa.
Suositus:
- Kuinka laittaa sovellus takaisin aloitusnäyttöön iPhonessa
- Kuinka luoda VLC Loop -video Windows 10: ssä
- Korjaa Kodi-hakuvirhe Windows 10:ssä
- Korjaa Cortana, joka vie muistia Windows 10:ssä
Haku PC: llä käy vaivattomaksi ohjelmien, kuten SearchUI.exe, avulla. Se on hyödyllinen Windows-käyttäjille, jotka rakastavat moniajoa. Viimeaikaiset ongelmat Windows-hakuapurin kanssa ovat kuitenkin johtaneet SearchUI.exe jäädytetty virhe. Toivomme, että tämä opas auttoi sinua korjaamaan tämän SearchUI.exe-ongelman, joka ei ole käynnissä, laillisimmilla tavoilla. Kerro meille myös, mikä korjauksista oli sinulle hyödyllinen. Jos sinulla on aiheeseen liittyviä kysymyksiä tai muita ehdotuksia, ilmoita meille pudottamalla ne alla olevaan kommenttiosaan.



