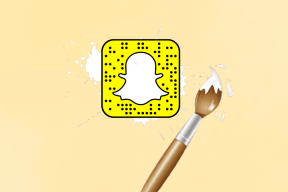Korjauspalvelimen IP-osoitetta ei löytynyt Windows 10:ssä
Sekalaista / / July 02, 2022
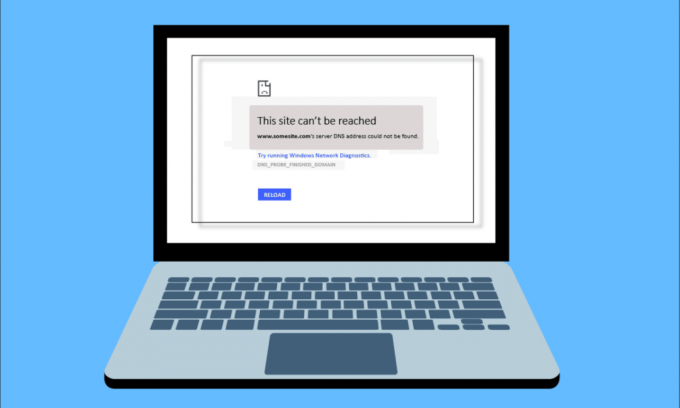
Kun surffaat Internetissä selaimessasi, saatat kohdata Palvelimen IP-osoitetta ei löydy -virheen. Tämä on yleinen ongelma Google Chromen käyttäjille. Tarjoamme sinulle hyödyllisen oppaan, joka korjaa palvelimen IP-osoitetta ei löydy -virheen Windows 10:ssä. Joten jatka lukemista!

Sisällys
- Palvelimen IP-osoitteen korjaaminen ei löytynyt Windows 10:stä
- Tapa 1: Verkkosovittimen vianmääritys
- Tapa 2: Tyhjennä selaimen välimuisti
- Tapa 3: Tyhjennä DNS-välimuisti
- Tapa 4: Vapauta ja uusi IP-osoite
- Tapa 5: Muuta DNS-osoite
- Tapa 6: Käynnistä DNS-välimuisti uudelleen
- Tapa 7: Päivitä verkko-ohjain
- Tapa 8: Tarkista välityspalvelimen asetukset
Palvelimen IP-osoitteen korjaaminen ei löytynyt Windows 10:stä
Yksi suosituimmista selaimista on Google Chrome. Jos kuitenkin kohtaat virheen selaatessasi Chrome-selaimessa, älä huoli! Tämä ongelma voi johtua useista syistä, kuten;
- Epävakaa Internet-yhteys
- Vioittunut selaimen välimuisti ja evästeet
- Väärä IP-osoite
- Vioittunut DNS-välimuisti
- Vanhentuneet verkko-ohjaimet
Tässä olemme listanneet kaikki mahdolliset menetelmät mainitun ongelman korjaamiseksi Windows 10.
Tapa 1: Verkkosovittimen vianmääritys
Mainittu ongelma saattaa johtua verkkovirheestäsi. Voit suorittaa verkkosovittimen vianmäärityksen korjataksesi verkkosovittimen virheet. Lue oppaamme verkkoyhteyden vianmääritys Windows 10:ssä.

Tapa 2: Tyhjennä selaimen välimuisti
Web-selaimesi välimuistitiedostot voivat vioittua. Voit yrittää tyhjentää selaimesi välimuistin ja evästeet ja yrittää tarkistaa, jatkuuko virhe edelleen vai ei. Tyhjennä selaimen välimuisti noudattamalla näitä ohjeita.
1. Käynnistä Kromi selain.

2. Napsauta nyt kolmipisteinen kuvake oikeassa yläkulmassa.
3. Napsauta tästä Lisää työkaluja vaihtoehto.
4. Napsauta seuraavaksi Tyhjennä selausdataa… vaihtoehto.
merkintä: Voit kirjoittaa chrome://settings/clearBrowserData hakupalkissa käynnistääksesi selainhistoriasivun suoraan.

5. Valitse tästä Aikahaarukka seuraavassa ikkunassa ja valitse valintaruudut Evästeet ja muut sivuston tietoruutu ja Välimuistissa olevat kuvat ja tiedostot tarkistetaan.

6. Napsauta lopuksi Puhdas data.
Lue myös:Korjaa tätä laajennusta ei tueta -virhe Chromessa
Tapa 3: Tyhjennä DNS-välimuisti
Voit yrittää tyhjentää DNS-välimuistin korjataksesi palvelimen IP-osoitetta ei löydy -virhe. Seuraa opastamme huuhtele ja nollaa DNS-välimuisti Windows 10:ssä.

Tapa 4: Vapauta ja uusi IP-osoite
Tässä on vaiheet IP-osoitteen vapauttamiseksi ja uusimiseksi.
1. Lyö Windows-avain, tyyppi Komentokehote, ja napsauta Suorita järjestelmänvalvojana.

2. Ensin sinun tulee tyhjentää DNS-välimuisti kuvan osoittamalla tavalla Menetelmä 2.
3. Kun yllä oleva prosessi on valmis, kirjoita ipconfig /release ja paina Tulla sisäänavain.

4. Kirjoita sitten ipconfig/renew ja osui Tulla sisään IP-osoitteesi uusimiseksi.

Lue myös:Korjaa Windows 10:ssä ei löydy WiFi-verkkoja
Tapa 5: Muuta DNS-osoite
Virheellinen DNS-osoite aiheuttaa myös tämän mainitun Chrome-virheen. Voit korjata virheen vaihtamalla DNS-osoitteesi. Muuta DNS-osoite annettujen ohjeiden mukaan.
1. paina Windows-avain, tyyppi Ohjauspaneeli ja klikkaa Avata.

2. Aseta Näytä > Kategoria ja klikkaa Tarkastele verkon tilaa ja tehtäviä.

3. Napsauta nyt Muuta adapterin asetuksia vaihtoehto vasemmassa sivupalkissa.

4. Napsauta seuraavaksi hiiren kakkospainikkeella aktiivista Internet-yhteyttäsi ja valitse Ominaisuudet, kuten korostettuna.

5. Kaksoisnapsauta Ominaisuudet-ikkunassa Internet-protokollan versio 4 (TCP/IPv4).

6. Tarkista seuraavaksi otsikolla olevat vaihtoehdot Hanki IP-osoite automaattisesti ja Käytä seuraavia DNS-palvelinosoitteita, kuten korostettuna.
6a. Varten Ensisijainen DNS-palvelin, kirjoita Googlen julkinen DNS-osoite seuraavasti: 8.8.8.8
6b. Ja sisällä Vaihtoehtoinen DNS-palvelin, kirjoita toinen Googlen julkinen DNS muodossa: 8.8.4.4

7. Lopuksi klikkaa OK tallentaaksesi muutokset ja käynnistä PC uudelleen.
Tapa 6: Käynnistä DNS-välimuisti uudelleen
Voit käynnistää DNS-välimuistin uudelleen noudattamalla näitä ohjeita.
1. paina Windows + R näppäimet yhdessä avataksesi Juosta valintaikkuna.
2. Kirjoita sitten services.msc ja paina Enter-näppäin avata Palvelut ikkuna.

2. Palveluikkuna avautuu, etsi DNS-asiakaspalvelu. Oikealla painikkeella DNS-asiakasohjelmassa ja valitse Uudelleenkäynnistää.

merkintä: Jos et löydä uudelleenkäynnistysvaihtoehtoa etkä voi käynnistää sitä uudelleen tällä menetelmällä, sinun ei tarvitse huolehtia. Sinun tarvitsee vain avata korotettu komentokehote järjestelmässäsi.
3. Kirjoita seuraava komento ja paina Enter-näppäin.
net stop dnscache

5. Aloita se uudelleen kirjoittamalla annettu komento ja osui Enter-näppäin.
net start dnscache

Lue myös: Verkkoasetusten palauttaminen Windows 10:ssä
Tapa 7: Päivitä verkko-ohjain
Vanhentunut verkkoasema voi myös aiheuttaa palvelimen IP-osoitetta ei löydy -virheen. Jos sinulla ei ole uusimpia ohjainversioita asennettuna, tämä voi aiheuttaa virheitä ja johtaa epävakaaseen verkkoyhteyteen. Joten verkkoohjaimen päivittäminen on välttämätöntä hyvän verkkoyhteyden varmistamiseksi. Lue oppaamme päivitä verkko-ohjaimet Windows 10:ssä.

Tapa 8: Tarkista välityspalvelimen asetukset
Jos käytät välityspalvelinta, tietyn välityspalvelimen käyttäminen voi aiheuttaa ongelmia Internetissäsi. Voit vaihtaa välityspalvelinta ratkaistaksesi tämän ongelman. Tarkista välityspalvelimen asetukset noudattamalla alla olevia ohjeita.
1. Lyö Windows-avain ja tyyppi Välityspalvelin ja klikkaa Muuta välityspalvelimen asetuksia hakutuloksista.

2. Kytke tässä kytkin päälle Tunnista asetukset automaattisesti.

Suositus:
- Kuinka suorittaa käänteinen vieritys Windows 10:ssä
- Korjaa incognito-tilan virhe Netflixissä
- Korjaa Outlook yrittää muodostaa yhteyden palvelimeen Windows 10:ssä
- Korjaa Minecraft-palvelin ei pysy perässä
Toivomme, että opit korjaamaan palvelimen IP-osoitetta ei löytynyt Windows 10:ssä. Voit vapaasti ottaa meihin yhteyttä kyselyilläsi ja ehdotuksillasi alla olevan kommenttiosion kautta. Kerro meille, mitä haluat oppia seuraavaksi.