Sähköpostin palauttaminen Microsoft Outlook for Desktop and Web -sovelluksessa
Sekalaista / / July 04, 2022
Oletko kokenut paniikkia sähköpostin lähettämisen jälkeen, koska huomasit virheen tai unohdit liittää mukaan tärkeän liitteen? No, et ole yksin. An keskimäärin 200 miljardia sähköpostia lähetetään päivittäin. Tästä saattaa olla monia, jotka lähetetään vahingossa väärälle vastaanottajalle. Jos näin käy Microsoft Outlookissa, voit nopeasti palauttaa sähköpostin ennen kuin vastaanottaja avaa sen.

Microsoft Outlook -käyttäjille on olemassa kaksi erilaista ominaisuutta, joiden avulla voit peruuttaa sähköpostit - Recall ja Undo Send. Palautus- tai Kumoa lähetys -ominaisuuden olemassaolo riippuu siitä, käytätkö Outlook for Desktop -sovellusta vai Outlook for Web -sovellusta. Lisäksi näiden kahden ominaisuuden välillä on joitain keskeisiä eroja.
Ero Microsoft Outlookin palautus- ja kumoamisominaisuuksien välillä
Huolimatta siitä, että niitä tarjotaan samanlaisilla tarkoituksilla, Recal- ja Undo Send -ominaisuudet toimivat eri tavalla Microsoft Outlookissa.
Palautusominaisuus

Tämä ominaisuus on vain Outlook-sovelluksessa. Kun sitä käytetään Outlook-sovelluksessa, sähköpostin palauttamisen onnistuminen riippuu siitä, onko sinulla ja sähköpostin vastaanottajalla Microsoft 365- vai Microsoft Exchange -tili samassa organisaatiossa. On muutamia muita syitä, miksi tämä ominaisuus ei toimi, mukaan lukien:
- Jos vastaanottaja on jo avannut sähköpostin.
- Kun vastaanottaja ohjaa sähköpostin toiseen kansioon.
- Jos sähköpostia ei lähetetä Outlook-osoitteeseen. Tämä tarkoittaa, että se ei toimi, jos vastaanottaja käyttää Gmailia tai muuta sähköpostialustaa.
Kumoa lähetysominaisuus

Outlook for webissä ei ole Recall-ominaisuutta. Vaihtoehtona on Kumoa lähetys -ominaisuus. Tämän ominaisuuden avulla voit viivyttää lähtevän sähköpostin lähettämistä 10 sekuntia. Tänä aikana voit päättää, haluatko muokata vai peruuttaa sähköpostin. Se on melko samanlainen kuin sinulla on Gmailissa. Tällä ominaisuudella on hyvin samanlaiset rajoitukset kuin Outlook for Desktopin Recall-ominaisuuden kanssa.
Nyt kun tiedät eron sekä Recall- että Undo Send -toiminnon välillä, voit käyttää niitä sähköpostin peruuttamiseen seuraavasti.
Palautusominaisuuden käyttäminen Outlook for Desktopissa
Palautusominaisuus löytyy yrityksesi Toiminnot-ryhmästä Microsoft Outlookin nauha. Näin pääset siihen:
Vaihe 1: Napsauta tietokoneessa Käynnistä-valikkoa ja etsi Outlook.

Vaihe 2: Napsauta Outlook-sovellusta tuloksista.

Vaihe 3: Napsauta Lähetetyt-kansiota.

Vaihe 4: Avaa sähköposti uudessa ikkunassa kaksoisnapsauttamalla sitä.
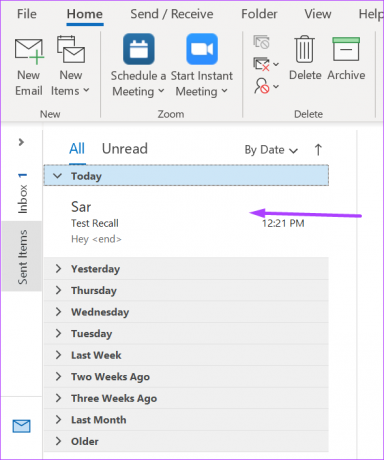
Vaihe 5: Napsauta uudessa ikkunassa Viesti-välilehteä.

Vaihe 6: Siirry Siirrä-ryhmään ja napsauta Lisää siirtotoimintoja.

Vaihe 7: Vieritä avattavaa valikkoa ja napsauta Recall This Message käynnistääksesi valintaikkunan.

Vaihe 8: Recall This Message -valintaikkunassa voit valita:
- Poista tämän viestin lukemattomat kopiot.
- Poista lukemattomat kopiot ja korvaa ne uudella viestillä.

Jos haluat korvata viestin, Outlook ohjaa sinut ikkunaan, jossa voit kirjoittaa korvaavan sähköpostin.
Vaihe 9: Kun olet valinnut haluamasi, voit valita vaihtoehdon, jossa Outlook ilmoittaa, onnistuuko tai epäonnistuu palautusprosessi.

Vaihe 10: Napsauta OK tallentaaksesi valintasi.
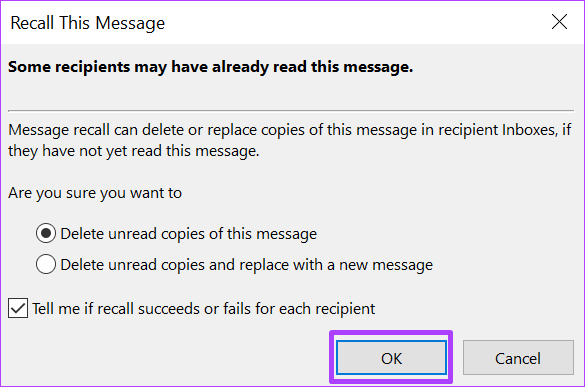
Kun muistat sähköpostin, Outlook yleensä ilmoittaa siitä vastaanottajalle.
Kumoa lähetys -ominaisuuden käyttäminen Outlook for Webissä
Jos käytät Microsoft Outlook -sähköpostiasi verkon kautta, et voi käyttää Recall-ominaisuutta. Voit kuitenkin käyttää Kumoa lähetys -ominaisuutta 10 sekunnin kuluessa Lähetä-painikkeen painamisesta. Näin se toimii:
Vaihe 1: Avaa selain ja kirjaudu sisään Outlook for webiin.
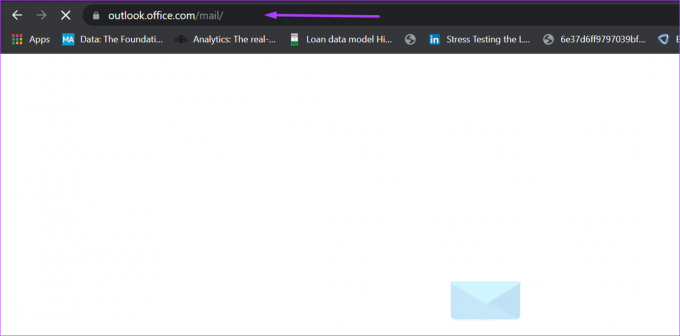
Vaihe 2: Napsauta sivun oikeassa yläkulmassa olevaa rataskuvaketta avataksesi Asetukset-valikon.

Vaihe 3: Vieritä alas Asetukset-valikkoa ja napsauta Näytä kaikki Outlook-asetukset avataksesi ponnahdusikkunan.

Vaihe 4: Napsauta vasemmassa ruudussa Sähköposti, napsauta Kirjoita ja vastaa.

Vaihe 5: Vieritä valikkoa alaspäin Kumoa lähetys -vaihtoehtoon.

Vaihe 6: Säädä liukusäädintä määrittääksesi ajan, joka sinun on haettava sähköpostit.

Huomautus: Outlookin sähköpostin palauttamisen enimmäisaika on 10 sekuntia.
Vaihe 7: Napsauta Tallenna ja siirry takaisin Outlookin kotisivulle.

Yllä olevat vaiheet ovat kertaluonteisia, ja niiden tarkoituksena on opastaa sinua Outlookin Kumoa lähetys -ominaisuuden määrittämisessä. Tämän jälkeen, kun painat Lähetä sähköpostin kirjoittamisen jälkeen, sinun pitäisi nähdä Kumoa-ominaisuus selaimesi alla. Tämä ominaisuus viipyy vain määritetyn ajan, jonka valitsit Kumoa lähetys -ominaisuutta määrittäessäsi. Kun olet painanut Kumoa lähetys, sähköposti palaa luonnostilaan, ja voit tehdä muutoksia tai hylätä sen kokonaan.
Estä sähköpostiosoite Outlookissa
Siinä on se sähköpostin palauttamiseen Microsoft Outlookissa työpöydälle ja webille. Oletko kiinnostunut tietämään, miten estää sähköpostiosoitteen Outlookissa? Prosessi on yhtä yksinkertainen kuin sähköpostin palauttaminen.
Päivitetty viimeksi 04.7.2022
Yllä oleva artikkeli saattaa sisältää kumppanilinkkejä, jotka auttavat tukemaan Guiding Techiä. Se ei kuitenkaan vaikuta toimitukselliseen eheyteemme. Sisältö pysyy puolueettomana ja autenttisena.



