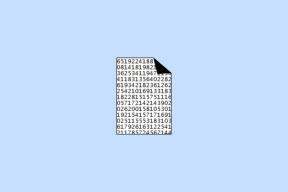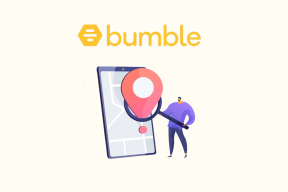Ultimate Fallout 3:n kaatumisopas Windows 10:ssä
Sekalaista / / July 05, 2022

Yksi pelaajien keskuudessa hallitsevista pelisarjoista on Fallout-sarja. Fallout 3 on pelisarja, jota pelaajat rakastavat. Fallout 3 -peli kuitenkin kaatuu Windows 10 -tietokoneessa ja tasoittaa tietä Fallout 3 -kaatumislokiin. Tämän ongelman vuoksi et ehkä pysty asentamaan muita pelejä Steam-sovellukseen. Jos etsit Fallout 3 -onnettomuusopasta, olet saapunut oikeaan hakutulokseen. Tässä artikkelissa kuvataan menetelmät Fallout 3 -kaatumisten korjaamiseksi uudessa Windows 10 -pelissä.

Sisällys
- Ultimate Fallout 3:n kaatumisopas Windows 10:ssä
- Tapa 1: Perusvianetsintämenetelmät
- Tapa 2: Muuta resoluutiota
- Tapa 3: Muokkaa yhteensopivuusasetusta
- Tapa 4: Päivitä Fallout 3 -peli
- Tapa 5: Poista automaattinen tallennustoiminto käytöstä
- Tapa 6: Muuta Fallout 3 -tiedostoja
- Tapa 7: Poista Windows Liven asennus
- Tapa 8: Asenna Fallout 3 uudelleen
- Tapa 9: Asenna Fallout 3 Mods
Ultimate Fallout 3:n kaatumisopas Windows 10:ssä
Syyt, joiden vuoksi Fallout 3 -peli kaatuu Steam-sovelluksessa, on lueteltu tässä osiossa.
- Yhteensopimaton Windows-käyttöjärjestelmä- Fallout 3 on peli, joka on suunniteltu Windows 7:lle, joten peli ei olisi yhteensopiva Windows 10 PC: n kanssa.
- Vanhentunut Fallout 3 -peli Fallout 3 -pelin vanhentuneen version käyttäminen Windows 10 -tietokoneessa voi kaataa pelin pelaamisen aikana.
- Automaattinen tallennus on käytössä - Jos tallennat Fallout 3 -pelin tallennuksia Steam Cloudiin, saatat nähdä pelin kaatuvan.
- Grafiikkakorttiin liittyvät ongelmat - Windows 10 -tietokoneesi grafiikkakortti saattaa olla sopimaton tai grafiikkaohjain voi olla vanhentunut.
- Ristiriita Windows Live -ohjelmiston kanssa- Tietokoneellesi asennettu Windows Live -ohjelmisto voi vaikeuttaa sinua pelaamasta Fallout 3 -pelissä.
Tapa 1: Perusvianetsintämenetelmät
Fallout 3:n kaatumisoppaan ensisijaisena osana voit yrittää korjata ongelman ottamalla käyttöön perusvianetsintämenetelmiä.
1. Käytä yhtä näyttöä
Jos käytät tietokoneellasi useita Windows-käyttöjärjestelmiä, saatat kohdata kaatumisen Fallout 3 -modin käytössä. Voit korjata tämän ongelman käyttämällä yhtä näyttöä ja sulkemalla kaikki muut näytöt.
2. Sulje muut taustalla käynnissä olevat ohjelmistot
Jos käytät kolmannen osapuolen ohjelmistoja, kuten Teamspeak, Xonar ASUS ja Gamer OSD, voit sulkea tämän ohjelmiston Task Managerin avulla.
1. paina Ctrl+Shift+Esc-näppäimet samanaikaisesti avataksesi Tehtävienhallinta tietokoneellasi.
2. Napsauta sovelluksia yksitellen Sovellukset -osio ja napsauta kohtaa Lopeta tehtävä -painiketta sulkeaksesi sovelluksen.
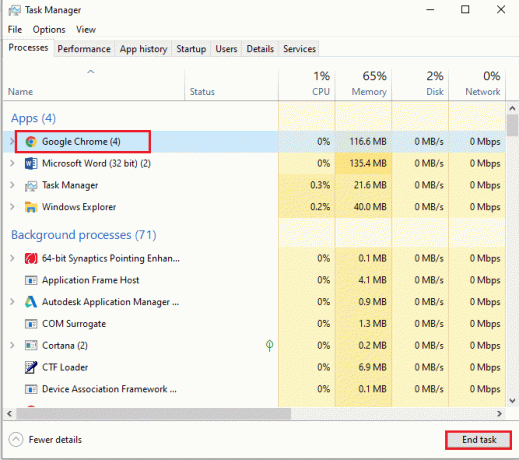
3. Käytä NVIDIA- ja AMD-näytönohjainkorttia
Jos käytät pelejä, jotka vaativat päivitetyn näytönohjaimen, voit käyttää NVIDIA- tai AMD-näytönohjainkorttia perinteisen INTEL-näytönohjaimen sijaan.
4. Päivitä näytönohjain
Grafiikkaohjaimen on oltava päivitetyssä versiossa, jotta Fallout 3 -modien kaatumisongelmat voidaan korjata. Käytä tässä annettua linkkiä tietääksesi tapa päivittää grafiikkaohjain tietokoneellasi.

5. Korjaa vioittuneet järjestelmätiedostot
Paikallisesti tietokoneellesi tallennetut järjestelmätiedostot voivat olla vioittuneet, etkä välttämättä pysty korjaamaan Fallout 3 -modien kaatumista. Voit käyttää tässä annettua linkkiä Korjaa vioittuneet järjestelmätiedostot SFC-skannauksella.
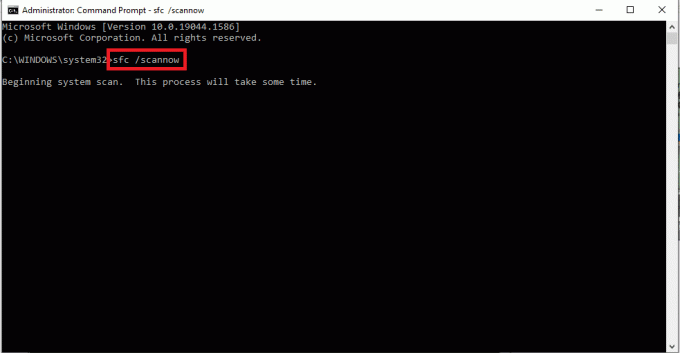
Lue myös:Korjaa Fallout 3 Ordinal 43 Ei löydy -virhe
Tapa 2: Muuta resoluutiota
Seuraava tapa tässä Fallout 3 kaatumisoppaassa on muuttaa pelin ja näytön resoluutiota.
Vaihtoehto I: Käytä ikkunatilaa Steamin kautta
Fallout 3 -pelin ajaminen koko näytön tilassa voi kaataa pelin Steam-sovelluksessa. Voit korjata ongelman ajamalla pelin ikkunatilassa tai reunattomassa tilassa.
1. paina Windows-avain, tyyppi Steam, Klikkaa Avata.
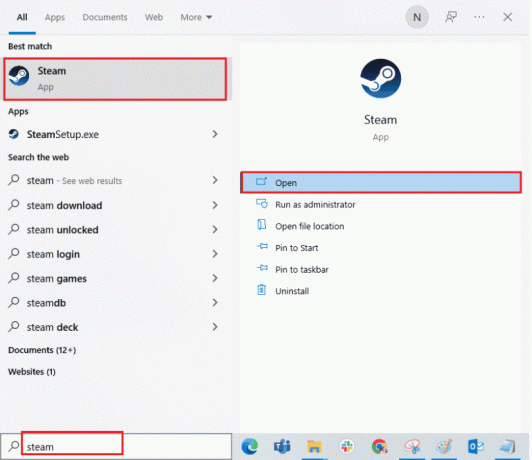
2. Klikkaa KIRJASTO -välilehti yläpalkissa, napsauta hiiren kakkospainikkeella Fallout 3 peli ja napsauta Ominaisuudet vaihtoehto luettelossa.

3. Klikkaa YLEISTÄ -välilehti ikkunan vasemmassa ruudussa ja valitse Asettaa käynnistysvaihtoehdot valitaksesi pelin käynnistysasetuksen KÄYNNISTYSVAIHTOEHDOT ikkuna.
merkintä: Tämä vaihtoehto on käytettävissä vain kokeneille käyttäjille.
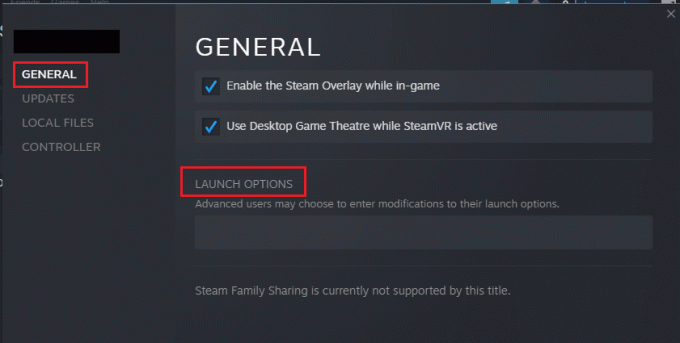
4. Kirjoita tekstikenttään -ikkunaton-reunaton ja napsauta OK -painiketta tallentaaksesi muutokset.
Huomautus 1: Aseta pelin resoluutio tietokoneesi näytön resoluutioksi välttääksesi ristiriidat näytön kanssa.
Muistio 2: Vaihtoehtoisesti voit valita vaihtoehdot Ikkunatila ja Reunaton ikkunassa asettaaksesi automaattisen resoluution.
5. Avaa Fallout 3 peli sisällä KIRJASTO -välilehti Steam-sovelluksessa ja tarkista, voitko pelata peliä ikkunatilassa.
Vaihtoehto II: Muuta tietokoneen näytön resoluutiota
Toinen vaihtoehto on muuttaa tietokoneesi näytön resoluutiota ja asettaa se sellaiseksi, että Fallout 3 -peli ei kaatu.
1. paina Windows + I avaimet samanaikaisesti käynnistääksesi Asetukset-sovelluksen.
2. Klikkaa Järjestelmä vaihtoehto näytetyssä valikossa.
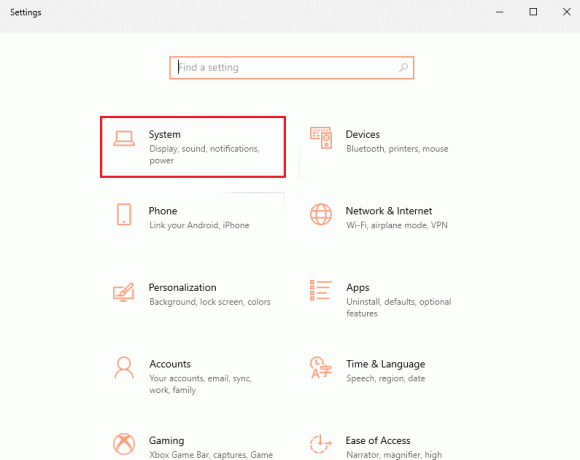
3. Klikkaa Näyttö -välilehti ikkunan vasemmassa ruudussa ja muuta resoluutiota Näytön resoluutio osio.
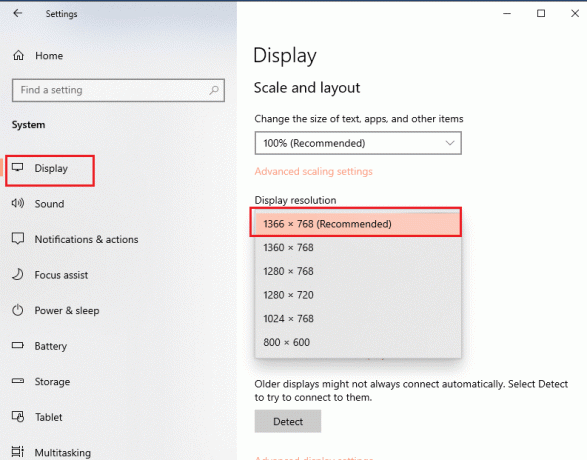
Lue myös:Korjaa NVIDIA Container High CPU Usage Windows 10:ssä
Tapa 3: Muokkaa yhteensopivuusasetusta
Windows-käyttöjärjestelmän yhteensopivuusongelma voidaan korjata noudattamalla Fallout 3 -kaatumisoppaan tämän menetelmän vaiheita.
1. Etsiä Fallout 3 hakupalkissa ja napsauta Avaa tiedoston sijainti vaihtoehto ikkunan oikeassa ruudussa.
2. Napsauta hiiren kakkospainikkeella Fallout3.exe tiedosto ja napsauta Ominaisuudet vaihtoehto luettelossa.
3. Navigoi kohtaan Yhteensopivuus -välilehti ja valitse vaihtoehto Suorita tämä ohjelma yhteensopivuustilassa in Yhteensopivuustila osio.
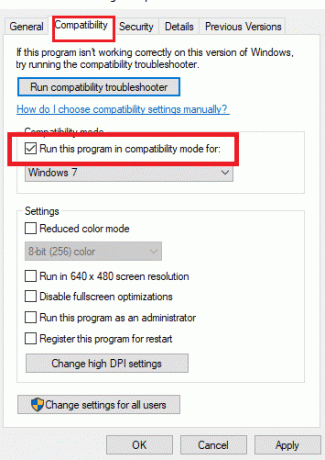
4. Valitse seuraavaksi vaihtoehto Suorita tämä ohjelma järjestelmänvalvojana in asetukset osio.
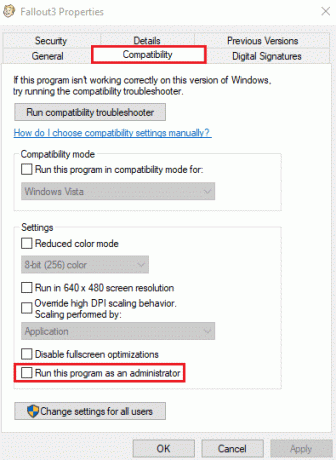
5. Klikkaa Käytä ja OK painikkeita tallentaaksesi muutokset.
Tapa 4: Päivitä Fallout 3 -peli
Seuraava tapa korjata tämä ongelma tässä Fallout 3 kaatumisoppaassa on päivittää peli Steam-sovelluksessa.
1. Käynnistä Steam sovellus osoitteesta Windows-haku baari.
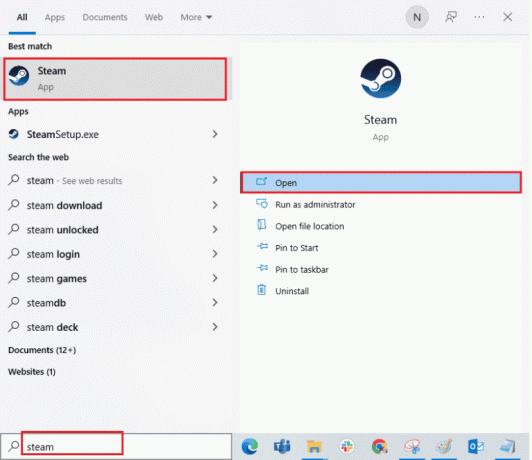
2. Klikkaa KIRJASTO -välilehti yläpalkissa, napsauta hiiren kakkospainikkeella Fallout 3 peli ja napsauta Ominaisuudet vaihtoehto luettelossa.
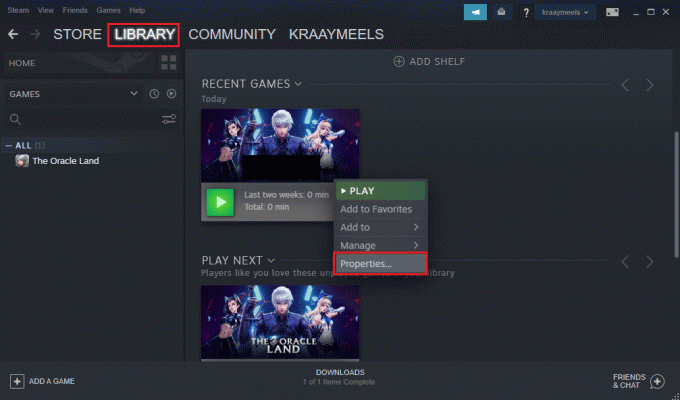
3. Klikkaa PÄIVITYKSET -välilehti ikkunan vasemmassa ruudussa ja napsauta Pidä tämä peli aina ajan tasalla vaihtoehto kohdassa AUTOMAATTISET PÄIVITYKSET osio.
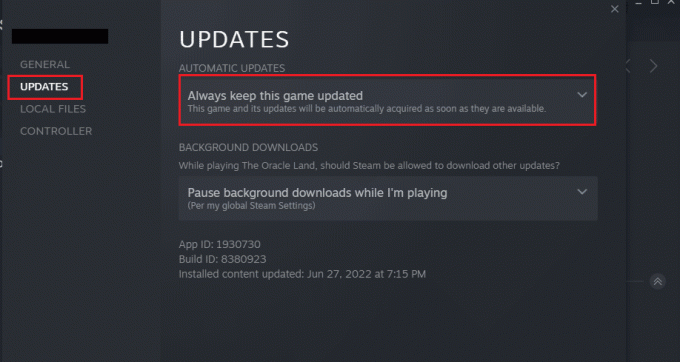
Tapa 5: Poista automaattinen tallennustoiminto käytöstä
Uuden pelin Windows 10:n Fallout 3 kaatumisongelma saattaa johtua Steam Cloudin automaattisesta tallennusominaisuudesta. Voit poistaa Fallout 3 -pelin automaattisen tallennusominaisuuden käytöstä noudattamalla tämän menetelmän ohjeita.
1. Avaa Steam sovellus.
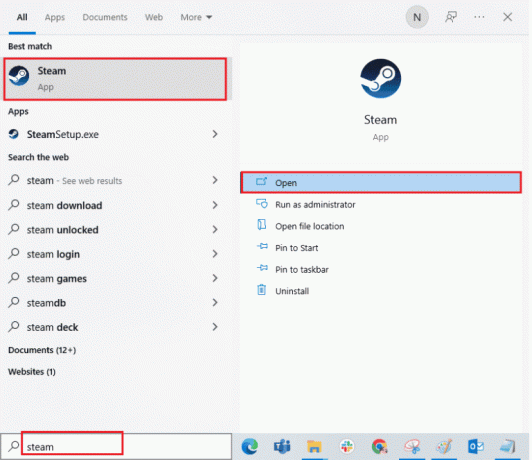
2. Klikkaa KIRJASTO -välilehteä yläpalkissa, napsauta hiiren kakkospainikkeella Fallout 3 peli sisällä KAIKKI PELIT -osio ja napsauta Ominaisuudet vaihtoehto luettelossa.
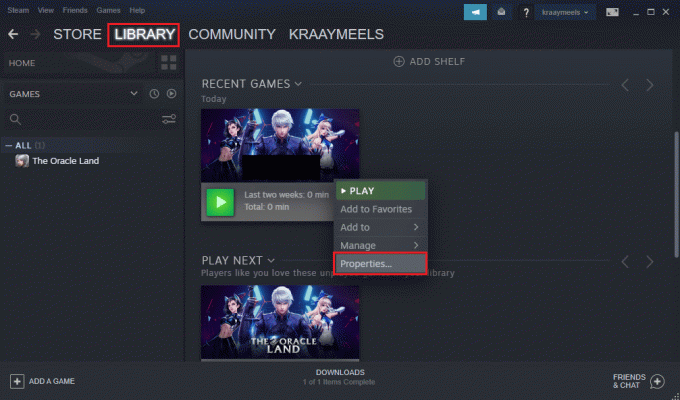
3. Klikkaa YLEISTÄ -välilehti Ominaisuudet-ikkunan vasemmassa ruudussa ja poista valinta Säilytä pelitallenteet Steam Cloud for Fallout 3 -ohjelmassa vaihtoehto.
Lue myös:Korjaa Steam Remote Play, joka ei toimi Windows 10:ssä
Tapa 6: Muuta Fallout 3 -tiedostoja
Pelin kaatumisen aiheuttama ongelma saattaa johtua tietokoneesi väärin määritetyistä tiedostoista. Voit korjata tämän ongelman noudattamalla Fallout 3:n kaatumisoppaan tämän osan vaiheita.
Vaihtoehto I: Luo FALLOUT.ini-tiedosto
Joissakin tapauksissa FALLOUT.ini-tiedostoa ei ehkä luoda Windowsin Resurssienhallinnassa. Voit pakottaa Fallout 3 -pelin luomaan tiedoston latauspaikkaan menetelmällä.
1. Lyö Windows-avain, tyyppi Steam, Klikkaa Avata.
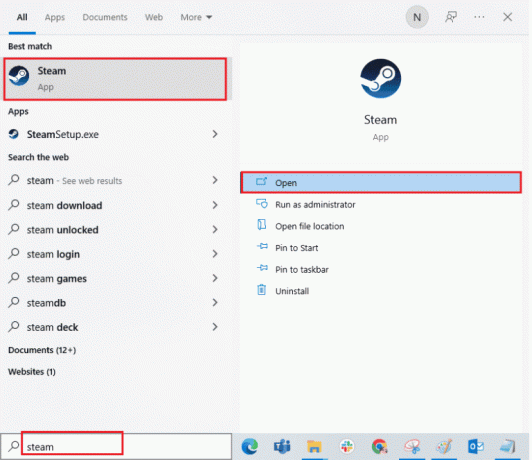
2. Klikkaa KIRJASTO -välilehteä ja napsauta Fallout 3 peli sisällä KAIKKI PELIT osio.
3. Klikkaa PELATA -painiketta aloittaaksesi pelin ja paina poistu -painiketta pelin latauksen jälkeen.
merkintä: Tämä tarkistaa pelin grafiikkalaitteiston ja luo uuden Fallout.ini tiedosto pelitiedostoon.
Vaihtoehto II: Poista tarpeettomat kansiot
Lukuisat tiedostot Fallout 3:n latauspaikassa Windowsin Resurssienhallinnassa voivat aiheuttaa Fallout 3 -pelin kaatumisen. Voit poistaa kaikki kansiot paitsi tallennuskansion sijainnissa.
merkintä: Tallenna-kansio tallentaa pelin tason, jonka olet poistunut, ja välttää pelin pelaamisen alusta alkaen.
1. paina Windows + E -näppäimet yhdessä avataksesi Tiedostonhallinta.
2. Navigoi kohtaan Fallout 3 kansio seuraamalla sijaintipolkua.
C:\Users\Lenov0\Documents\My Games\Fallout 3
merkintä: Sinun täytyy avata käyttäjänimi -kansion tilalle Lenov0 kansio.
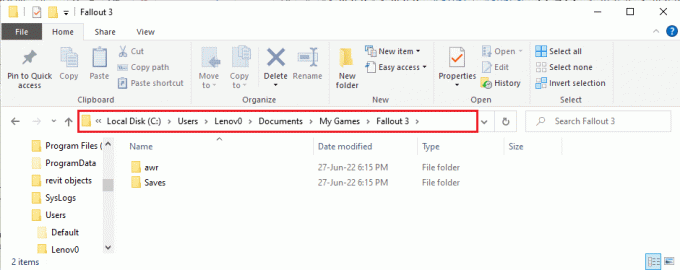
2. Valitse kaikki kansiot paitsi Säästää kansio, napsauta kansioita hiiren kakkospainikkeella ja napsauta sitten Poistaa mahdollisuus poistaa tarpeettomat kansiot.
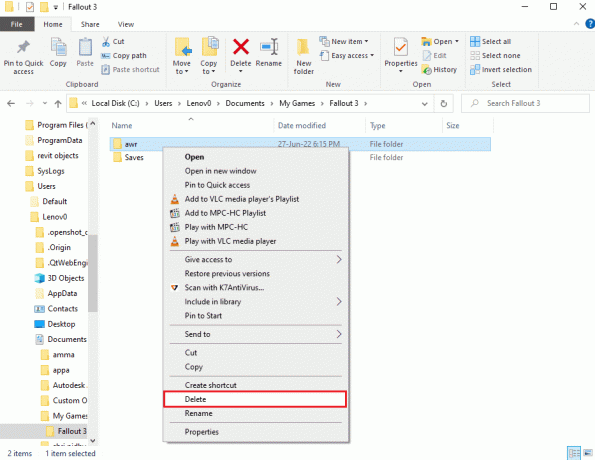
Vaihtoehto III: Muokkaa FALLOUT-tiedoston merkintöjä
Lataussijainnissa oleva FALLOUT.ini-tiedosto saattaa olla määritetty väärin ja merkintöjen arvot voivat olla virheellisiä. Voit muuttaa tiedoston arvoja korjataksesi Fallout 3:n kaatumislokin ongelman.
1. paina Windows + E -näppäimet yhdessä avataksesi Windowsin Resurssienhallinta.
2. Navigoi kohtaan Fallout 3 kansio seuraamalla sijaintia polku.
C:\Users\Lenov0\Documents\My Games\Fallout 3
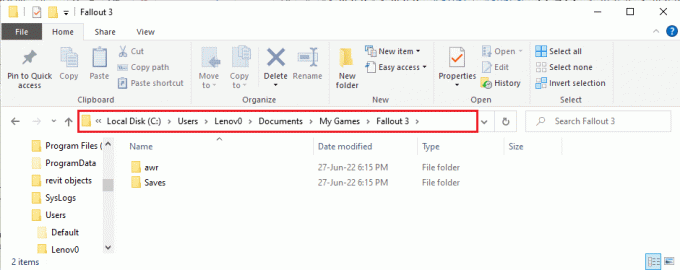
2. Napsauta hiiren kakkospainikkeella FALLOUT.ini tiedosto, siirrä osoitin tiedoston päälle Avaa vaihtoehto ja napsauta Muistilehtiö vaihtoehto viereisessä valikossa.
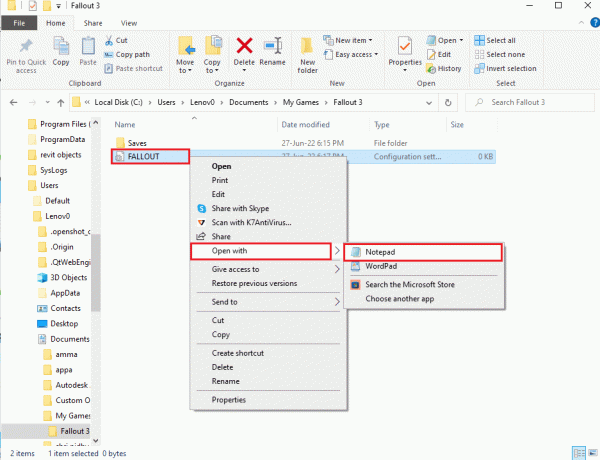
3. Muuta arvoa bUseThreadAI sisääntulo alkaen 0 to 1.
merkintä: Voit painaa Ctrl + F näppäimet yhdessä avataksesi hakupalkin ja etsiäksesi tiettyä merkintää.
4. Muuta arvoa iNumHWThreads sisäänpääsy kohteeseen 2.
Lue myös:5 parasta FPS-laskuria Windows 10:lle
Tapa 7: Poista Windows Liven asennus
Toinen Fallout 3 -kaatumisoppaan vaihtoehto on poistaa Windows Live -ohjelmisto tietokoneeltasi Ohjauspaneelin avulla.
1. paina Windows-avain, tyyppi Ohjauspaneeli, Klikkaa Avata.
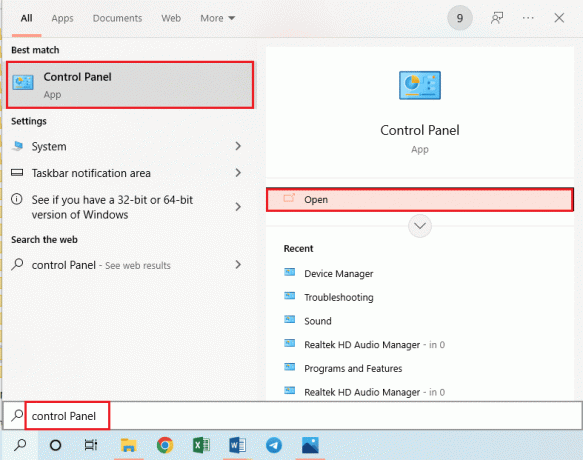
2. Aseta Näytä > Luokkaja napsauta sitten Poista ohjelman asennus vaihtoehto kohdassa Ohjelmat osio.
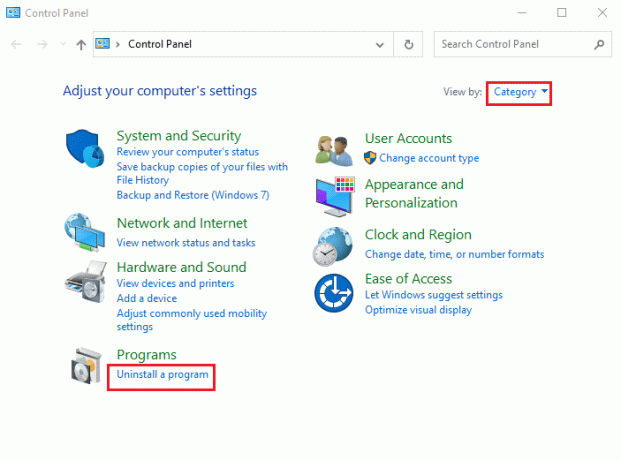
3. Valitse Windows Live sovellus luettelossa ja napsauta Poista asennus -painiketta yläpalkissa poistaaksesi sovelluksen.
4. Poista Windows Live -sovellus noudattamalla ohjatun asennuksen poistotoiminnon näytön ohjeita.
5. paina Windows+E näppäimiä samanaikaisesti avataksesi Windowsin Resurssienhallinta ja navigoi kohtaan Windows Live kansio seuraamalla sijaintipolkua as Tämä tietokone > Paikallinen levy (C:) > Ohjelmatiedostot (x86).
6. Napsauta hiiren kakkospainikkeella Windows Live kansio ja napsauta Poistaa vaihtoehto luettelossa.
Tapa 8: Asenna Fallout 3 uudelleen
Jos mikään yllä olevista Fallout 3:n kaatumisoppaan ratkaisuista ei toiminut. Asenna sitten Fallout 3 uudelleen Steam-sovelluksessa Fallout 3:n kaatumislokin ratkaisemiseksi
Vaihe I: Poista Fallout 3
Ensimmäinen vaihe tässä menetelmässä on Fallout 3 -pelin asennuksen poistaminen Steam-sovelluksesta.
1. Käynnistä Steam sovellus.
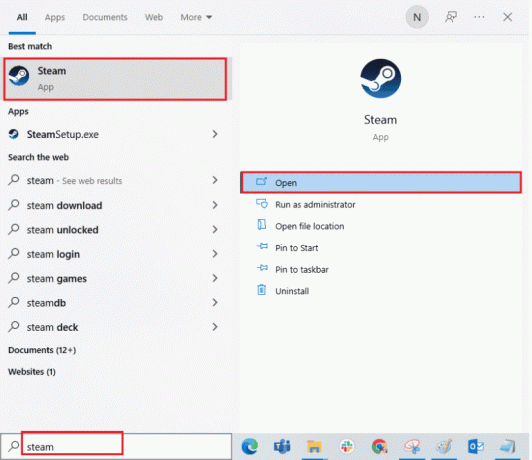
2. Klikkaa KIRJASTO -välilehteä yläpalkissa, napsauta hiiren kakkospainikkeella Fallout 3 peli, siirrä kohdistin kohtaan Hallitse vaihtoehto ja napsauta Poista asennus -painiketta.
3. Noudata Fallout 3:n ohjatun asennuksen poistotoiminnon näytön ohjeita ja napsauta Joo -painiketta UAC-ikkunassa.
Lue myös:Korjaa Fallout 4 Modit, jotka eivät toimi
Vaihe II: Asenna Fallout 3 uudelleen
Seuraava vaihe on Fallout 3 -pelin uudelleenasentaminen Steam-sovelluksessa.
1. Avaa Steam sovellus osoitteesta Windows-haku baari.
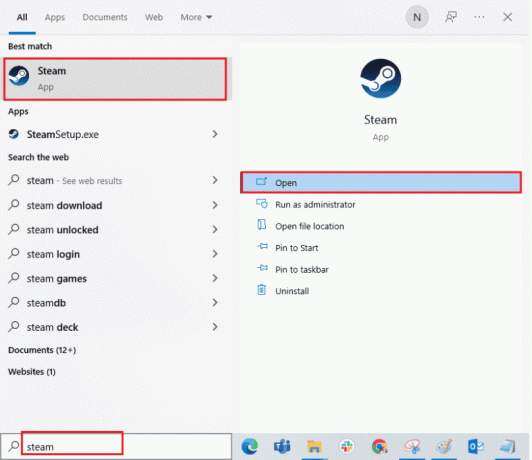
2. Klikkaa KAUPPA -välilehti kotisivun yläpalkissa ja hae Fallout 3 peli hakupalkissa.
3. Klikkaa ASENTAA -painiketta asentaaksesi Fallout 3 -pelitiedoston ja odota, kunnes prosessi on valmis.
4. Klikkaa SEURAAVA -painiketta asennusikkunassa.
Huomautus 1: Voit valita pikakuvakkeen luomisen työpöydälle tai Käynnistä-valikossa.
Muistio 2: Voit myös vaihtaa asennuspaikkaa Windowsin Resurssienhallinnassa.
5. Klikkaa SUORITTAA LOPPUUN -painiketta viimeisessä ikkunassa.
6. Tulet näkemään LATAUS, VAHVISTAMINEN, ja ASENNUS prosessi pelissä.
7. Klikkaa PELATA -painiketta, kun Fallout 3 -peli on asennettu.
Tapa 9: Asenna Fallout 3 Mods
Viimeinen tapa tässä Fallout 3 -kaatumisoppaassa on asentaa Fallout 3 -modit Fallout 3:n kaatumisongelman korjaamiseksi uudessa Windows 10 -pelissä.
Vaihtoehto I: Epävirallinen Fallout 3 -korjaus
Voit asentaa epävirallisen Fallout 3 -korjauksen viralliselta verkkosivustolta korjataksesi kaikki Fallout 3 -pelin ongelmat, mukaan lukien Fallout 3 -virhelokin.
1. Lyö Windows-avain, tyyppi Google Chrome, Klikkaa Avata.
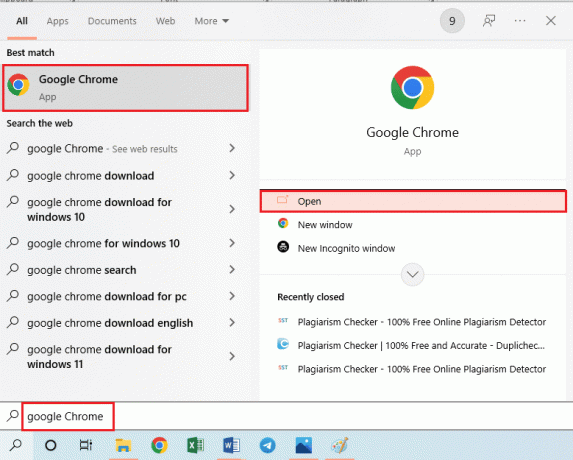
2. Avaa virallinen NEXUSMODS sivusto, josta voit ladata PÄIVITETTY EPÄVIRAALINEN FALLOUT 3 -KORJAUS.
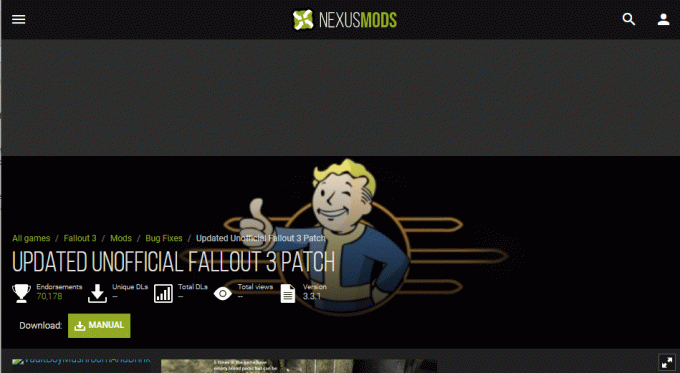
3. Klikkaa Profiilikuvake sivun oikeassa yläkulmassa ja kirjaudu sisään tilillesi kirjautumistunnuksilla.
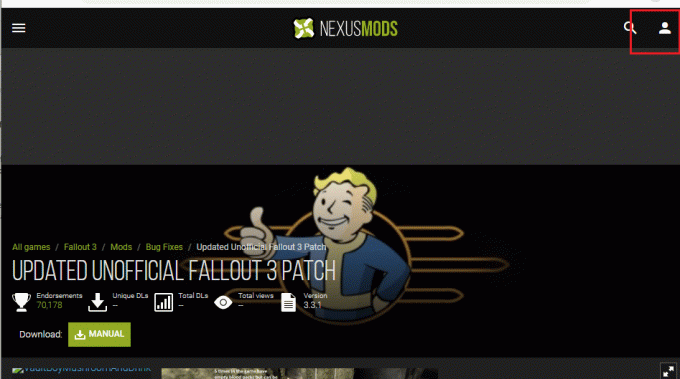
4. Klikkaa MANUAALINEN -painiketta asentaaksesi korjaustiedoston ja seuraa ohjatun asennustoiminnon näytön ohjeita.
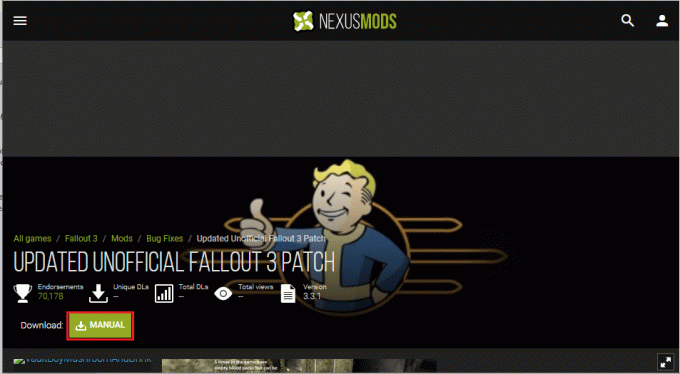
5. Suorita Fallout 3 -peli järjestelmänvalvojana.
Lue myös:Korjaa Fallout 76 irrotettu palvelimesta
Vaihtoehto II: Käytä Intel HD Graphics Bypass -pakettia
Jos käytät vain Intel Graphics -korttia, voit asentaa Intel HD Bypass Package -modin tietokoneellesi. Tämä auttaisi korjaamaan Intel-näytönohjaimen ongelmat ja korjaa Fallout 3:n kaatumisen.
1. Käynnistä Google Chrome selain.
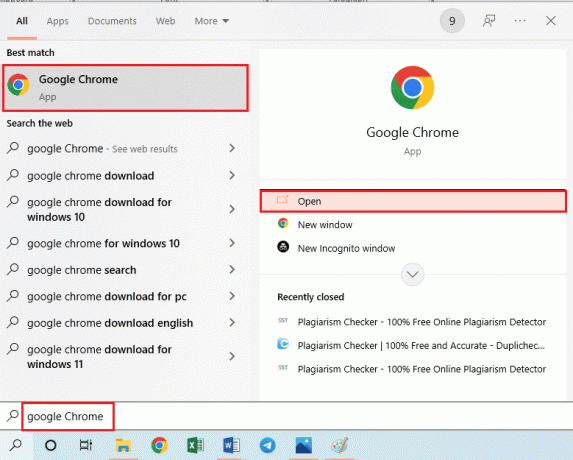
2. Avaa virallinen NEXUSMODS sivusto, josta voit ladata INTEL HD GRAHICS BYPASS PAKETTI.
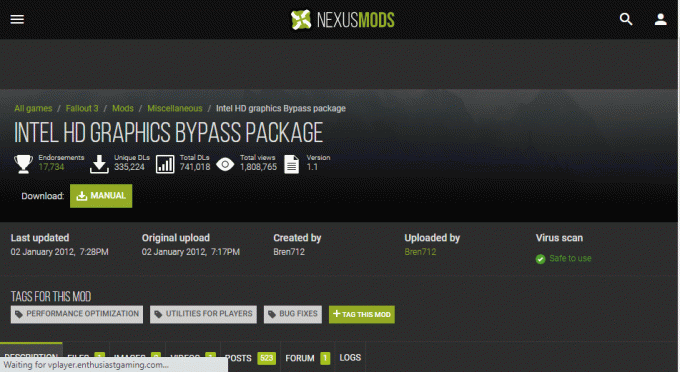
3. Klikkaa Profiilikuvake sivun oikeassa yläkulmassa ja kirjaudu sisään tilillesi kirjautumistunnuksilla.
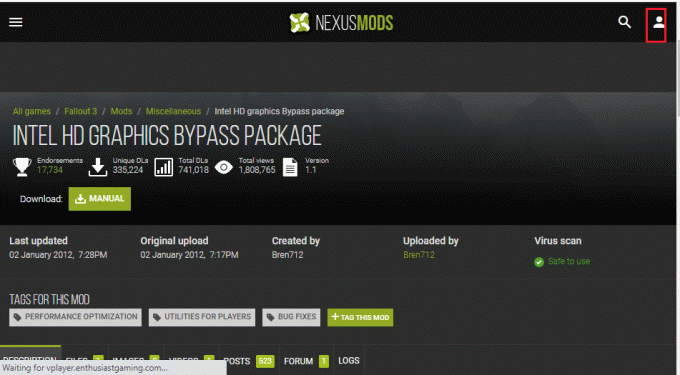
4. Napsauta sitten MANUAALINEN -painiketta asentaaksesi korjaustiedoston ja seuraa ohjatun asennustoiminnon näytön ohjeita.
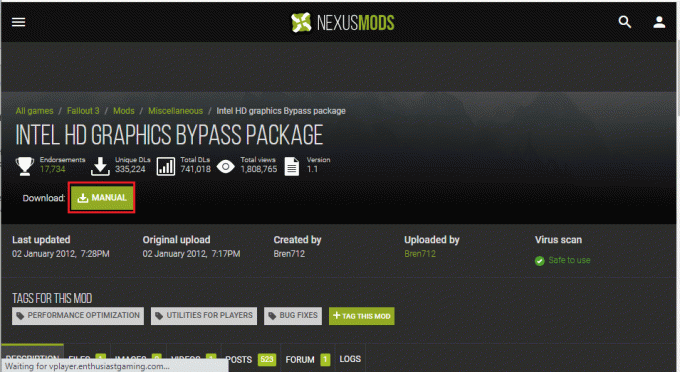
5. paina Windows + E -näppäimet avautua samanaikaisesti Tiedostonhallinta, siirry kohtaan Lataukset kansio ja pura vetoketju ja pura ladatun mod-kansion sisältö.
6. Valitse kaikki .dll tiedostot kansioon ja paina Ctrl + C näppäimet kopioida tiedostoja samanaikaisesti.
7. Navigoi kohtaan fallout 3 goty kansio Windowsin Resurssienhallinnassa seuraamalla sijaintipolkua as Tämä tietokone > Paikallinen levy (C:) > Ohjelmatiedostot (x86) > Steam > steamapps > yleinen > Fallout 3 goty.
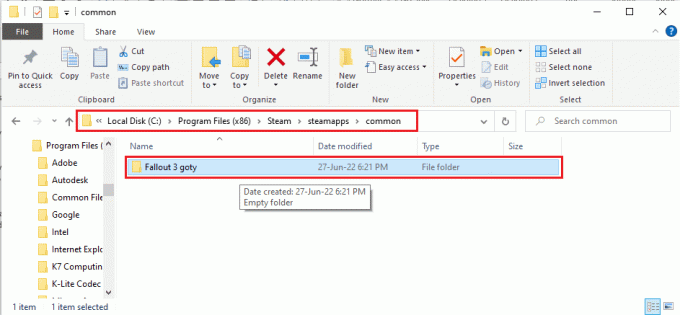
8. paina Ctrl + V näppäimet samanaikaisesti liittääksesi tiedostot tähän hakemistoon.
Suositus:
- Korjaa PS4-ohjain ei saa yhteyttä konsoliin
- Korjaa Pokémon Go Error 26 Androidissa
- Korjaa Fallout 4:n änkytys Windows 10:ssä
- Korjaa Fallout 4 Script Extender, joka ei toimi Windows 10:ssä
Toivomme, että tämä artikkeli opetti sinulle Fallout 3 kaatumisopas. Yritä toteuttaa annettuja menetelmiä ja ilmoita meille ehdotuksesi ja kysymyksesi kommenteissa. Kerro meille myös, mitä haluat oppia seuraavaksi.