Korjaa Skype-kamera, joka ei toimi Windows 10:ssä
Sekalaista / / July 06, 2022

Skype on yksi parhaista monipuolisista sovelluksista, joita käytetään kommunikointiin ystävien, perheenjäsenten ja työtovereiden kanssa joko äänellä tai videolla. Skypen videokeskustelu on erittäin mielenkiintoista ja tämä hauskanpito voi muuttua stressiksi, kun Skype-kamera ei toimi. Skype-kameran toimintahäiriö on yleinen ongelma Windows-, Android- ja iOS-laitteissa. Mitä tulee tietää vianetsintämenetelmistä, sinun ei tarvitse huolehtia ollenkaan! Tämä opas auttaa sinua oppimaan syyt, jotka aiheuttavat Skype-videon toimimattomuuden, ja vaiheet vianmääritykseen Windows 10 -tietokoneellasi. Nyt sitä mennään!
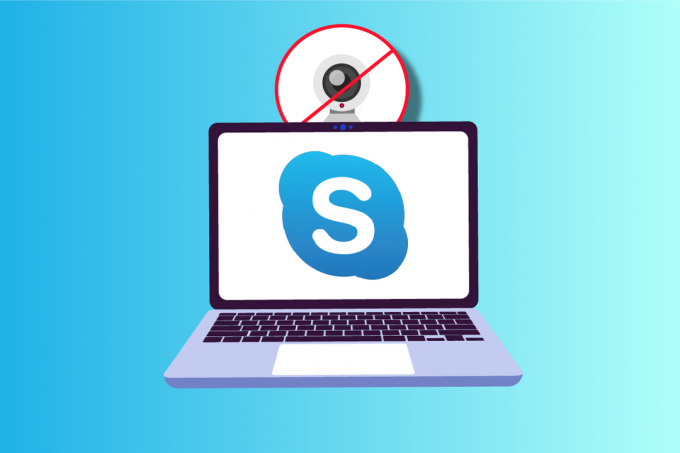
Sisällys
- Kuinka korjata Skype-kamera, joka ei toimi Windows 10:ssä
- Tapa 1: Perusvianetsintämenetelmät
- Tapa 2: Suorita laitteiston ja laitteen vianmääritys
- Tapa 3: Anna Skypen käyttää kameraa
- Tapa 4: Päivitä Windows
- Tapa 5: Päivitä kameran ajurit
- Tapa 6: Päivitä DirectX
- Tapa 7: Asenna kameran ohjain uudelleen
- Tapa 8: Palauta kameran ohjainpäivitykset
- Tapa 9: Vaihda yleiseen ohjaimeen
- Tapa 10: Muokkaa virustorjuntaasetuksia
- Tapa 11: Poista Windows Defenderin palomuuri käytöstä (ei suositella)
- Tapa 12: Säädä rekisteriavaimia
- Tapa 13: Rekisteröi kamera uudelleen
- Tapa 14: Nollaa kamerasovellus
- Tapa 15: Asenna Skype uudelleen
- Tapa 16: Käytä Skypen Web-versiota
- Tapa 17: Vaihda verkkokamera
Kuinka korjata Skype-kamera, joka ei toimi Windows 10:ssä
Tässä on joitain yleisiä syitä, joiden vuoksi Skype-kamera ei toimi Windows 10 -ongelmissa. Analysoi niitä tarkemmin, jotta voit seurata vianmääritysmenetelmiä vastaavasti.
- Skype-palvelinongelmat
- Kameraa ei ole kytketty oikein
- Verkkoyhteys ei ole vakaa
- Jokin muu tietokoneesi sovellus käyttää kameraasi
- Skypen videopuheluasetukset eivät ole sopivia
- Verkkokameran ajurit ovat vanhentuneet
- Virustorjunta- tai palomuuriasetukset ovat estäneet kameran
- Vanhentunut Windows 10 PC
- Virheelliset tietosuoja-asetukset
- Vanhentunut Skype
- Vanhentunut DirectX
- Väärät kameraasetukset
Siirry nyt seuraavaan osioon, josta löydät vianetsintämenetelmiä Skype-kameran toimimattomuuden Windows 10 -ongelman korjaamiseksi.
Tässä osiossa olemme koonneet luettelon menetelmistä, jotka auttavat sinua korjaamaan Skype-videon, joka ei toimi Windows 10 -ongelman. Noudata niitä samassa järjestyksessä saadaksesi täydelliset tulokset.
Tapa 1: Perusvianetsintämenetelmät
1. Puhdista kamera/verkkokamera
Jos näet mustan verkkokameran Skypessäsi, tämä voi johtua siitä, että jokin peittää kamerasi joko kankaalla tai pölyllä.
- Tarkista, onko sisäänrakennettu kamerasi tai verkkokamerasi täynnä jotain vastaavaa pöly, lika ja jopa kansi.
- Ota siivous mikrokuituliina ja puhdista kamerasi. Varmista, ettet vahingoita sitä. Tarkista, toimiiko kamera Skypessä.

2. Käynnistä PC uudelleen
Tietokoneen uudelleenkäynnistys ratkaisee monia monimutkaisia ongelmia, ja jos Skype-kamera ei toimi Windows 10:ssä, käynnistä tietokoneesi uudelleen alla olevien ohjeiden mukaisesti.
1. paina Windows + D näppäimet yhdessä siirtyäksesi työpöydälle.
2. Paina sitten Alt + F4 näppäimet samanaikaisesti.
3. Valitse nyt Uudelleenkäynnistää vaihtoehto ja paina Enter-näppäin kuten on esitetty.
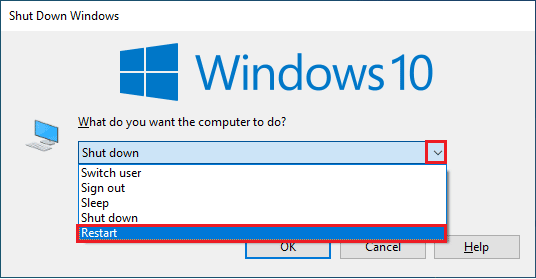
3. Tarkista Skype-palvelimen tila
Jos Skype-palvelimesi on verkon ulkopuolella, Skype-video ei toimi. Jos kohtaat saman, tarkista Skype-palvelimen tila alla olevien ohjeiden mukaisesti.
1. Vieraile virallinen Skype Status -sivu.
2. Varmista nyt, että saat a Normaali palvelu viesti.
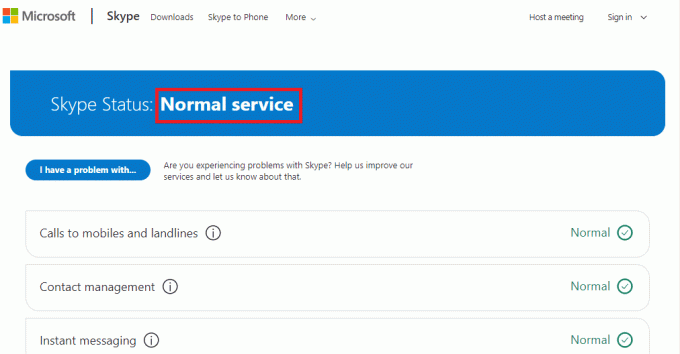
3. Jos saat jotain muuta, sinulla ei ole muuta vaihtoehtoa kuin odottaa.
4. Tarkista Internet-yhteys
Jos verkkoyhteytesi ei ole vakaa, et voi soittaa videopuheluita millään verkkosovelluksella. Varmista, että internetyhteytesi on vakaa ja että reitittimen ja laitteen välillä ei ole keskeytyksiä. Juokse a nopeustesti tarkistaaksesi, onko verkon vakaus tarpeeksi vakaa Skypen käyttämiseen ilman virheitä.
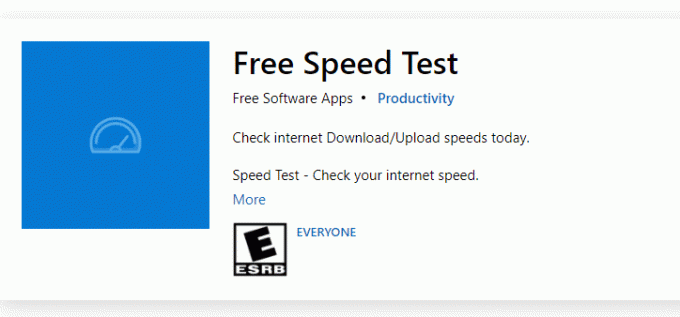
Tarkista myös, täyttääkö laitteesi alla olevat vaatimukset.
- Poista kaikki häiriöt reitittimen ja laitteen välillä.
- Yhdistä rajoitetut laitteet samaan verkkoon.
- Varmista, että olet ostanut Internet-palveluntarjoajasi (ISP) vahvistaman reitittimen.
- Vältä vanhojen, rikkinäisten tai vaurioituneiden kaapeleiden käyttöä.
Jos kohtaat ongelmia Internet-yhteyden kanssa, tutustu oppaaseemme Verkkoyhteysongelmien vianmääritys Windows 10:ssä korjata ne.
5. Sulje taustaohjelmat kameralla
Jos tietokoneellasi on käynnissä liian monta sovellusta ja ohjelmaa, se voi hidastaa tietokonettasi ja aiheuttaa Skype-videon toimimattomuuden Windows 10 -ongelman. Jos on muita videopuhelusovelluksia, ne saattavat häiritä Skypeä ja aiheuttaa sinulle ongelmia. Sinun on varmistettava, että suljet kaikki sovellukset noudattamalla opastamme Tehtävän lopettaminen Windows 10:ssä.
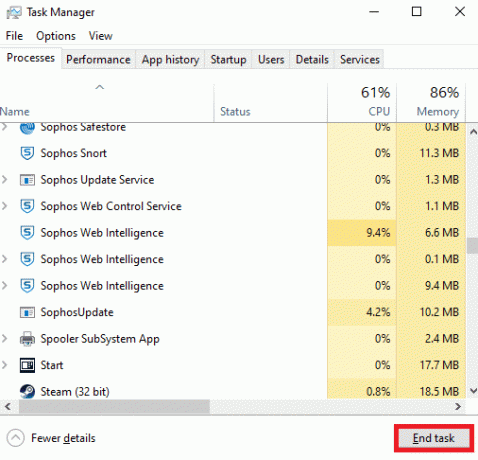
Lue myös:Korjaa toisen sovelluksen käyttämä kamera Windows 10:ssä
Tapa 2: Suorita laitteiston ja laitteen vianmääritys
Jos kamerassasi on sisäisiä laitteisto-ongelmia, voit suorittaa Laitteiston ja laitteiden vianmäärityksen. Tämä prosessi tunnistaa laitteeseesi liittyvät ongelmat ja korjaa ne. Noudata alla olevien ohjeiden mukaan.
1. paina Windows + Ravaimet yhdessä käynnistääksesi Juosta valintaikkuna.
2. Tyyppi msdt.exe -id DeviceDiagnostic ja osui Enter-näppäin.
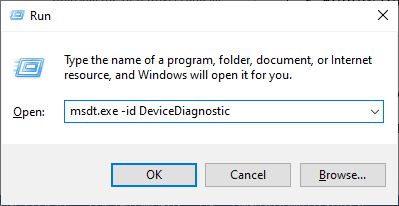
3. Vuonna Laitteet ja laitteet ikkuna, napsauta Seuraava.
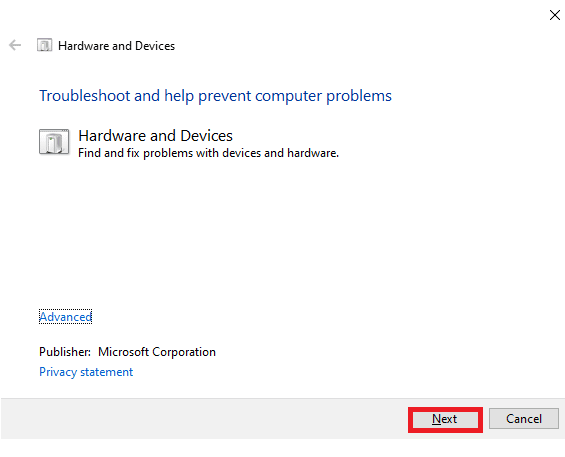
4. Noudata nyt näytön ohjeita ja käynnistä PC uudelleen.
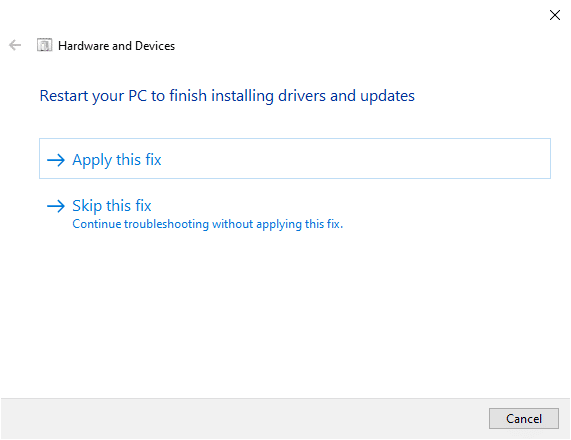
Vianmääritysprosessi korjaa usein Skype-videon, joka ei toimi Windows 10:ssä.
merkintä: Joskus vianmääritys ei välttämättä tunnista ongelmaa. Siirry tässä tapauksessa seuraavaan menetelmään.
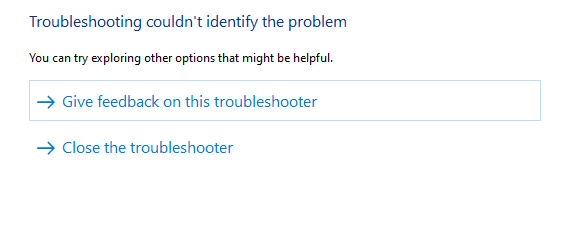
Lue myös:Korjaa Skype Stereo Mix, joka ei toimi Windows 10:ssä
Tapa 3: Anna Skypen käyttää kameraa
Kun käyttöjärjestelmäsi estää kameran, et voi käyttää sitä missään laitteessasi. Tietokoneellasi on muutamia asetuksia, ja kun olet ottanut ne käyttöön, voit korjata Skype-videon, joka ei toimi Windows 10 -ongelman. Varmista, että olet ottanut käyttöön Skypen kameran käyttöoikeudet alla olevien ohjeiden mukaisesti.
1. Avata Windowsin asetukset painamalla Windows + I -näppäimet samanaikaisesti.
2. Napsauta sitten Yksityisyys.
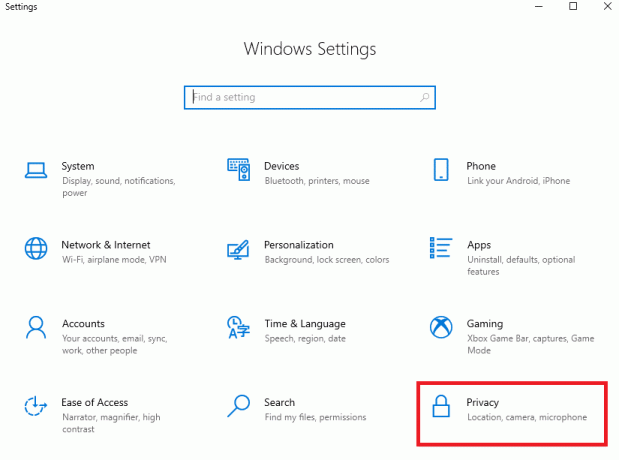
3. Navigoi kohtaan Kamera valikko vasemmassa ruudussa ja kytke päälle Salli sovellusten käyttää kameraasi vaihtoehto oikeassa ruudussa.
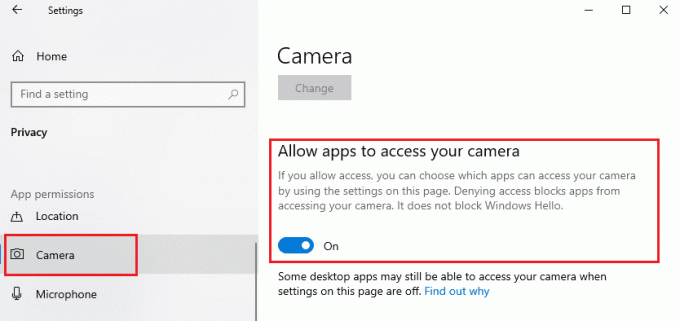
4. Vieritä sitten näyttöä alaspäin ja kytke päälle Skype sovellus alla Valitse, mitkä Microsoft Storen sovellukset voivat käyttää kameraasi kuten kuvattu.
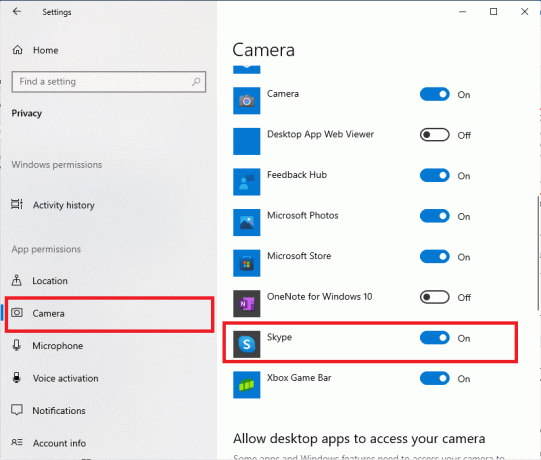
5. Jos et löydä Skypeä luettelosta, käy osoitteessa tämä linkki saadaksesi lisätietoja tai siirry seuraavaan vianetsintämenetelmään.
Tapa 4: Päivitä Windows
Skypellä on vaatimuksensa Windows PC: lle. Jos haluat nauttia sovelluksen kaikista täysin tehokkaista ominaisuuksista, sinun on varmistettava, että käyttöjärjestelmäsi on uusin. Se on hyvin harvinaista, mutta jos sinulla on korruptoitunut tai vanha käyttöjärjestelmä, kohtaat Skype-videon, joka ei toimi Windows 10 -ongelmassa. Voit valita tämän ongelman valitsemalla a Windows päivitys. Jos olet epävarma Windows-käyttöjärjestelmän päivittämisestä, tutustu oppaaseemme Kuinka ladata ja asentaa Windows 10:n uusin päivitys ja noudata ohjeita.

Kun olet päivittänyt Windows-käyttöjärjestelmän, tarkista, voitko käyttää kameraasi.
Lue myös:Korjaa Snap Camera Ei käytettävissä Kameran tulovirhe
Tapa 5: Päivitä kameran ajurit
Joskus saatat jättää kameran ajurit päivittämättä tai laiminlyödä joka tapauksessa. Jotkut Skypen ominaisuudet päivittyvät automaattisesti. Vanhentuneet ohjaimet eivät tue tätä uudempaa Skype-versiota, ja nyt sinun on päivitettävä kameran ohjaimet, jotta voit ratkaista Skype-kameran toimimattomuuden Windows 10 -ongelman.
Monet käyttäjät ovat ehdottaneet, että ajurien päivittäminen on korjannut Skype-kameran toimimattomuuden. Lue ja toteuta oppaassamme annetut vaiheet 4 tapaa päivittää näytönohjaimet Windows 10:ssä tehdä niin.
merkintä: Tässä artikkelissa opastetaan näytönohjaimen päivityksen vaiheet. Varmista, että noudatat samaa myös kameran ohjaimissa.
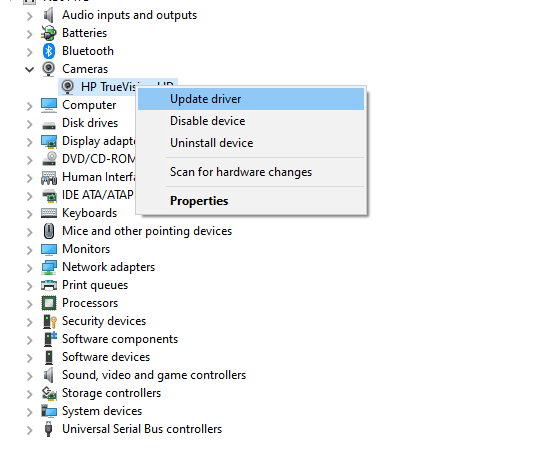
Kun olet päivittänyt ajurit, tarkista, voitko käyttää kameraasi Skypessä.
Tapa 6: Päivitä DirectX
Jotta voit nauttia saumattomasta multimediakokemuksesta Skypessä, sinun on varmistettava, että DirectX on asennettu ja onko se päivitetty uusimpaan versioon. DirectX auttaa sinua parantamaan visuaalista mediakokemusta erityisesti graafisissa peleissä ja sovelluksissa. Skype-puheluihin tarvittava DirectX kannattaa päivittää.
DirectX 12 on joustava Windows 10 -tietokoneesi korkean graafisen tuen sovelluksille. Näin Skype tietää, mitä tehdä, ja voit seurata alla mainittuja ohjeita tarkistaaksesi, sisältääkö järjestelmäsi jo DirectX 12:n.
1. Lehdistö Windows-näppäin + R ja tyyppi dxdiag, sitten lyö Tulla sisään.
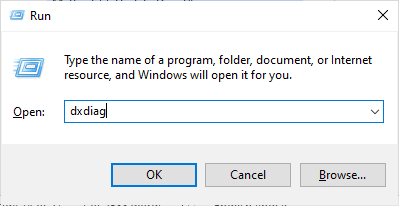
2. Seuraava näyttö tulee näkyviin, kun Windows 10 -tietokoneesi sisältää jo DirectX 12.
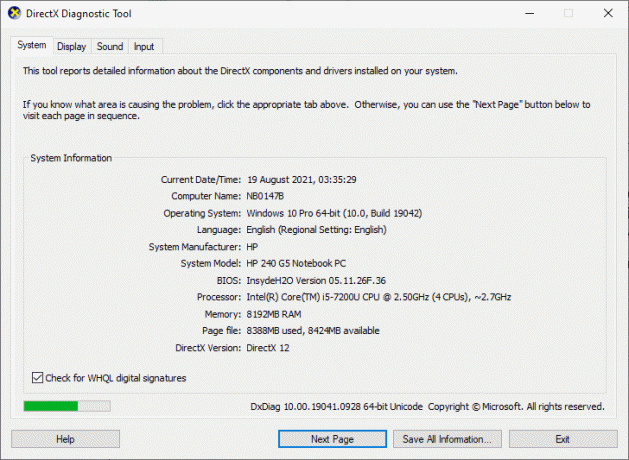
3. Jos järjestelmässäsi ei ole DirectX 12:ta, lataa ja asenna se osoitteesta virallinen nettisivu noudattamalla näytön ohjeita.
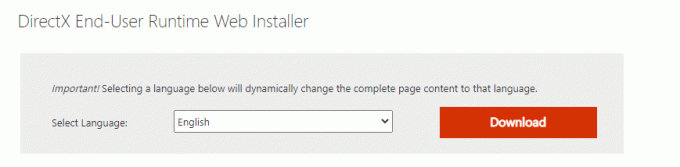
Tarkista DirectX: n asentamisen jälkeen, toistuuko ongelma.
Lue myös:Korjaa kannettavan tietokoneen kameraa, jota ei tunnistettu Windows 10:ssä
Tapa 7: Asenna kameran ohjain uudelleen
Jos kohtaat edelleen Skype-video-ongelman, joka ei toimi Windows 10 -käyttöjärjestelmässä kamera-ajureiden päivittämisen jälkeen, asenna ne uudelleen korjataksesi yhteensopimattomuusongelmat. On olemassa useita tapoja asentaa ohjaimet uudelleen tietokoneeseen. Voit kuitenkin asentaa kameran ohjaimet helposti uudelleen oppaamme ohjeiden mukaisesti Ohjainten poistaminen ja uudelleenasentaminen Windows 10:ssä.
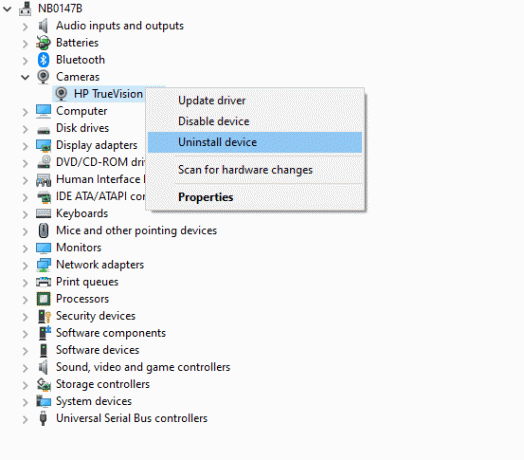
Kun olet asentanut kameran ajurit uudelleen, tarkista, onko sinulla korjattu kamera-ongelmia Skypessä.
Tapa 8: Palauta kameran ohjainpäivitykset
Jos et ole saanut korjausta Skype-videoon, joka ei toimi Windows 10 -ongelmaan, vaikka olet päivittänyt tai asentanut uudelleen kameran ajurit, voit yrittää palauttaa ohjaimia. Tämä prosessi tuo ohjaimet edelliseen versioon, jossa se toimi hyvin. Ohjainten palautusvaiheet ovat hyvin yksinkertaisia. Noudata oppaassamme annettuja ohjeita Kuinka palauttaa ohjaimia Windows 10:ssä korjata keskusteltu ongelma.
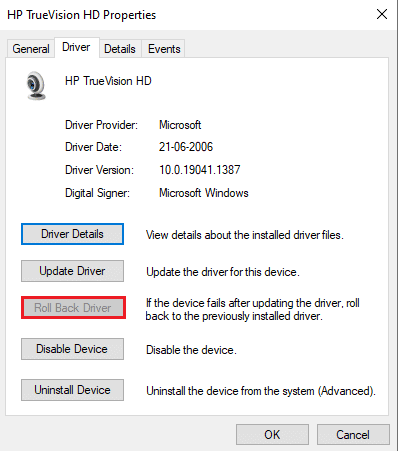
Lue myös:Kuinka korjata Omegle-kamera, joka ei toimi
Tapa 9: Vaihda yleiseen ohjaimeen
Jos kameran ohjainten päivittäminen/palauttaminen/uudelleenasentaminen ei auta sinua korjaamaan Skype-kameran, joka ei toimi Windows 10 ongelmaan, voit vaihtaa yleisiin sisäänrakennetuihin ohjaimiin, jotka ovat jo Windows 10 -käyttöjärjestelmässäsi järjestelmä. Alla olevat ohjeet auttavat sinua korjaamaan vioittuneet laiteohjaimet.
1. Lyö Windows-avain ja tyyppi Laitehallintaja napsauta sitten Avata.
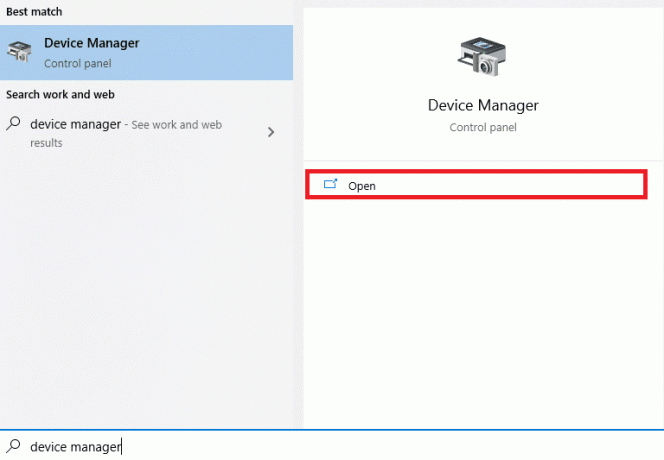
2. Laajenna sitten Kamerat -osio kaksoisnapsauttamalla sitä. Napsauta hiiren kakkospainikkeella kameran ohjainta ja valitse sitten Päivitä ohjain kuten on esitetty.
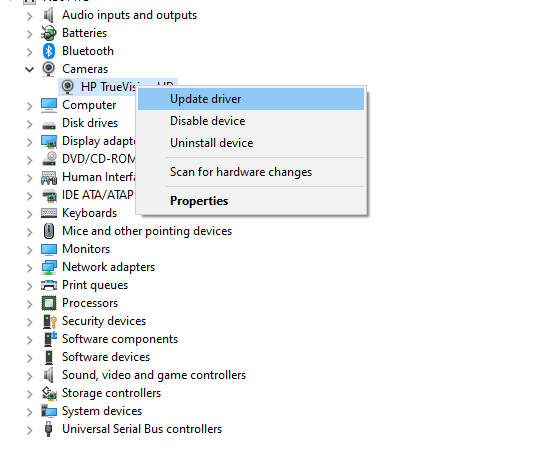
3. Napsauta nyt Selaa tietokoneeltani ohjainohjelmistoa jonka jälkeen Anna minun valita tietokoneellani käytettävissä olevien ohjainten luettelosta tulevassa ikkunassa.
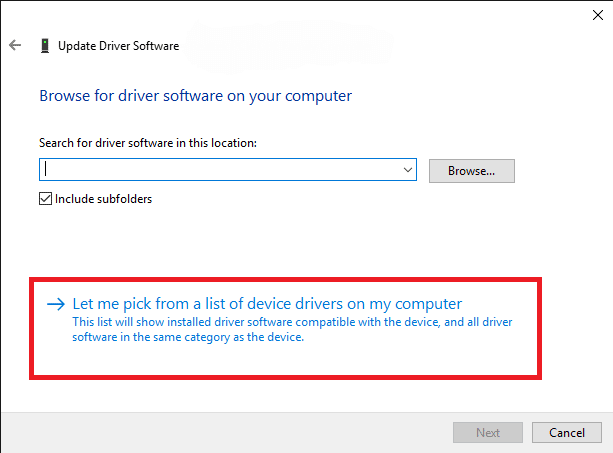
4. Valitse sitten mikä tahansa yleinen web-kameran ohjain Windowsille.
5. Odota, kunnes Windows asentaa uusimman yhteensopivan ohjaimen, ja jos saat kehotteita, napsauta Joo edetä.
6. Sulje lopuksi laitehallinta, uudelleenkäynnistää tietokoneellesi ja tarkista, voitko käydä videokeskusteluja Skypessä.
Tapa 10: Muokkaa virustorjuntaasetuksia
Nykyaikaiset virustorjuntaohjelmat ja palomuurisuojaus valvovat ja hallitsevat jokaista Windows 10 -tietokoneeseesi kytkettyä laitetta. Tämä parantaa tietosuoja-asetuksiasi, mutta se on joskus ärsyttävää. Jos Skype-kamerasi ei toimi Windows 10:ssä, tämä saattaa johtua ylisuojaavasta virustentorjuntaohjelmistosta. Tarkista virustentorjunta-asetuksesi ja tarkista, onko virustorjuntaohjelmasi estänyt Skypen. Voit myös poistaa tilapäisesti käytöstä tai sallia minkä tahansa sisäänrakennetun tai kolmannen osapuolen virustorjuntaohjelmiston ratkaistaksesi saman.
Vaihtoehto I: Skypen sallittujen luettelo
Jos et halua, että mikään virustorjuntaohjelma estää Skypen käytön, voit lisätä sen sallittujen sovellusten luetteloon. Lisää Skype kolmannen osapuolen virustorjuntaohjelman sallittujen luetteloon noudattamalla alla olevia ohjeita.
merkintä: Tässä, Avast on esimerkkinä, noudata virustorjuntaohjelmasi ohjeita.
1. paina Windows-avain ja tyyppi avastja napsauta sitten Avata.
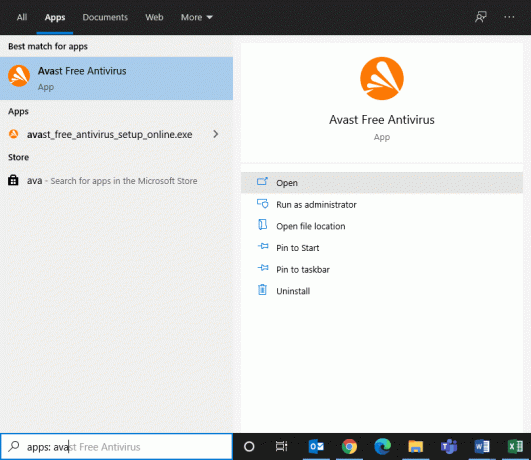
2. Napsauta nyt Valikko vaihtoehto oikeassa kulmassa kuvan mukaisesti.

3. Valitse sitten asetukset avattavasta luettelosta.
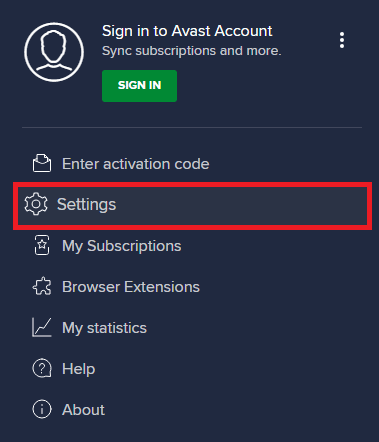
4. Nyt sisällä Yleiset-välilehti, Klikkaa Estetyt ja sallitut sovellukset -välilehti ja napsauta oikeanpuoleisessa ruudussa SALLI SOVELLUS alla Luettelo sallituista sovelluksista ala.
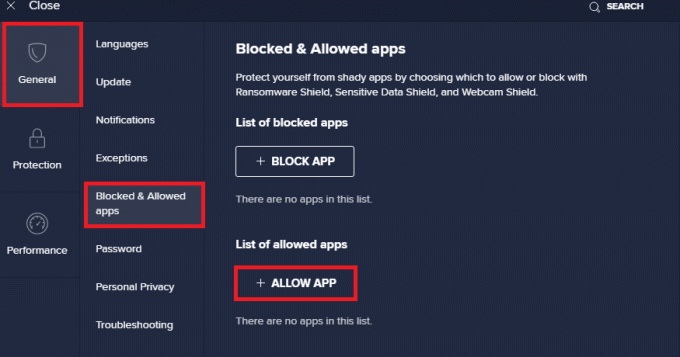
5. Napsauta nyt LISÄÄ > vastaava vaihtoehto Skype lisätäksesi sovelluksen sallittujen luetteloon.
merkintä: Tässä Sovelluksen asennusohjelma on esimerkkinä, noudata virustorjuntaohjelmasi ohjeita.
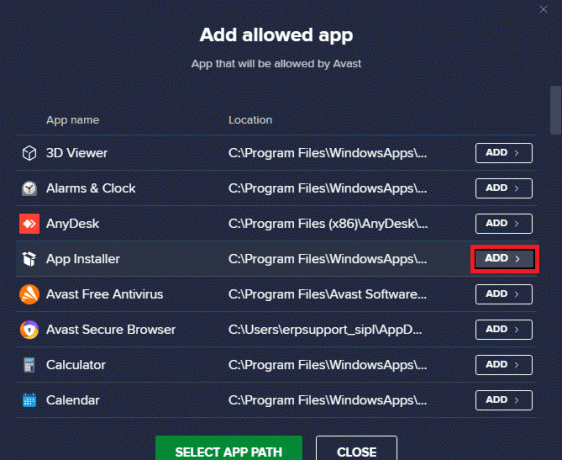
merkintä: Voit selata Skype-asennuspolkua valitsemalla VALITSE SOVELLUSPOLKU vaihtoehto.
6. Napsauta lopuksi LISÄTÄ vahvistaaksesi kehotteen, ja nyt olet lisännyt Skypen Avast Whitelist -luetteloon.
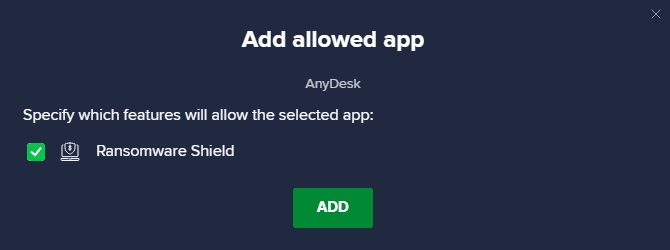
merkintä: Täällä voit tarkistaa / poistaa valinnan Avast-ominaisuuksista (kuten Ransomware Shield) tarpeidesi mukaan.
7. Jos haluat poistaa Skypen (myöhemmin, jos haluat) Avastin sallittujen luettelosta, napsauta sitten kolmipisteinen kuvake Asetukset-pääikkunassa. Näet kaksi vaihtoehtoa täällä. Klikkaa Poista.
- Muuta sallittuja ominaisuuksia: Voit muokata ominaisuuksia, jotka olet ottanut käyttöön, kun lisäät ohjelman sallittujen luetteloon.
- Poista: Poista Skype Avastin sallittujen luettelosta.
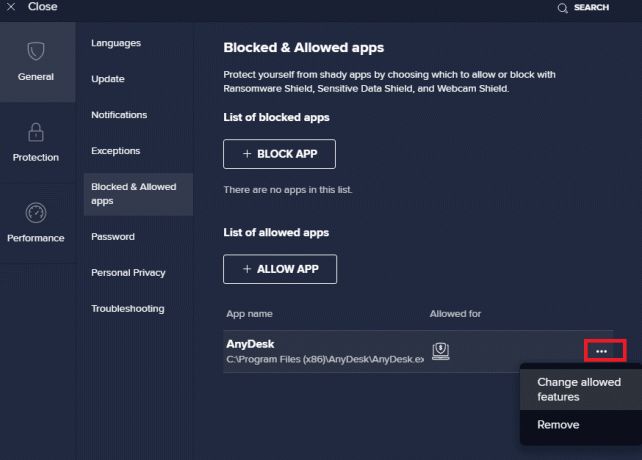
Vaihtoehto II: Poista virustorjunta käytöstä väliaikaisesti (jos mahdollista)
Jos et tiedä kuinka poistaa virustentorjuntaohjelma käytöstä Windows 10 -tietokoneellasi, tutustu oppaaseemme Kuinka poistaa virustorjunta väliaikaisesti käytöstä Windows 10:ssä, ja noudata ohjeita.
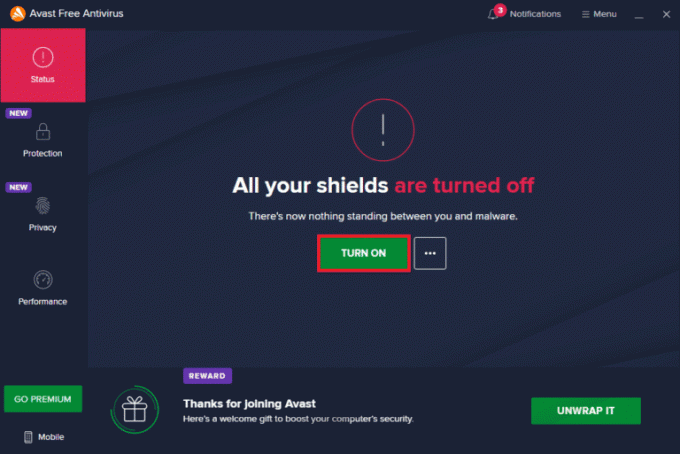
Lue myös:Kuinka poistaa McAfee LiveSafe Windows 10:ssä
Tapa 11: Poista Windows Defenderin palomuuri käytöstä (ei suositella)
Tietokoneesi sisäänrakennettu tietoturvaohjelmisto saattaa estää kameran pääsyn sovelluksiin joistakin turvallisuussyistä. Joten saatat kohdata Skype-videon, joka ei toimi Windows 10 -ongelmassa. Jos Windows Defenderin palomuuri estää Skype-kamerasi käyttöoikeudet, katso oppaamme Windows 10 -palomuurin poistaminen käytöstä ja noudata samoja ohjeita. Yleensä Defender Suiten poistamista käytöstä ei suositella uhkahyökkäysten vuoksi. Joten jotkut käyttäjät haluavat sallia sovelluksen tai ohjelman Windows Defenderin palomuurin sallittujen luetteloon. Seuraa opastamme Salli tai estä sovellukset Windowsin palomuurin kautta jos haluat lisätä Skypen sallittujen luetteloon Windowsin palomuurissa.
merkintä: Ota Windowsin palomuuri aina uudelleen käyttöön, kun olet korjannut kaikki ristiriidat Windows 10 -sovellusten ja -ohjelmien kanssa. Tämä auttaa sinua estämään haitalliset hyökkäykset.
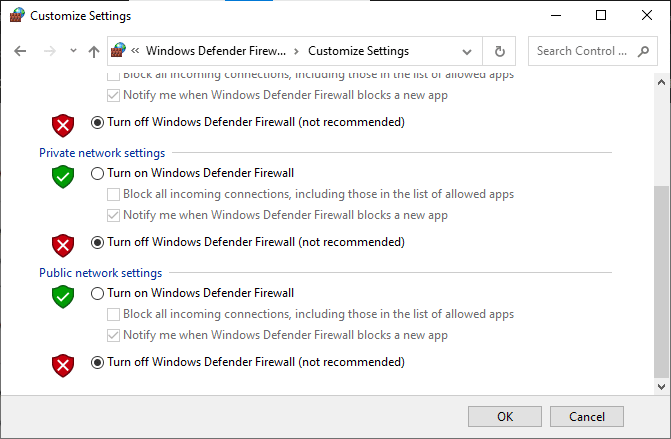
Tapa 12: Säädä rekisteriavaimia
Jotkut käyttäjät ovat ehdottaneet, että joidenkin rekisteriavainten säätäminen rekisterieditorissa on auttanut heitä korjaamaan Skype-kameran toimimattomuuden Windows 10 -ongelman. Noudata alla olevia ohjeita.
1. Lyö Windows-avain ja tyyppi Rekisterieditorija napsauta sitten Avata.
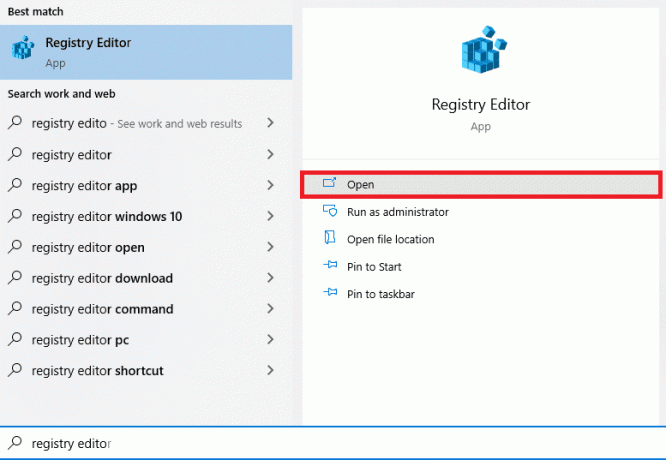
2. Siirry nyt seuraavaan paikkaan polku in Rekisterieditori.
Tietokone\HKEY_LOCAL_MACHINE\SOFTWARE\WOW6432Solmu\Microsoft\Windows Media Foundation\Platform
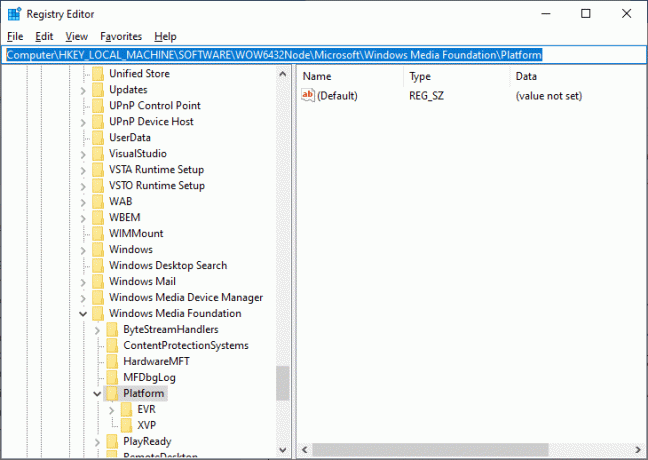
3. Napsauta sitten oikeaa ruutua hiiren kakkospainikkeella ja napsauta Uusi > DWORD (32-bittinen) arvo luodaksesi uuden rekisteriavaimen.
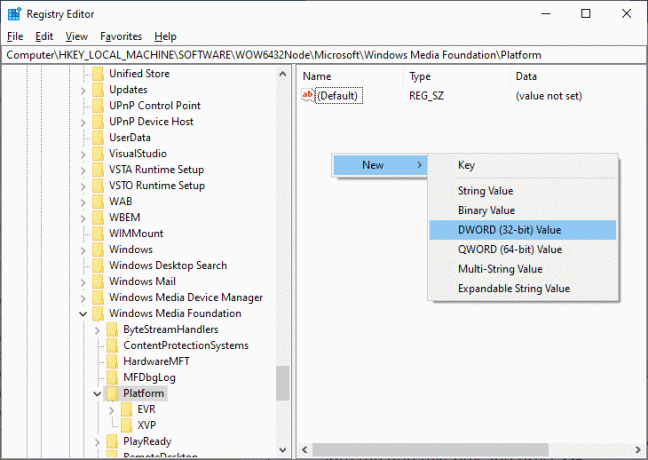
4. Nimeä avain nimellä EnterFrameServerMode ja kaksoisnapsauta avainta avataksesi sen.
5. Kirjoita Arvotiedot kuten 0 ja klikkaa OK tallentaaksesi muutokset.
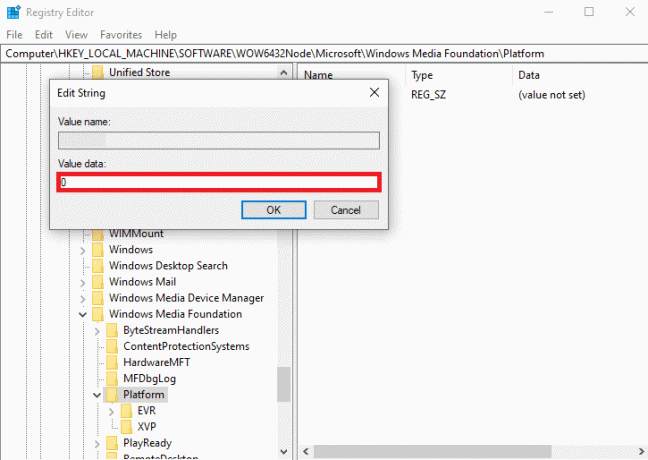
6. Lopuksi, käynnistä PC uudelleen ja tarkista, pääsetkö kameraan Skypessä.
Lue myös: Korjaa I/O-laitevirhe Windows 10:ssä
Tapa 13: Rekisteröi kamera uudelleen
Jos kaikki yllä mainitut menetelmät eivät auta sinua korjaamaan Skype-kameran ei toimi Windows 10 -ongelmaa, yritä rekisteröidä kamera uudelleen seuraavien ohjeiden avulla. Tämä korjaa kaikki kameraan liittyvät laitteisto-ongelmat ja näin voit nauttia videokeskustelusta Skypessä.
1. paina Windows-avain, tyyppi powershell, ja napsauta Suorita järjestelmänvalvojana.
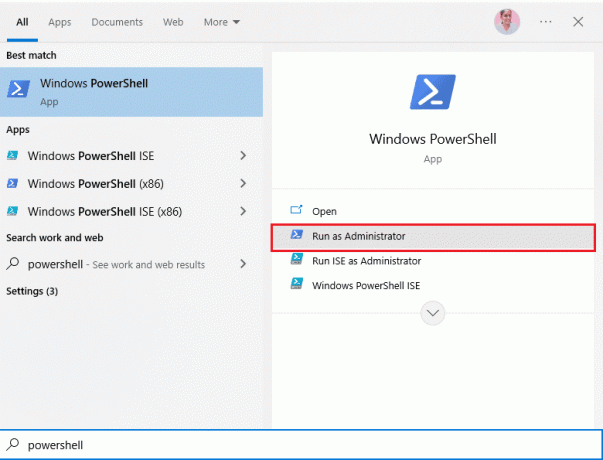
2. Kirjoita sitten seuraava komento ja osui Enter-näppäin.
Get-AppxPackage -allusers Microsoft. WindowsCamera | Foreach {Add-AppxPackage -DisableDevelopmentMode -Rekisteröi "$($_.InstallLocation)\AppXManifest.xml"}
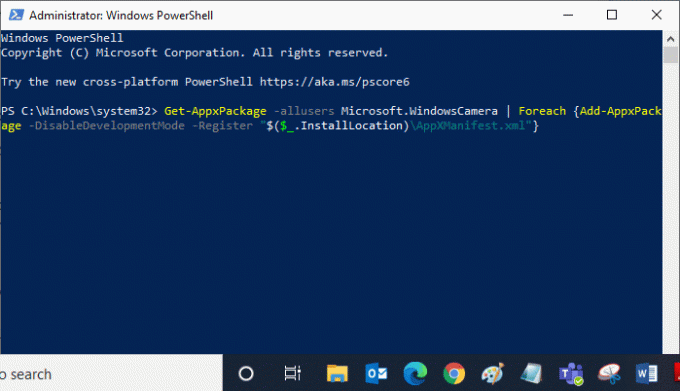
3. Odota, että komento suoritetaan, ja tarkista, oletko korjannut ongelman. Jos sinulla on edelleen ongelmia laitteen kanssa, sinun on ehkä nollattava kamera.
Tapa 14: Nollaa kamerasovellus
Jos kameran uudelleenrekisteröinti ei auta sinua korjaamaan Skype-videon toimimattomuutta koskevaa Windows 10 -ongelmaa, nollaa kamerasovellus alla olevien ohjeiden mukaisesti.
1. Lyö Windows-avain, tyyppi Kamera, ja napsauta Sovelluksen asetukset.
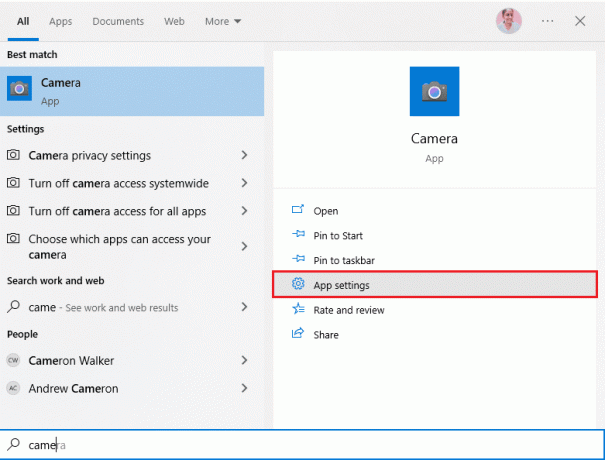
2. Vieritä sitten näyttöä alaspäin ja valitse Nollaa vaihtoehto korostettuna.
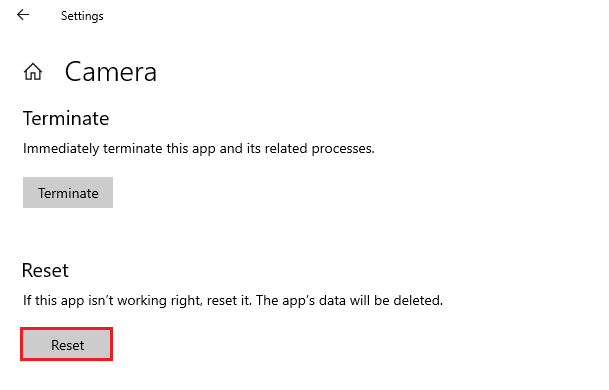
3. Napsauta seuraavaksi Nollaa uudelleen kehotenäytössä kuvan mukaisesti.
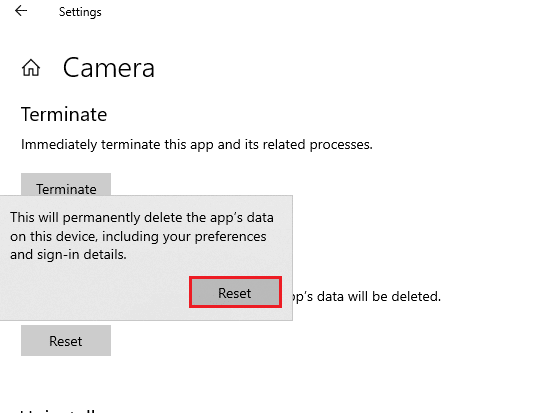
4. Sulje lopuksi asetukset sovellus.
Lue myös:Skype-koodin lähettäminen oikeassa muodossa
Tapa 15: Asenna Skype uudelleen
Jos mikään yllä mainituista tavoista ei auttanut sinua, yritä asentaa ohjelmisto uudelleen, jos mahdollista. Kaikki asetukset ja kokoonpanoasetukset päivitetään, kun asennat Skypen uudelleen, ja näin ollen on enemmän mahdollisuuksia, että saat korjauksen Skype-kameran toimimattomuuteen Windows 10 -ongelmaan.
1. Paina ja pidä painettuna Windows + I -näppäimet yhdessä avataksesi Windowsin asetukset.
2. Napsauta nyt Sovellukset.

3. Etsi nyt ja napsauta Skype ja valitse Poista asennus vaihtoehto.

4. Vahvista nyt kehote, jos sellainen on, ja käynnistä uudelleen tietokoneellesi, kun olet poistanut Skypen asennuksen.
5. Vieraile virkailijalla Skype lataussivusto ja napsauta Hanki Skype Windows 10:lle ja 11:lle painikkeet kuvan mukaisesti.
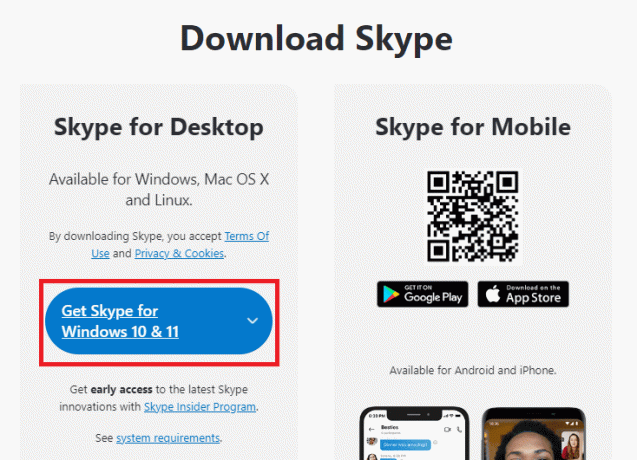
6. Napsauta sitten Hanki Skype for Windows vaihtoehto ja odota, kunnes lataus on valmis laitteellesi.
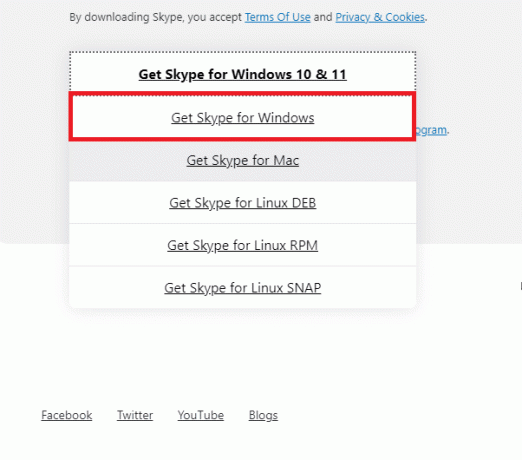
7. Siirry nyt kohteeseen Omat lataukset ja käynnistää Skype-asennusohjelma tiedosto.
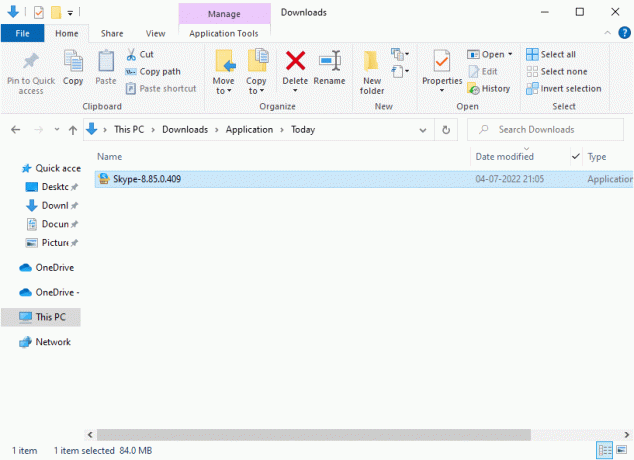
8. Viimeistele Skypen asennus tietokoneellesi noudattamalla näytön ohjeita. Lopuksi olet asentanut Skypen uudelleen tietokoneellesi. Se olisi korjannut kaikki sovellukseen liittyvät ongelmat.
Tapa 16: Käytä Skypen Web-versiota
Jos olet asentanut Skype-sovelluksen uudelleen Windows 10 -laitteeseesi, mutta Skype-video ei silti toimi Windows 10 -ongelma, sinun on etsittävä jotain muuta tehokasta vaihtoehtoa, joka aiheuttaa kamera-ongelmien korjaamisen Skype.
1. Vieraile Skype web-version virallinen sivusto selaimessasi.

2. Kirjoita nyt kirjautumistietosi, rekisteröidy tilillesi ja aloita videokeskustelun nauttiminen Skypessä.
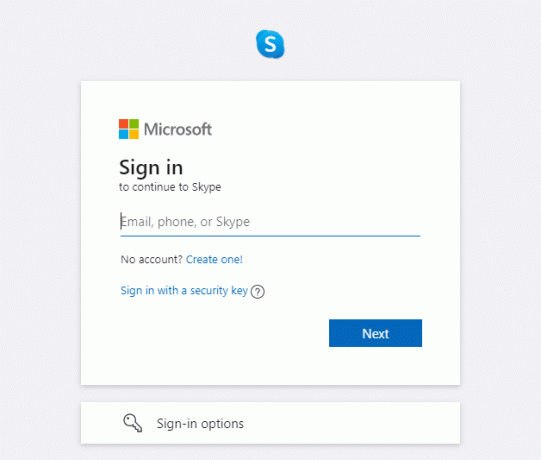
Lue myös:Korjaa 0xC00D36D5 Windows 10:ssä ei ole kytketty kameroita
Tapa 17: Vaihda verkkokamera
Luet tätä menetelmää, koska et ole saanut korjausta Skype-kameran toimimattomaan Windows 10 -ongelmaan. Jos et vieläkään pääse käyttämään kameraa Skypen verkkoversiossa ja jos kaikki näyttää olevan mustaa tai tyhjää, voit yrittää vaihtaa verkkokamerasi, koska se on saattanut olla teknisesti vaurioitunut. Jos tarvitset kameran sisäänrakennetun version, pyydä ammattiapua.

Suositus:
- Kuinka peruuttaa Xbox Game Pass PC: llä
- Kuinka poistat ryhmän FaceTimessa
- Korjaa kaikki kamerat ovat varattu -virhe 0xA00f4288 Windows 10:ssä
- Korjaa kamera, joka ei toimi tiimeissä
Toivomme, että tästä oppaasta oli apua ja voit korjata sen Skype kamera ei toimi Windows 10:ssä. Kerro meille, mikä menetelmä toimi sinulle parhaiten. Lisäksi, jos sinulla on kysyttävää / ehdotuksia tästä artikkelista, voit jättää ne kommenttiosioon.



