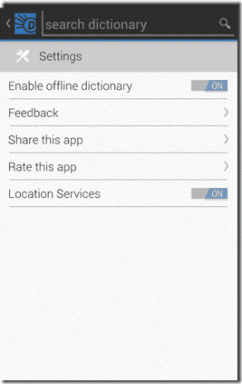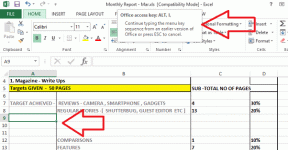Tarkista, onko asemasi SSD tai HDD Windows 10:ssä
Sekalaista / / November 28, 2021
Tarkista, onko asemasi SSD vai HDD? Oletko koskaan ajatellut tarkistaa, onko laitteessasi Solid State Drive (SSD) tai HDD? Nämä kaksi kiintolevytyyppiä ovat tietokoneen mukana tuleva vakiolevy. Mutta on luultavasti parempi saada täydelliset tiedot järjestelmäkokoonpanosta, erityisesti kiintolevytyypeistä. Se on välttämätöntä, kun etsit virheitä tai ongelmia Windows 10 -tietokoneen kanssa. SSD: tä pidetään nopeampana kuin tavallista kiintolevyä, minkä vuoksi SSD on suositeltavampi, koska Windowsin käynnistysaika on hyvin lyhyempi.

Joten jos olet äskettäin ostanut kannettavan tietokoneen tai PC: n, mutta et ole varma, minkä tyyppistä levyasemaa sillä on, älä huoli, sillä voit helposti tarkistaa Windowsin sisäänrakennettujen työkalujen avulla. Kyllä, et tarvitse kolmannen osapuolen ohjelmistoja, koska Windows itse tarjoaa tavan tarkistaa levyasemasi tyyppi. Tämä on välttämätöntä, koska entä jos joku on myynyt sinulle järjestelmän sanomalla, että siinä on SSD, mutta todellisuudessa siinä on kiintolevy? Tässä tapauksessa tieto siitä, kuinka tarkistaa, onko asemasi SSD vai HDD, voi olla erittäin hyödyllistä ja luultavasti myös rahaa. Myös oikealla kiintolevyn valinnalla on paljon merkitystä, koska se voi parantaa järjestelmän suorituskykyä ja lisätä vakautta.
Siksi sinun tulee tietää eri tavat tarkistaa, mikä kiintolevy järjestelmässäsi on.Sisällys
- Tarkista, onko asemasi SSD tai HDD Windows 10:ssä
- Tapa 1 – Käytä eheytystyökalua
- Tapa 2 – Hanki tiedot Windows PowerShellistä
- Tapa 3 – Tarkista Windowsin tietotyökalun avulla, onko asemassasi SSD tai HDD
Tarkista, onko asemasi SSD tai HDD Windows 10:ssä
Varmista luo palautuspiste vain siltä varalta, että jokin menee pieleen.
Tapa 1 – Käytä eheytystyökalua
Windowsissa on eheytystyökalu fragmenttiasemien eheyttämiseen. Sirpaloituminen on yksi Windowsin hyödyllisimmistä työkaluista. Eheyttämisen aikana se antaa sinulle paljon tietoa laitteessasi olevista kiintolevyistä. Näiden tietojen avulla voit tunnistaa, mitä kiintolevyä järjestelmäsi käyttää.
1.Avaa Käynnistä-valikko ja siirry kohtaan Kaikki sovellukset > Windowsin hallintatyökalut. Täällä sinun täytyy klikata Levyn eheytystyökalu.
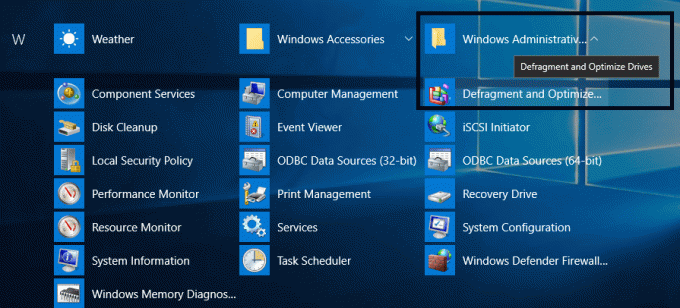
Huomautus: Tai yksinkertaisesti kirjoita defrag Windows Searchiin ja napsauta sitten Eheytä ja optimoi asemat.
2. Kun Levyn eheytystyökalu -ikkuna avautuu, näet kaikki asemasi osiot. Kun tarkistat Mediatyyppi-osio, voit selvittää, minkä tyyppistä kiintolevyä järjestelmäsi käyttää. Jos käytät SSD- tai HDD-levyä, näet luettelon tässä.

Kun olet löytänyt tiedot, voit yksinkertaisesti sulkea valintaikkunan.
Tapa 2 – Hanki tiedot Windows PowerShellistä
Jos olet melko mukava käyttää komentorivikäyttöliittymää, Windows PowerShell on paikka, josta saat paljon tietoa laitteestasi. Sinä pystyt Tarkista helposti, onko asemasi SSD- vai HDD-asema Windows 10:ssä PowerShellin avulla.
1. Kirjoita sitten Windows-hakuun Powershell napsauta hiiren kakkospainikkeella PowerShellia ja valitse Suorita järjestelmänvalvojana.

2. Kun PowerShell-ikkuna avautuu, sinun on kirjoitettava alla mainittu komento:
Hanki-PhysicalDisk
3.Suorita komento painamalla Enter-näppäintä. Tämä komento tarkistaa kaikki järjestelmääsi asennetut asemat, mikä antaa sinulle lisätietoja nykyisistä kiintolevyistä. Sinä saat Terveystila, sarjanumero, käyttö ja kokoon liittyvät tiedot tässä kiintolevytyypin yksityiskohtia lukuun ottamatta.
4. Kuten eheytystyökalu, myös tässä sinun on tarkistettava Mediatyyppi-osio jossa voit nähdä kiintolevyn tyypin.
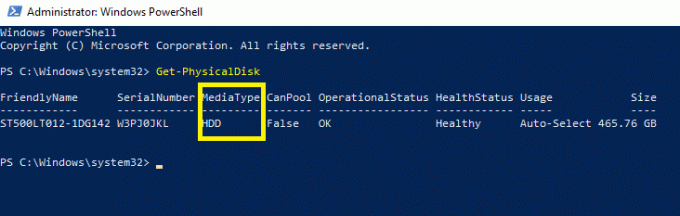
Tapa 3 – Tarkista Windowsin tietotyökalun avulla, onko asemassasi SSD tai HDD
Windowsin tietotyökalu antaa sinulle kaikki laitteistotiedot. Se antaa sinulle yksityiskohtaista tietoa laitteesi jokaisesta osasta.
1.Järjestelmätietojen avaamiseksi sinun on painettava Windows-näppäin + R kirjoita sitten msinfo32 ja paina Enter.

2. Hiljattain avatussa laatikossa sinun tarvitsee vain laajentaa tätä polkua - Komponentit > Tallennus > Levyt.

3. Oikeanpuoleisessa ikkunaruudussa näet yksityiskohtaisia tietoja laitteessasi olevan kiintolevyn tyypistä.
Huomautus: Saatavilla on useita kolmannen osapuolen työkaluja, joiden avulla voit tunnistaa järjestelmässäsi olevan kiintolevyn tyypin. Windowsin sisäänrakennetut työkalut ovat kuitenkin turvallisempia ja hyödyllisempiä kiintolevyn tietojen saamiseksi. Ennen kuin valitset kolmannen osapuolen työkalun, on parempi soveltaa yllä annettuja menetelmiä.
Laitteeseesi asennettujen kiintolevyjen tietojen saaminen auttaa sinua tarkistamaan, kuinka voit parantaa järjestelmän suorituskykyä. Lisäksi järjestelmästäsi on aina oltava konfiguraatiotiedot, jotka auttavat sinua päättämään, mikä ohjelmisto tai sovellus on yhteensopiva laitteesi kanssa.
Suositus:
- Mikä on DLNA-palvelin ja kuinka se otetaan käyttöön Windows 10:ssä?
- Paikallisen käyttäjätilin luominen Windows 10:ssä
- 6 tapaa poistaa järjestelmävirheen muistivedostiedostot
- Korjaa Internet Explorer on lakannut toimimasta
Toivottavasti tästä artikkelista oli apua ja voit nyt tehdä sen helposti Tarkista, onko asemasi SSD tai HDD Windows 10:ssä, mutta jos sinulla on vielä kysyttävää tästä opetusohjelmasta, voit kysyä niitä kommenttiosiossa.