3 parasta tapaa suorittaa vanhoja ohjelmia yhteensopivuustilassa Windows 11:ssä
Sekalaista / / July 06, 2022
Windows 11, kuten aiemmat versiot, sisältää yhteensopivuustilan, jonka avulla voit suorittaa vanhoja ohjelmia ja pelejä, jotka on suunniteltu aiemmalle Windows-versiolle. Eli jos vanha ohjelmisto ei lataudu oikein Windows 11:ssä voit käyttää niitä yhteensopivuustilassa Windows 11:ssä. Ei kuitenkaan ole luvattu, että kaikki vanhat ohjelmistot toimivat moitteettomasti.

On olemassa muutamia tapoja ajaa ohjelmia yhteensopivuustilassa Windows 11:ssä. Näytämme sinulle, kuinka se tehdään tässä viestissä. Joten mennään suoraan asiaan.
1. Muokkaa ohjelman ominaisuuksia
Voit määrittää ohjelman toimimaan yhteensopivuustilassa muokkaamalla sen ominaisuuksia. Tämän avulla voit määrittää oikean Windows-version ohjelman suorittamista varten. Tässä on mitä sinun tulee tehdä.
Vaihe 1: Paina Windows + E -näppäimiä avataksesi Resurssienhallinnan ja navigoi ohjelmaan, jonka haluat suorittaa yhteensopivuustilassa.
Vaihe 2: Napsauta hiiren kakkospainikkeella ohjelman tai sovelluksen suoritettavaa tiedostoa ja valitse Ominaisuudet.

Vaihe 3: Siirry Ominaisuudet-ikkunassa Yhteensopivuus-välilehteen. Valitse ruutu, jossa lukee "Suorita tämä ohjelma yhteensopivuustilassa:".

Vaihe 4: Valitse oikea Windows-versio luettelosta pudotusvalikosta.

Vaihtoehtoisesti, jos ohjelmasi ei näy kunnolla tietokoneellasi, voit muuttaa DPI-asetuksia, näytön resoluutiota ja muita asetuksia.

Vaihe 5: Kun olet tehnyt haluamasi muutokset, napsauta Käytä ja sitten OK.

Kaksoisnapsauta ohjelmatiedostoa, ja Windows suorittaa sen määritetyillä yhteensopivuusasetuksilla.
2. Suorita ohjelman yhteensopivuuden vianmääritys
Jos et tiedä, mikä Windows-versio tarvitaan ohjelman suorittamiseen oikein, voit käyttää ohjelman yhteensopivuuden vianmääritystä. Se käyttää Windows 11:tä ohjelmiston sopivien yhteensopivuusasetusten valitsemiseen. Näin
Vaihe 1: Napsauta hiiren kakkospainikkeella Käynnistä-kuvaketta ja valitse luettelosta Asetukset.

Vaihe 2: Napsauta Järjestelmä-välilehdellä Vianmääritys.

Vaihe 3: Siirry kohtaan Muut vianetsintäohjelmat.
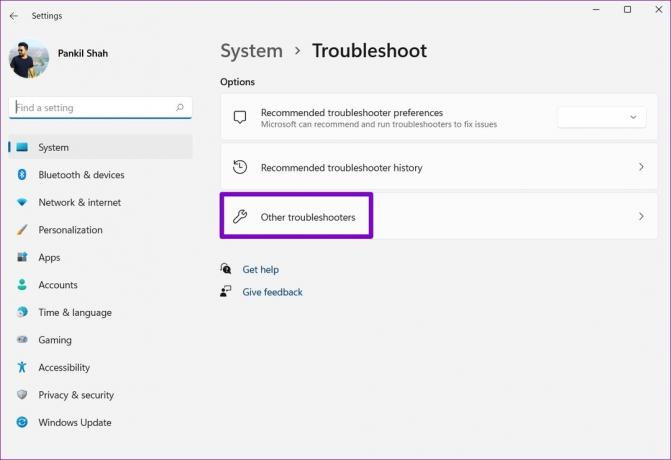
Vaihe 4: Vieritä alas ja napsauta Suorita-painiketta Ohjelman yhteensopivuuden vianmääritys -kohdan vieressä.

Vaihe 5: Työkalu näyttää luettelon ohjelmista. Valitse vanha ohjelma ja napsauta Seuraava.

Jos et löydä ohjelmaasi luettelosta, valitse Ei luettelossa ja napsauta sitten Seuraava lisätäksesi ohjelman manuaalisesti.

Vaihe 6: Työkalu ehdottaa automaattisesti muutamia yhteensopivuusasetuksia ohjelmallesi. Napsauta "Kokeile suositeltuja asetuksia" jatkaaksesi.

Vaihe 7: Napsauta "Testaa ohjelmaa" käynnistääksesi ohjelmasi yhteensopivuustilassa.

Vaihe 8: Kun olet testannut ohjelman, napsauta Seuraava.

Vaihe 9: Jos ohjelma toimii ongelmitta, napsauta Kyllä, tallenna nämä asetukset tälle ohjelmalle.
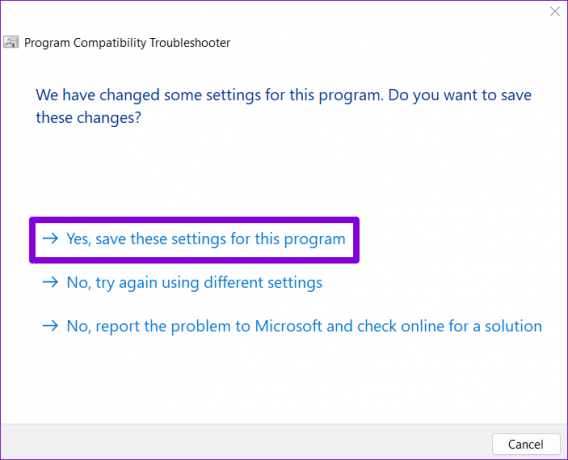
Jos ohjelma ei lataudu oikein, valitse Ei, yritä uudelleen eri asetuksilla.
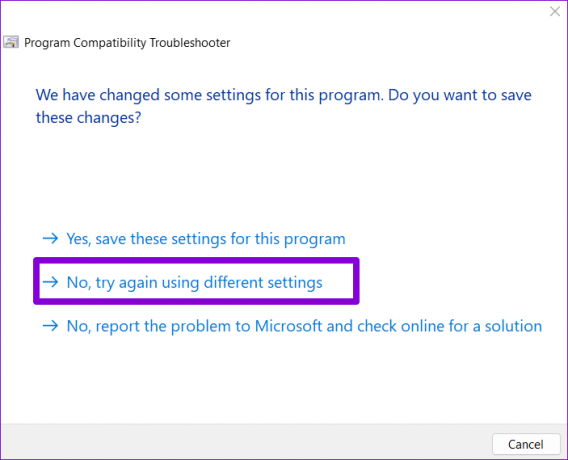
Vaihe 10: Valitse kohtaamasi ongelma ja napsauta Seuraava.

Vaihe 11: Windows suosittelee erilaisia yhteensopivuusasetuksia kohtaamiesi ongelmien perusteella ja pyytää sinua testaamaan ohjelman uudelleen.
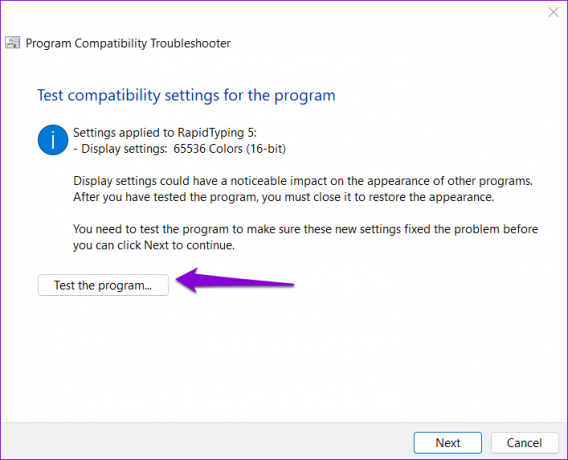
Kun ohjelma on suoritettu onnistuneesti, voit tallentaa toimineet yhteensopivuusasetukset. Tämän jälkeen Windows aina käynnistä ohjelmasi tallennettujen yhteensopivuusasetusten kanssa.
3. Käytä komentokehotetta
Voit myös suorittaa sovelluksen tai ohjelman yhteensopivuustilassa suorittamalla yhden komennon. Tämän saavuttamiseksi sinun on tiedettävä ohjelman tiedostopolku.
Vaihe 1: Paina Windows + E -näppäimiä avataksesi Resurssienhallinnan ja navigoi ohjelmaan, jonka haluat suorittaa yhteensopivuustilassa.
Vaihe 2: Napsauta hiiren kakkospainikkeella ohjelmatiedostoa ja valitse "Kopioi poluksi".
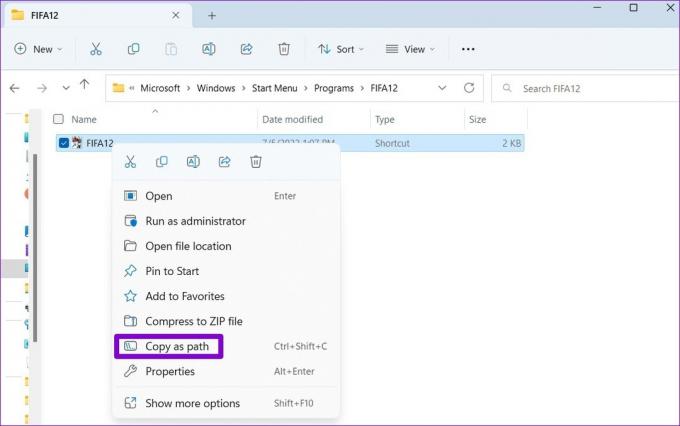
Vaihe 3: Napsauta seuraavaksi hiiren kakkospainikkeella Käynnistä-painiketta ja valitse luettelosta Pääte (Admin).

Vaihe 4: Suorita komentokehote-ikkunassa seuraava komento:
reg.exe Lisää "HKLM\Software\Microsoft\Windows NT\CurrentVersion\AppCompatFlags\Layers" /v "Tiedostopolku"/d"ValueData"
Korvata Tiedostopolku yllä olevassa komennossa vaiheessa 2 kopioitu ohjelman todellinen polku. Korvata ValueData Windows-versioon liittyvällä arvolla. Tässä ovat arvot eri Windows-versioille:
- Windows 8: WIN8RTM
- Windows 7: WIN7RTM
- Windows Vista SP2: VISTASP2
- Windows Vista SP1: VISTASP1
- Windows Vista: VISTARTM
- Windows XP SP3: WINXPSP3
- Windows XP SP2: WINXPSP2
- Windows 98: WIN98
Joten jos esimerkiksi haluat ajaa vanhaa peliä Windows 7 -ympäristössä, sinun tulee kirjoittaa seuraava komento ja painaa Enter:
reg.exe Lisää "HKLM\Software\Microsoft\Windows NT\CurrentVersion\AppCompatFlags\Layers" /v "C:\ProgramData\Microsoft\Windows\Start Menu\Programs\FIFA12\FIFA12.lnk" /d "WIN7RTM"

Kun olet suorittanut komennon, Windows muuttaa ohjelman oletusyhteensopivuusasetuksia ja voit suorittaa sen ilman ongelmia.
Etsi oikea tila
On hienoa nähdä, että Windows 11 antaa sinulle mahdollisuuden käyttää vanhaa ohjelmia nykyaikaisella tietokoneellasi. Se voi olla hyödyllistä, jos haluat käyttää ohjelmistoja, jotka eivät ole enää saatavilla, tai pelata vanhoja pelejä viime vuosikymmeneltä.
Joten mistä yllä olevista menetelmistä pidit eniten? Kerro meille alla olevassa kommenttiosassa.
Päivitetty viimeksi 05.7.2022
Yllä oleva artikkeli saattaa sisältää kumppanilinkkejä, jotka auttavat tukemaan Guiding Techiä. Se ei kuitenkaan vaikuta toimitukselliseen eheyteemme. Sisältö pysyy puolueettomana ja autenttisena.

Kirjoittanut
Pankil on ammatiltaan rakennusinsinööri, joka aloitti matkansa kirjailijana EOTO.techissä. Hän liittyi äskettäin Guiding Techiin freelance-kirjoittajaksi käsittelemään ohjeita, selityksiä, ostooppaita, vinkkejä ja temppuja Androidille, iOS: lle, Windowsille ja Webille.



![Kosketusnäytön poistaminen käytöstä Windows 10:ssä [GUIDE]](/f/5feb07854196297081e514ede74ffe31.png?width=288&height=384)