6 parasta tapaa korjata äänetön Microsoft Edge Macissa
Sekalaista / / July 07, 2022
Microsoft Edge on arvokas Safari vaihtoehto Mac-käyttäjille. Se on kromipohjainen verkkoselain, joka tarjoaa erinomaisen verkkoyhteensopivuuden ja toimii kuin hurmaa. Voit selata suosikkisivustojasi, katsella videoita YouTubessa ja pitää yksityisyytesi kurissa Seurannan ehkäisy ominaisuus Microsoft Edgessä.

Jotkut käyttäjät eivät kuule ääntä Microsoft Edgessä katsoessaan videoita tai kuunnellessaan kappaleita. Jos kohtaat saman, tässä on luettelo ratkaisuistamme äänen puuttumiseen Macin Microsoft Edgessä.
1. Tarkista, onko tällä hetkellä avattu välilehti mykistetty
Aloita tarkistamalla, onko Microsoft Edgessä tällä hetkellä avoinna oleva välilehti mykistetty vai ei. Kuten muutkin selaimet, kuten Chrome, voit mykistää välilehden Microsoft Edgessä. Tämä mykistää automaattisesti kaiken median toiston kyseisellä välilehdellä. Seuraa näitä ohjeita tarkistaaksesi saman.
Vaihe 1: Avaa YouTube Macin Microsoft Edgessä.

Vaihe 2: Mediatoiston aikana sinun pitäisi huomata mykistetty ääni -kuvake välilehden vasemmassa kulmassa.
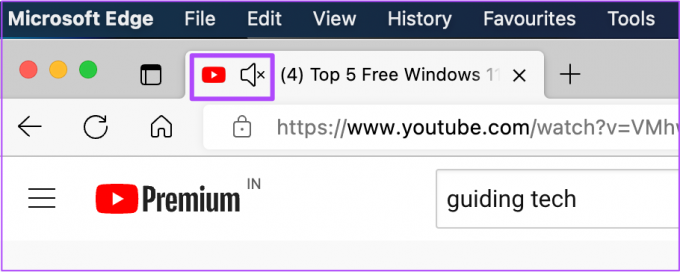
Vaihe 3: Napsauta kuvaketta hiiren kakkospainikkeella nähdäksesi joitain vaihtoehtoja.

Vaihe 4: Napsauta Poista mykistys -välilehti.
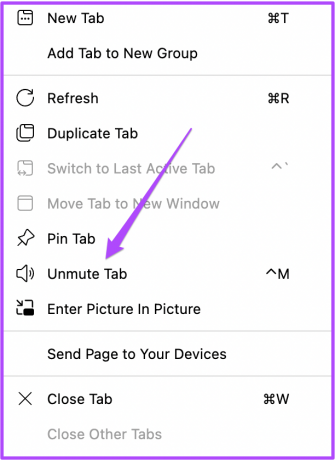
Äänikuvake muuttuu nyt, mikä tarkoittaa, että äänen toisto on aktiivinen.

2. Tarkista Macisi äänenvoimakkuustasot
Jos et vieläkään kuule ääntä välilehden mykistyksen poistamisen jälkeen, tarkista Macin äänenvoimakkuus. Olet saattanut mykistää Macin äänen ja unohtaa poistaa mykistyksen tai lisätä äänenvoimakkuutta uudelleen. Voit lisätä äänenvoimakkuutta valikkopalkin oikeasta yläkulmasta tai painaa Macin näppäimistön äänenvoimakkuuden lisäysnäppäintä.

3. Tarkista Macin äänen lähtölähde
Oletusarvoisesti Mac käyttää sisäänrakennettuja kaiuttimia äänen lähtölähteenä. Kun liität kuulokkeet tai ulkoiset kaiuttimet, Mac vaihtaa automaattisesti kyseiseen laitteeseen äänen ulostulolähteeksi. On mahdollista, että Mac ei vaihtanut sisäisiin kaiuttimiin lähtölähteeksi sen jälkeen, kun irrotit kuulokkeet tai ulkoiset kaiuttimet Macista. Voit tarkistaa saman seuraamalla näitä ohjeita.
Vaihe 1: Paina komento + välilyönti näyttääksesi Spotlight-haun, kirjoita Järjestelmäasetukset, ja paina Return.

Vaihe 2: Napsauta Järjestelmäasetukset-ikkunassa Ääni.

Vaihe 3: Valitse Ääni-valikosta Output-välilehti.

Vaihe 4: Tarkista, onko sisäänrakennetut kaiuttimet valittu Output Source -laitteeksi.

Voit myös tarkistaa, onko Output Volume asetettu maksimiin tai lähemmäksi tätä tasoa.

4. Tarkista Web-sivuston automaattisen toiston Edge-asetukset
Jos et vieläkään kuule ääntä, voit yrittää nollata kyseisen verkkosivuston käyttöoikeudet. Jos et kuule ääntä Macin Chromessa, Chrome-asetuksissa on erillinen vaihtoehto äänen poistamiseen tai käyttöön ottamiseksi. Mutta Microsoft Edgen tapauksessa voit nollata sivuston käyttöoikeudet suoraan noudattamalla näitä ohjeita.
Vaihe 1: Avaa verkkosivusto, jolla kohtaat tämän ongelman.
Vaihe 2: Napsauta osoitepalkin oikeassa yläkulmassa olevaa lukkokuvaketta.

Vaihe 3: Valitse vaihtoehtoluettelosta "Tämän sivuston käyttöoikeudet".

Kaikki kyseisen verkkosivuston sivuston käyttöoikeudet avautuvat näytöllesi.

Vaihe 4: Napsauta yläreunassa Palauta käyttöoikeudet -vaihtoehtoa.

Vaihe 5: Avaa verkkosivusto uudelleen uudessa välilehdessä ja tarkista, kuuletko äänen.
5. Pakota lopettamaan ja käynnistämään Edge uudelleen
Kun sivuston käyttöoikeudet on nollattu, on hyvä idea pakottaa lopettamaan ja käynnistämään Edge uudelleen. Tämä aloittaa uuden selausistunnon. Se auttaa myös, jos edellisessä vaiheessa tekemäsi muutokset eivät olleet voimassa Edgen ollessa aktiivinen. Noudata näitä ohjeita.
Vaihe 1: Napsauta Apple-kuvaketta vasemmassa yläkulmassa.

Vaihe 2: Valitse vaihtoehtoluettelosta Pakota lopettamaan.

Vaihe 3: Valitse Microsoft Edge Pakota lopetus -ikkunan asetusluettelosta.

Vaihe 4: Napsauta Pakota lopettamaan.

Vaihe 5: Käynnistä Edge uudelleen, avaa sivusto ja tarkista, toimiiko ääni hyvin.
6. Päivitä Microsoft Edge
Jos olet poistanut automaattiset päivitykset käytöstä tai et ole etsinyt päivitystä vähään aikaan, Microsoft Edgen vanhemman version käyttäminen saattaa aiheuttaa sen, että jotkin sivustot eivät voi toistaa ääntä helposti. Suosittelemme tarkistamaan päivityksen seuraamalla näitä ohjeita.
Vaihe 1: Avaa Edge ja napsauta kolmea pistettä oikeassa yläkulmassa.
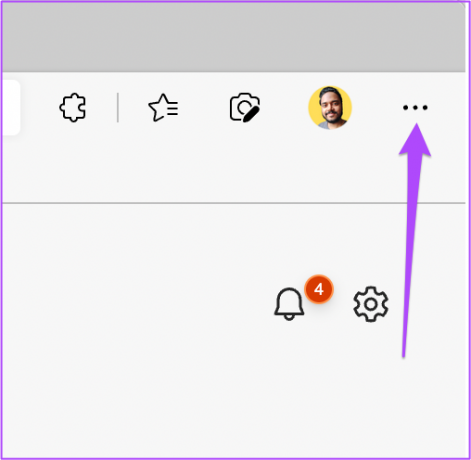
Vaihe 2: Napsauta Asetukset-vaihtoehtoa alareunassa.

Vaihe 3: Napsauta Asetukset-välilehden vasemmanpuoleisesta valikosta Tietoja Microsoft Edgestä.

Vaihe 4: Jos päivitys on saatavilla, lataa ja asenna se.

Jos näet virheen etsiessäsi päivityksiä, voit lukea korjausohjeemme Microsoft Edge ei päivity Macissa.
Vaihe 5: Kun olet asentanut Edgen päivitetyn version, avaa verkkosivusto ja tarkista, onko ongelma ratkaistu.
Musiikin ääni
Aina kun asennat uuden verkkoselaimen, sinun tulee aina tarkistaa ja ottaa käyttöön kaikki vaaditut asetukset sujuvan selauskokemuksen varmistamiseksi. Olemme laatineet täydellisen oppaan Microsoft Edgen käyttöönotto Macissa. Tarkista se, jos olet juuri vaihtanut Windowsista Maciin ja haluat asentaa Edgen.
Päivitetty viimeksi 06.7.2022
Yllä oleva artikkeli saattaa sisältää kumppanilinkkejä, jotka auttavat tukemaan Guiding Techiä. Se ei kuitenkaan vaikuta toimitukselliseen eheyteemme. Sisältö pysyy puolueettomana ja autenttisena.



