Kuinka asentaa Fallout 3 Modit Windows 10:een
Sekalaista / / July 08, 2022

Modaaminen on aina ollut hauskaa, kun on kyse paremmasta pelikokemuksesta pelatessasi Fallout 3 -pelissä. Kuitenkin tapa asentaa Fallout 3 -modit on aina ollut monimutkainen ongelma pelaajille. Entä jos asentaisit valmiiksi kehitetyn modin, joka ei ole vain hyödyllinen vaan myös luotettava? Fallout 3 -pelin monimutkaisuuden vuoksi voit asentaa minkä tahansa Fallout 3 -kumppanimodin saadaksesi kumppanin taisteluun. Sitä vastoin voit käyttää tätä artikkelia asentaaksesi minkä tahansa esikehitetyn Fallout 3 -runkomodioinnin. Toinen mielenkiintoinen näkökohta on, että voit integroida Fallout-pelin korkeamman version, eli Fallout 4 -modin Fallout 3 -peliin. Yksi ominaisuuksista on, että voit muokata pelin ulkoasua asentamalla Fallout 4 UI -modit.

Sisällys
- Kuinka asentaa Fallout 3 Modit Windows 10:een
- Fallout-modien asennusmenetelmät
- Vaihtoehto I: Fallout Mod Managerin käyttäminen
- Vaihtoehto II: NEXUSMODS-yhteisön käyttäminen
- Pro-vinkki: Kuinka saada modit toimimaan
Kuinka asentaa Fallout 3 Modit Windows 10:een
Ennen kuin asennat Fallout 3 modit, sinun tulee varmistaa, että tarvittavat perusmodit ja ohjelmistotyökalut on asennettu, jotta modit voidaan asentaa ja käyttää. Alla on lueteltu perus- ja lisäohjelmistotyökalut, joita modeemien asentaminen saattaa edellyttää.
Perusohjelmistotyökalut
Perusohjelmistotyökaluja erilaisten modien asentamiseen käsitellään osiossa.
1. Tietojen pakkausapuohjelma
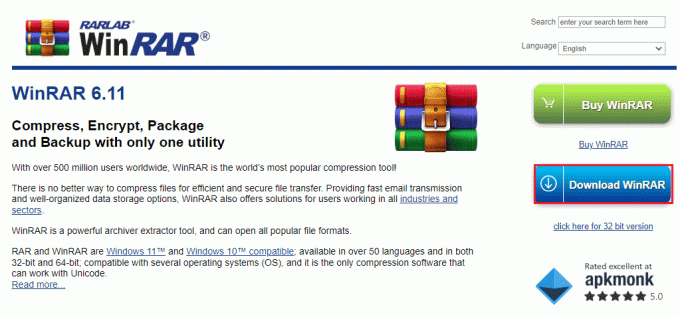
Ensimmäinen ja tärkein edellytys ohjelmistolle on, että sinulla on mikä tahansa Data Compression -apuohjelma.
- Tietojen pakkausapuohjelmaa käytetään ladatun modin tiedostojen purkamiseen.
- Mikä tahansa tietojen pakkausapuohjelma, kuten WINRAR tarvitaan ladattujen mod-tiedostojen tiedostojen purkamiseen.
- Voit ladata tämän linkin kautta WinRAR ohjelmisto selaimessasi.
2. Mod Manager
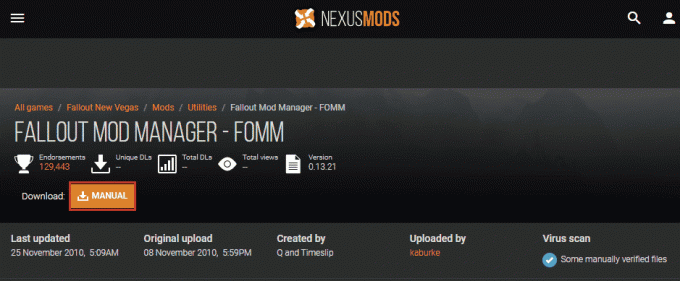
Mod Manageria käytetään Fallout 3 -modien asentamiseen ja poistamiseen tietokoneellesi.
- Voit asentaa Fallout Mod Managerin hallitaksesi Fallout 3 -pelin modeja.
- Vaihtoehtoisesti voit asentaa Nexus Mod Managerin hallitaksesi Fallout 3 -modioita.
- Voit ladata linkin Fallout Mod Manager oletusselaimessa ja napsauta MANUAALINEN -painiketta FOMM: n asentamiseksi.
3. FOSE tai Fallout Script Extender

Fallout 3 -modien asentamiseksi sinun on asennettava Fallout Script Extender -modi, jotta modit toimivat täydellisesti.
- Jotta mod-tiedostojen lisäkomentosarjat toimisivat, on tarpeen asentaa FOSE mod.
- Sen avulla modit voivat suorittaa yksityiskohtaisempia komentosarjoja ja algoritmeja.
- Käsikirjoituksen laajennus ei kuitenkaan muuta pelin ydintiedostoja.
- Käytä linkkiä ladataksesi Fallout Script Extender mod oletusselaimessa ja napsauta ladata -painiketta FOSE: n asentamiseksi.
Lue myös:Korjaa Fallout 3 Ordinal 43 Ei löydy -virhe
Lisäohjelmistotyökalut
Lisätyökalut, joilla varmistetaan, että asentamasi Fallout 3 -modit toimivat täydellisesti, on kuvattu alla tässä osiossa.
1. FO3Muokkaa

FO3Edit on ohjelmistotyökalu, joka havaitsee ristiriidan tietokoneellesi asennettujen modien välillä.
- Tätä lisätyökalua käytetään myös pelin modien muokkaamiseen. Näin ollen voit muokata Fallout 3 body modeja, jotka olet asentanut peliisi.
- Käytä tässä annettua linkkiä päästäksesi käsiksi FO3Muokkaa mod ja napsauta MANUAALINEN painiketta modin asentamiseksi.
2. Lajittelukuorma
Lukuisat tietokoneellesi asennetut Fallout 3 -modit voivat aiheuttaa ongelmia modien samanaikaisessa käytössä. Voit käyttää mitä tahansa osiossa olevaa modia Fallout 3 -pelin modien kuormituksen lajittelemiseen.
2A. FOMS tai Fallout Mod Sorter

Fallout Mod Sorter on paras lajitteluohjelmisto, joka voi auttaa lataamaan Fallout 3 -pelin modit järjestyksessä.
- Toisin sanoen ohjelmisto auttaa lataamaan modit kunkin modin kuorman mukaan. Näin ollen, kun olet asentanut Fallout 3 -modit, voit helposti käyttää työkalua modien kuormituksen lajitteluun.
- Käytä linkkiä saadaksesi FOMS Nexus Mod -yhteisössä ja napsauta MANUAALINEN -painiketta ohjelmiston asentamiseksi.
2B. BOSS for FO3 tai Better Oblivion -lajitteluohjelmisto
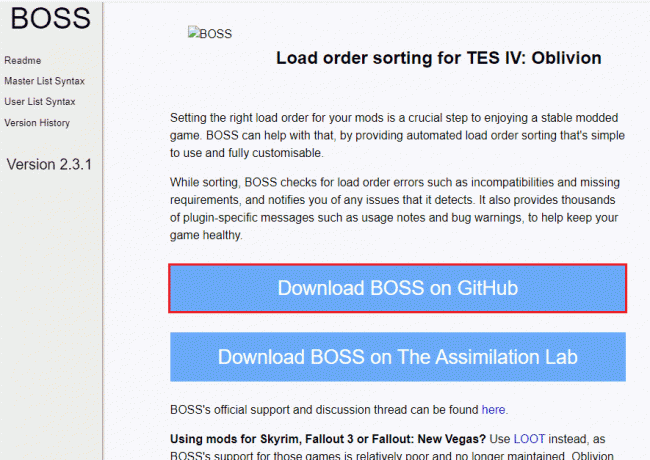
Better Oblivion -lajitteluohjelmisto on lisätyökalu, joka auttaa lajittelemaan modien kuormaa automaattisesti.
- BOSS-modi auttaa lajittelemaan modit, kuten Fallout 3:n kumppanimodit, tarpeen mukaan ja kohdistaa modit toimimaan tarpeen mukaan.
- Käytä tässä annettua linkkiä päästäksesi käsiksi BOSS työkalu ja napsauta Lataa BOSS GitHubista painiketta työkalun asentamiseksi.
2C. LOOT tai Load Order Optimization Tool

Load Order Optimization Tool on päivitetty versio BOSS-ohjelmistosta modien lajitteluun.
- Voit avata linkin LOOT Menu mod ja napsauta MANUAALINEN painiketta modin asentamiseksi.
3. Pelit Windows LIVElle
Pelit Windows Livelle on ohjelmisto, joka auttaa asentamaan pelejä tietokoneellesi. Ohjelmisto saattaa kuitenkin olla ristiriidassa tietokoneesi Fallout 3 -modien kanssa.
- Modi poistaa GfWL- tai Game for Windows Live -ohjelman käytöstä taustalla.
- Lisäksi mod auttaa siirtämään kunkin modin DLC: t Fallout 3 -pelikansioon. Näin ollen tiedostojen virheelliseen asennukseen liittyvät virheet voidaan jättää huomiotta.
4. FOIC tai Fallout Installation Cleaner
Fallout 3 -modien asentamiseen tarvitaan ongelmaton käyttöliittymä.
- Fallout Installation Cleaner on ohjelmisto, joka auttaa tyhjentämään kaikki kolmannen osapuolen työkalut Fallout 3 -pelissä ja poistaa ongelmalliset modit.
- Tätä voidaan käyttää, jos yrität puhdistaa Fallout 3 -modit tai asentaa ne uudelleen.
5. ArchiveInvalidation Invalidated

Modin tiedostot voivat kadota mihin tahansa muuhun kohtaan Windowsin Resurssienhallinnassa.
- Korjataksesi ongelman sinun on asennettava ArchiveInvalidation Invalidated -modi, jotta modien tiedostot voidaan sijoittaa Data-kansioon.
- Käytä annettua linkkiä päästäksesi ArchiveInvalidation Invalidated mod ja napsauta MANUAALINEN painiketta modin asentamiseksi.
- Vaihtoehtoisesti voit käyttää modeja, kuten Body Replacer, Weapon Mod Kits, Armor Mods jne. Tätä ohjelmistoa voidaan käyttää myös Fallout 4 UI -modeissa.
Lue myös:Korjaa Steam Remote Play, joka ei toimi Windows 10:ssä
Fallout-modien asennusmenetelmät
Tässä osiossa selitetään kaksi päävaihtoehtoa Fallout 3 -modien asentamiseksi tietokoneellesi.
Vaihtoehto I: Fallout Mod Managerin käyttäminen
Tässä osiossa käsitellään tapaa asentaa modit Fallout Mod Managerilla.
1. Käynnistä Fallout Mod Manager Windowsin hakupalkista.
2. Avaa Paketinhallinta napsauttamalla ikkunan oikeassa ruudussa olevaa painiketta.

3. Klikkaa Lisää FOmod -painiketta seuraavassa ikkunassa.
4. Selaa tiedostoselaimen mod-kansiota ja valitse tietty mod, jonka haluat asentaa.
merkintä: Modi aktivoituu pelissä, jos modin viereisessä ruudussa on rasti.
5. Asenna Fallout 3 -runkomodit noudattamalla ohjatun asennustoiminnon näytön ohjeita.
Vaihtoehto II: NEXUSMODS-yhteisön käyttäminen
Tavallinen tapa asentaa Fallout 3 -modit suoraan virallisesta Nexus Mod -yhteisöstä on kuvattu osiossa.
1. Lyö Windows-avain, tyyppi Google Chrome ja klikkaa Avata.
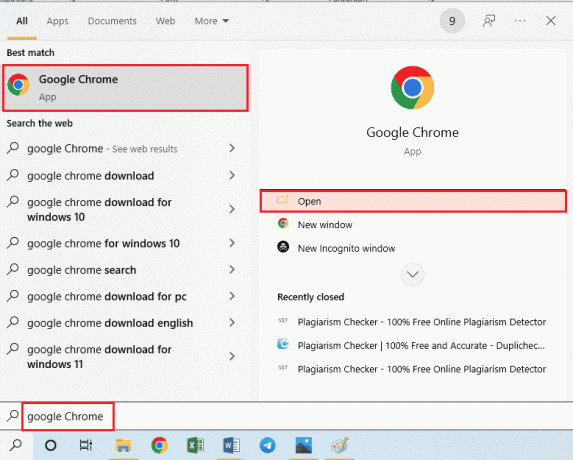
2. Avaa palvelun virallinen verkkosivusto NEXUSMODS ja napsauta KIRJAUDU SISÄÄN -painiketta etusivun oikeassa yläkulmassa.
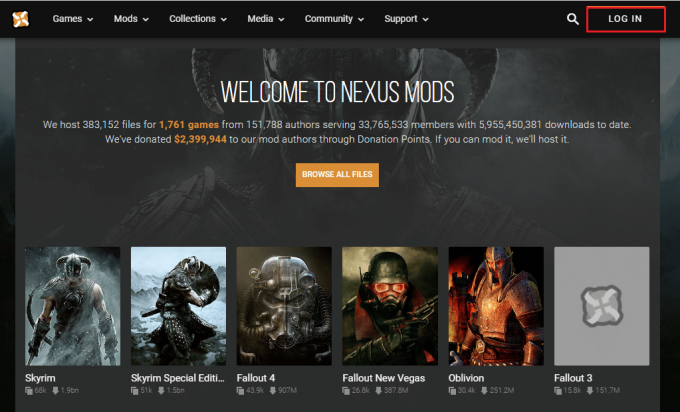
3. Kirjaudu tilillesi yhteisössä käyttämällä tilisi tunnistetietoja.
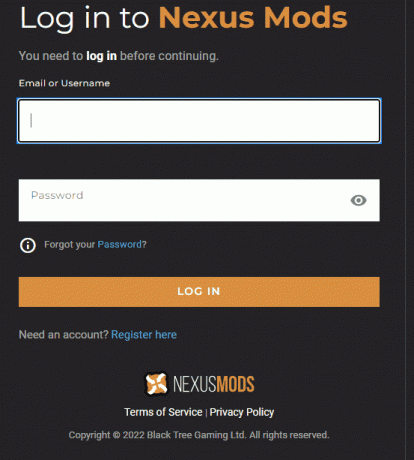
4. Käytä sivun oikeassa yläkulmassa olevaa hakupalkkia etsiäksesi FOSE mod.
merkintä: Tässä, FOSE modia käytetään selittämään tapa asentaa Fallout 3 -modit.
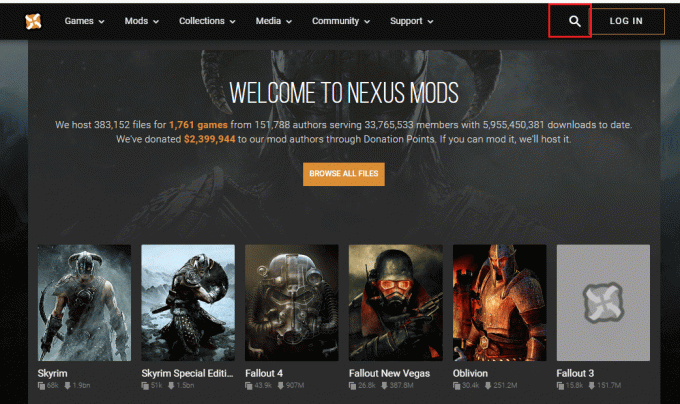
5. Klikkaa MANUAALINEN lataus -painiketta sivulla ladataksesi mod.

6. Asenna mod noudattamalla ohjatun asennustoiminnon näytön ohjeita.
merkintä: Ohjattu asennustoiminto voi olla samanlainen riippumatta asennettavan modin tyypistä, olipa kyseessä sitten Fallout 3 -runkomodit tai Fallout 3:n kumppanimodit.
7. Käytä tietojen pakkausapuohjelmaa purkaaksesi ladatun modin tiedostot.
8. Valitse kaikki modin laajennukset ja kansiot ja paina Ctrl + X näppäimiä sisällön leikkaamiseen.
merkintä: Muista valita *.esp (Elder Scrolls -laajennus), *.esm (Elder Scroll Master) ja *.bsa (Bethesda Softworks Archive - käyttäjien luomat modit) tiedostot kansioihin.
9. Avata Tiedostonhallinta painamalla Windows + E -näppäimet navigoi samanaikaisesti tietohakemistoon ja paina Ctrl + V näppäimet yhdessä liittääksesi tiedostot sijaintiin.
9A. DVD-versioiden kohdalla navigoi sijaintiin Tämä tietokone > Paikallinen levy (C:) > Ohjelmatiedostot > Bethesda Softworks > Fallout 3 > Data.
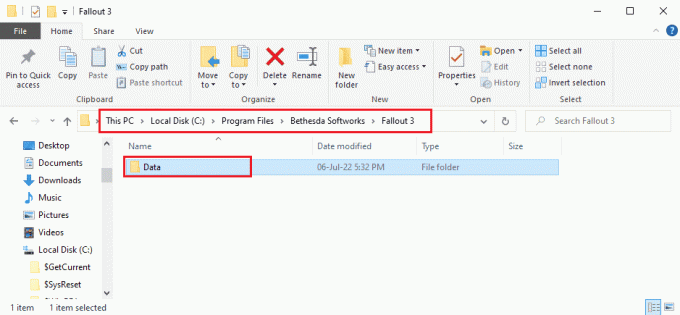
9B. Steam-versioissa navigoi sijaintiin Tämä tietokone > Paikallinen levy (C:) > Steam > steamapps > Yhteinen > Fallout 3 > Data.
merkintä: Vaihtoehtoisesti voit tallentaa tiedostot sijaintiin Tämä tietokone > Paikallinen levy (C:) > Ohjelmatiedostot (x86) > Steam > steamapps > yleinen > Fallout 3 goty.

Lue myös:Korjaa Fallout 4 Modit, jotka eivät toimi
Pro-vinkki: Kuinka saada modit toimimaan
Fallout 3:n modien asennusvaiheessa on varmistettava, että asennetut modit toimivat täydellisesti. Voit käyttää kolmea osiossa käsiteltyä vaihtoehtoa varmistaaksesi, että modit toimivat täydellisesti.
Vaihtoehto I: Vahvista Mod-tiedostot
ArchiveInvalidation Invalidated -modia käytetään varmistamaan, että mod-tiedostot ladataan Data-kansioon täydellisesti. Alla annetut vaiheet neuvovat tapaa vahvistaa mod-tiedostot tietokoneellasi.
1. Avaa ArchiveInvalidation Invalidated työkalu ja pura sisältö Data compression Utility -ohjelmiston avulla.
2. Klikkaa Aktivoida -painiketta ohjatussa aktivointitoiminnossa.
Vaihtoehto II: Muokkaa tiedostoa FOMM: ssä
Fallout Mod Managerilla ladattujen modien tiedostot voivat olla määritetty väärin. Voit korjata ongelman muuttamalla mitätöintimerkinnän arvoa.
1. Käynnistä Tiedostonhallinta lyömällä Windows + E -näppäimet samanaikaisesti ja navigoi sijaintiin polku.
C:\Users\Lenov0\Documents\My Games\Fallout 3
merkintä: Avaa käyttäjätilikansio Lenov0 kansio annetussa polussa.
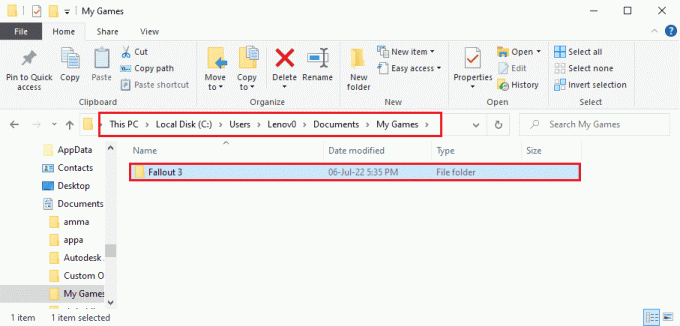
2. Napsauta hiiren kakkospainikkeella Fallout.ini tiedosto, siirrä kohdistin kohtaan Avaa vaihtoehto ja napsauta Muistilehtiö vaihtoehto viereisessä valikossa.

3. Muuta bInvalidateOlderFiles sisääntulo alkaen 0 to 1 tiedostossa.
4. paina Ctrl + S näppäimet yhdessä tallentaaksesi FOMM-tiedoston.
Vaihtoehto III: Tarkista G.E.C.K. Modit FOMM: ää käyttäen
Kun asennat Fallout 3 -modeja, olet ehkä huomannut, että modin tiedostot sisältävät useita tiedostoja. Fallout 3 -modeissa on kolmen tyyppisiä tiedostoja, nimittäin *.esp (Elder Scrolls -laajennus), *.esm (Elder Scroll Master) ja *.bsa (Bethesda Softworks Archive - käyttäjän luomat modit). The *.esp tiedostot voivat olla vioittuneet, ja voit tarkistaa tiedostojen eheyden Fallout Mod Managerilla.
1. Avaa Fallout Mod Manager.
2. Tarkista kaikki *.esp tiedostot tai G.E.C.K. Modit FOMM: ia käyttämällä.
Suositus:
- Kuinka paljon maksaa Planet Fitnessin peruuttaminen
- Korjaa Star Citizen Installer Error Windows 10:ssä
- Ultimate Fallout 3:n kaatumisopas Windows 10:ssä
- Korjaa Fallout 4:n änkytys Windows 10:ssä
Artikkelin tärkein tavoite on selittää menetelmä asenna Fallout 3 mod. Voit käyttää artikkelia asentaaksesi eri tyyppisiä modeja, kuten Fallout 3 -runkomodit tai Fallout 3 -kumppanimodit. Käytä kommenttiosiota jättääksesi ehdotuksiasi ja kysymyksiäsi aiheesta.



