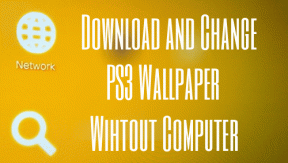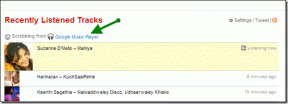6 parasta tapaa korjata Outlook-sovellus, joka ei toimi Macissa
Sekalaista / / July 08, 2022
Microsoft Outlook on arvokas vaihtoehto Apple Mail -sovellukselle ja tarjoaa lähes kaikki ominaisuudet, joita voit odottaa sähköpostisovellukselta. Joten sinun on kirjauduttava sisään Microsoft-tililläsi ja käytettävä sovellusta sähköpostisi käyttämiseen ja hallintaan.

Mutta joskus sovellus lakkaa toimimasta kunnolla joidenkin Mac-käyttäjien kohdalla, mikä häiritsee entisestään heidän työnkulkuaan. Jos kohtaat myös saman, tässä on luettelo ratkaisuista, joilla voit korjata Outlook-sovelluksen, joka ei toimi Macissa.
1. Pakota lopettamaan ja käynnistämään Outlook App uudelleen
Voit aloittaa vianmäärityksen pakottamalla poistumaan ja käynnistämällä Outlook-sovelluksen uudelleen. Tämä vain nollaa sovelluksen, jotta se saa uuden alun. Näin voit pakottaa sulkemaan sovelluksen.
Vaihe 1: Napsauta Apple-kuvaketta vasemmassa yläkulmassa.

Vaihe 2: Valitse vaihtoehtoluettelosta Pakota lopettamaan.

Vaihe 3: Valitse Pakota lopetus -ikkunassa Microsoft Outlook.

Vaihe 4: Napsauta Pakota lopettamaan.
Yritä käynnistää Outlook-sovellus uudelleen Macissasi.
2. Päivitä Outlook-sovellus
Siirryttäessä seuraavaan ratkaisuun, sinun tulee tarkistaa Outlook-sovelluksen päivitykset. Uuden version asentaminen poistaa virheet, jotka estävät sovellusta toimimasta kunnolla. Noudata näitä ohjeita.
Vaihe 1: Paina komento + välilyönti näyttääksesi Spotlight-haun, kirjoita Sovelluskauppa, ja paina Return.

Vaihe 2: Kun App Store -ikkuna avautuu, napsauta Päivitykset vasemmassa valikossa.

Vaihe 3: Jos Outlookille on saatavilla päivitys, lataa ja asenna se.
Vaihe 4: Yritä käynnistää Outlook ja katso, toimiiko se oikein vai ei.
3. Suorita Ensiapu Levytyökalussa
Macin Levytyökalu-sovelluksen avulla voit tutkia sekä sisäisiä että ulkoisia tallennuslaitteita, jotka on liitetty Maciin. Voit myös alustaa tallennusaseman ja luoda tallennusosioita Levytyökalun avulla. Jos Outlook-sovellus ei toimi Macissa, suosittelemme First Aid -ominaisuuden käyttämistä mahdollisten tallennusvirheiden tarkistamiseen ja korjaamiseen. Noudata näitä ohjeita.
Vaihe 1: Avaa Spotlight-haku painamalla Komento + välilyönti, kirjoita Levytyökalu, ja paina Return.

Vaihe 2: Napsauta Levytyökalu-ikkunassa First Aid.

Vaihe 3: Aloita ensiapu napsauttamalla Suorita.

Vaihe 4: Napsauta Jatka vahvistaaksesi valintasi.

Vaihe 5: Kun Levytyökalu on korjannut levyn, sulje ikkuna ja yritä käynnistää Outlook-sovellus.
4. Poista salatun sähköpostin esikatselu käytöstä
Outlook tarjoaa salausominaisuuden, jonka avulla voit suojata kaikki luottamukselliset tiedot, jotka jaat sähköpostiviestissäsi. Tämä ominaisuus on hyödyllinen, kun et luota vastaanottajan sähköpostipalvelun turvallisuuteen. Jos Outlook-sovellus ei edelleenkään toimi Macissasi, yritä poistaa käytöstä salatun sähköpostin esikatseluominaisuus, joka saattaa jäädyttää sovelluksen. Noudata näitä ohjeita.
Vaihe 1: Pakota Outlook-sovelluksen sulkeminen noudattamalla yllä mainittuja vaiheita.
Vaihe 2: Avaa Spotlight-haku painamalla Komento + välilyönti, kirjoita Terminaali, ja paina Return.

Vaihe 3: Kirjoita Pääte-sovellukseen seuraava komento ja paina Return.

oletusarvot kirjoittaa com.microsoft. Outlook DisablePreviewForSMIME 1
Vaihe 4: Kirjoita tämän jälkeen seuraava komento ja paina Return.

killall cfprefsd
Vaihe 5: Sulje Terminal-sovellus, napsauta Apple-kuvaketta vasemmassa yläkulmassa ja valitse Käynnistä uudelleen.

Vaihe 6: Kun Mac on käynnistynyt uudelleen, yritä käynnistää Outlook-sovellus.
5. Luo uusi Outlook-profiili
Jos Outlook-sovellus ei vieläkään toimi, nykyinen Outlook-profiilisi voi olla vioittunut. Outlook Mail -profiili tallentaa kaikki tiliisi liittyvät asetukset ja määritykset. Voit luoda uuden Outlook-profiilin käyttämällä Outlook Profile Manageria ja tarkistaa, onko alkuperäinen profiilisi vioittunut vai ei. Noudata näitä ohjeita.
Vaihe 1: Paina komento + välilyönti näyttääksesi Spotlight-haun, kirjoita Etsijä, ja paina Return. 
Vaihe 2: Napsauta vasemmanpuoleisesta valikosta Sovellukset.

Vaihe 3: Etsi Microsoft Outlook ja napsauta sitä hiiren kakkospainikkeella nähdäksesi vaihtoehdot.

Vaihe 4: Valitse vaihtoehtoluettelosta Näytä paketin sisältö.

Vaihe 5: Kaksoisnapsauta Sisältö.

Vaihe 6: Kaksoisnapsauta kohtaa Jaettu tuki.
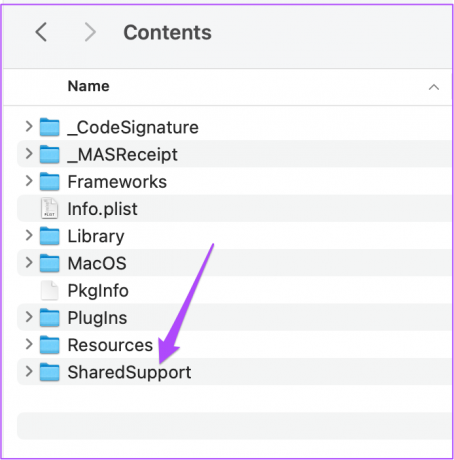
Vaihe 7: Kaksoisnapsauta Jaettu tuki -ikkunassa Outlook-profiilien hallintaa.

Vaihe 8: Kun Outlook-profiilien hallinta avautuu, lisää uusi profiili napsauttamalla alareunassa olevaa Plus-kuvaketta.

Vaihe 9: Anna profiilille nimi ja paina Return.

Vaihe 10: Valitse juuri luotu profiili ja napsauta kolmea pistettä alareunassa.

Vaihe 11: Valitse Aseta oletukseksi.

Vaihe 12: Pakota lopettamaan ja yritä käynnistää Outlook uudelleen.
Jos Outlook-sovellus alkaa toimia oikein, se tarkoittaa, että alkuperäinen profiilisi on vioittunut.
Sinun on kuitenkin korjattava Outlook-sovellus, jotta se ei häiritse työnkulkuasi. Korjaa sama noudattamalla näitä ohjeita.
Vaihe 1: Valitse äskettäin luotu profiili Outlook Profile Manager -ikkunassa.
Vaihe 2: Napsauta alareunassa olevaa miinuskuvaketta poistaaksesi sen.

Vaihe 3: Napsauta Poista vahvistaaksesi valintasi.

Vaihe 4: Sulje Outlook Profile Manager ja avaa Finder.

Vaihe 5: Valitse Go-vaihtoehto ylävalikkopalkista.

Vaihe 6: Napsauta vaihtoehtoluettelosta Siirry kansioon.

Vaihe 7: Kirjoita hakukenttään seuraava polku ja napsauta ensimmäistä tulosta:
~/Library/Group Containers/UBF8T346G9.Office/Outlook/Outlook 15 Profiilit/Pääprofiili/Data

Vaihe 8: Valitse Data-ikkunasta Outlook.sqlite-tiedosto ja vedä se työpöydälle.

Vaihe 9: Avaa Outlook-sovellus ja napsauta Korjaa, kun näet ilmoituksen.

Kun Outlook-profiilisi on korjattu, sen pitäisi alkaa toimia kunnolla Macissasi.
6. Poista Outlook-sovellus ja asenna se uudelleen
Jos et edelleenkään voi käyttää Outlook-sovellusta oikein Macissasi, viimeinen keino on poistaa sovellus ja asentaa se uudelleen. Voit kirjautua uudelleen sisään tililläsi, ja kaiken pitäisi olla kunnossa. Noudata näitä ohjeita.
Vaihe 1: Napsauta Launchpad-painiketta Macissasi.
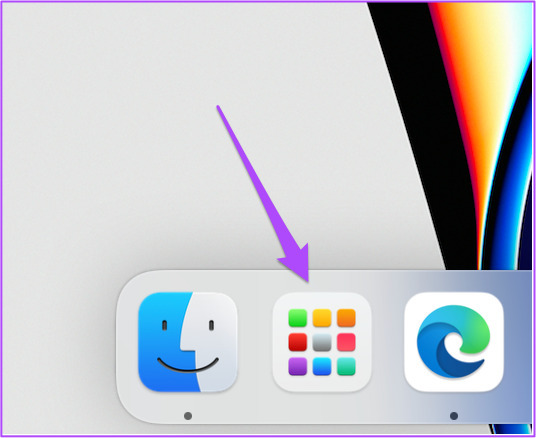
Vaihe 2: Etsi Outlook-sovelluksen kuvake ja paina sitä pitkään, kunnes kuvake alkaa heilua.

Vaihe 3: Napsauta X-kuvaketta poistaaksesi sovelluksen.

Vaihe 4: Napsauta Poista uudelleen vahvistaaksesi valintasi.

Vaihe 5: Kun sovellus on poistettu, avaa App Store ja lataa Outlook uudelleen.

Käytä Outlook-sovellusta Macissasi
Macin Outlook-sovellus voi kärsiä hikista ja häiriöistä. Kokeile yllä mainittuja ratkaisuja korjataksesi aina, kun Outlook ei toimi Macissasi. Jos haluat parantaa sähköpostisi tuottavuutta, tutustu luetteloomme parhaat Outlookin pikanäppäimet.
Päivitetty viimeksi 08.7.2022
Yllä oleva artikkeli saattaa sisältää kumppanilinkkejä, jotka auttavat tukemaan Guiding Techiä. Se ei kuitenkaan vaikuta toimitukselliseen eheyteemme. Sisältö pysyy puolueettomana ja autenttisena.