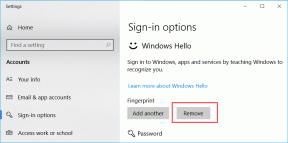5 tapaa poistaa Avast Antivirus kokonaan Windows 10:stä
Sekalaista / / November 28, 2021
Kuinka poistaa Avast kokonaan Windows 10:stä: Virustentorjuntaohjelma tai haittaohjelmien torjuntaohjelma on yksi ensimmäisistä sovelluksista, jotka asennamme uuteen tietokoneeseen. Vaikka Internetissä on laaja valikoima ilmaisia ja maksullisia suojausohjelmia, monet pitävät Avast Free Antivirusta parempana. Avast tekee erinomaista työtä suojellakseen tietokonettasi kaikilta haitallisilta hyökkäyksiltä ja turvatakseen henkilökohtaisia tietojasi. Ohjelman maksullinen versio nostaa suojausta pykälän korkeammalle ja sisältää lisäominaisuuksia vierailemiesi verkkosivustojen ja sinulle lähetettyjen sähköpostien skannaamiseen.
Sisäänrakennettu suojausohjelma uudemmissa Windowsin versioissa, Windows Defender, on osoittautunut varsin riittäväksi useimmille käyttäjille ja on saanut heidät poistamaan muiden kolmannen osapuolen suojausohjelmien asennuksen. Vaikka kolmannen osapuolen virustorjuntaohjelmien poistaminen ei olekaan niin yksinkertaista. Useimmat suojausohjelmat, kuten Avast, sisältävät ominaisuuksia, kuten Self-Defense, joka estää haitallisia sovelluksia poistamasta niitä varoittamatta käyttäjää.
Valitettavasti tämä tarkoittaa, että edes käyttäjät eivät voi päästä eroon sovelluksesta vain poistamalla asennus Windowsin asetusten tai ohjelmien ja ominaisuuksien kautta. Sen sijaan heidän on suoritettava muutama lisävaihe ennen (tai jälkeen) puhdistaakseen tietokoneensa virustentorjunnasta ja siihen liittyvistä tiedostoista perusteellisesti. Jos et poista Avastin asennusta kunnolla, saatat edelleen saada niitä ärsyttäviä ponnahdusikkunoita, joissa pyydetään päivitystä, ja joskus uhkahälytyksiä.
Tästä artikkelista löydät viisi erilaista menetelmää poista Avast Free Antivirus kokonaan Windows 10 -tietokoneeltasi.

Sisällys
- 5 tapaa poistaa Avast Antivirus Windows 10 -tietokoneesta
- Tapa 1: Poista Avast Self-Defense käytöstä ja poista sitten Avast
- Tapa 2: Käytä Avastin asennuksen poistotyökalua
- Tapa 3: Poista Avast OS
- Tapa 4: Käytä kolmannen osapuolen poistoohjelmistoa
- Tapa 5: Poista kaikki Avastiin liittyvät tiedostot manuaalisesti
5 tapaa poistaa Avast Antivirus Windows 10 -tietokoneesta
Jos olet jo poistanut Avastin asennuksen ja etsit tapoja poistaa sen jäljellä olevat tiedostot, siirry tapaan 3, 4 ja 5. Toisaalta noudata tapaa 1 tai 2 aloittaaksesi oikean Avast-poistotoimenpiteen.
Tapa 1: Poista Avast Self-Defense käytöstä ja poista sitten Avast
Kuten aiemmin mainittiin, Avast sisältää itsepuolustusmoduulin, joka estää haittaohjelmia poistamasta sitä. Jos haittaohjelma yrittää poistaa Avast-asennuksen, Self-Defense-moduuli näyttää ponnahdusikkunan, joka ilmoittaa käyttäjälle asennuksen poistamisyrityksestä. Asennuksen poistoprosessi alkaa vain, jos käyttäjä napsauttaa Kyllä-painike. Poistaaksesi Avast kokonaan, sinun on ensin poista itsepuolustus käytöstä Avast-asetuksista ja jatka sitten asennuksen poistamiseen.
1. Kaksoisnapsauta Avastin pikakuvake työpöydällä avataksesi sen. Jos sinulla ei ole pikakuvaketta paikallaan, etsi Avast aloitushakupalkista (Windows-näppäin + S) ja napsauta Avaa.
2. Kun sovellusliittymä avautuu, napsauta hampurilainen -kuvake (kolme vaakasuoraa viivaa) oikeassa yläkulmassa, valitse sisään liukuvasta valikosta asetukset.

3. Vaihda seuraavassa Asetukset-ikkunassa kohtaan Kenraali -välilehteä käyttämällä vasemmanpuoleista navigointivalikkoa ja napsauta sitten Ongelmien karttoittaminen.
4. Lopuksi, poista itsepuolustus käytöstä poistamalla Enable Self-Defense -kohdan vierestä valinta.

5. Näkyviin tulee ponnahdusviesti, joka varoittaa itsepuolustuksen poistamisyrityksestä. Klikkaa Ok vahvistaaksesi toiminnon.
6. Nyt kun olemme sammuttaneet Itsepuolustusmoduulin, voimme siirtyä eteenpäin itse Avastin asennuksen poistaminen.
7. Paina Windows-näppäintä ja ala kirjoittaa Ohjauspaneeli, napsauta Avaa hakutulosten saapuessa.

8. Klikkaa Ohjelmat ja ominaisuudet. Voit muuttaa kuvakkeen koon suureksi tai pieneksi oikean yläkulman Näytä-vaihtoehdon avulla helpottaaksesi tarvittavan kohteen etsimistä.

9. Etsi Avast Free Antivirus seuraavasta ikkunasta, oikealla painikkeella siihen ja valitse Poista asennus.

10. Avast Antivirus Setup -ikkuna tulee näkyviin, kun napsautat Poista asennus. Asennusikkunassa voit päivittää, korjata tai muokata sovellusta. An poista asennus -painike löytyy myös ikkunan alareunasta. Napsauta sitä jatkaaksesi.

11. Saat jälleen ponnahdusikkunan, jossa pyydetään vahvistusta; Klikkaa Joo aloittaaksesi asennuksen poistoprosessin.
12. Asennuksen poistoprosessi kestää muutaman minuutin. Kun olet valmis, saat vahvistusviestin, jossa lukee "Tuote poistettiin onnistuneesti" ja vaihtoehtoja Käynnistä tietokoneesi uudelleen nyt tai myöhemmin poistaaksesi kaikki Avast-tiedostot.
Suosittelemme käynnistämistä uudelleen välittömästi Avast-asennuksen poistamisen jälkeen, mutta jos olet keskellä kriittistä työtä, jatka myöhemmin.
Tapa 2: Käytä Avastin asennuksen poistotyökalua
Useimmat virustorjuntayritykset ovat alkaneet ottaa käyttöön erityisiä työkaluja suojausohjelmiensa poistamiseksi oikein. Samoin Avastclear on Avastin itsensä tekemä asennuksen poisto-ohjelma poistaakseen kaikki sovelluksensa Windows 10 -tietokoneesta. Työkalu on melko yksinkertainen käyttää, mutta vaatii järjestelmän käynnistämisen vikasietotilassa. Joten selvitä välittömät työt ennen Avastclearin käyttöä.
Lisäksi jotkut käyttäjät voivat kohdata Avastclearia käyttäessään ponnahdusikkunan, jossa lukee "Self-Defense-moduuli estää asennuksen poistamisen', noudata yllä olevan menetelmän vaiheita 1–5 poistaaksesi Self-Defense-moduulin käytöstä ja suorittaaksesi asennuksen poiston loppuun.
1. Suuntaa kohti Uninstall Utility for Avast Removal ja napsauta avastcleaner.exe hyperlinkki työkalun lataamiseen.
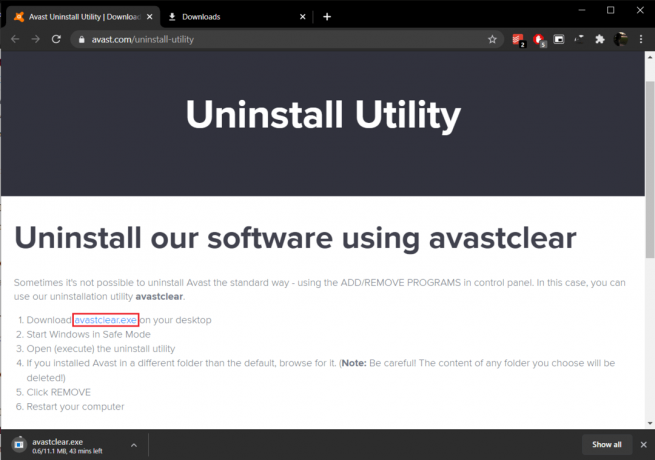
2. Avaa Lataukset-kansio (tai sijainti, johon tallensit tiedoston), oikealla painikkeella päällä avastcleaner.exeja valitse Suorita järjestelmänvalvojana.

Huomautus: Klikkaa Joo seuraavassa Käyttäjätilien valvonta -ponnahdusikkunassa tarvittavan luvan myöntämiseksi.
3. Saat viestin, jossa suositellaan työkalun suorittamista Windowsin vikasietotilassa. Klikkaa Joo käynnistääksesi vikasietotilaan.
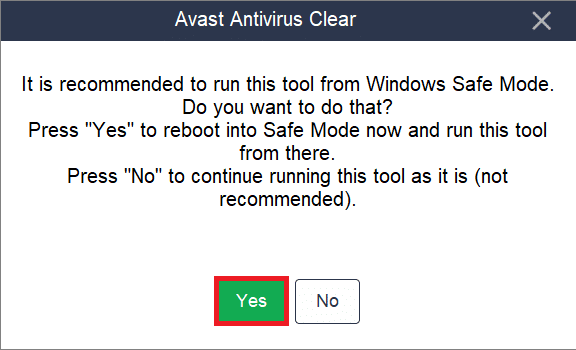
4. Kun tietokoneesi käynnistyy vikasietotilassa, etsi tiedosto uudelleen ja suorita se.
5. Napsauta seuraavassa ikkunassa Muuttaa valitaksesi Avast-asennuskansion. Poistotyökalu valitsee automaattisesti oletusasennuspolun, mutta jos sinulla on Avast asennettuna mukautetun kansion, siirry siihen ja valitse asentamasi Avast-versio avattavasta luettelosta.
6. Napsauta lopuksi Poista asennus päästä eroon Avastista ja siihen liittyvistä tiedostoista.

Kun jäljellä olevat tiedostot on poistettu ja tietokone on käynnistynyt uudelleen, poista myös Avast Clear, koska et enää tarvitse sitä.
Lue myös:Kuinka poistaa McAfee kokonaan Windows 10:stä
Tapa 3: Poista Avast OS
Avast Antivirus asentaa väliaikaisen Avast-käyttöjärjestelmän asennuksen poiston aikana. Käyttöjärjestelmä on asennettu auttamaan siihen liittyvien tiedostojen poistamisessa. Vaikka tiedostot on poistettu, Avast-käyttöjärjestelmä ei poista itse asennusta. Vaikka käyttöjärjestelmä poistaa jäljellä olevat Avast-tiedostot, se asetetaan oletuskäyttöjärjestelmäksi tietokoneelle, eikä sitä siksi poisteta/poisteta automaattisesti.
Jos haluat lopettaa Avast-ponnahdusikkunoiden vastaanottamisen, sinun on ensin valitse Windows uudelleen oletuskäyttöjärjestelmäksi ja poista sitten Avast OS manuaalisesti.
1. Käynnistä Run Command -ruutu painamalla Windows-näppäin + R, tyyppi sysdm.cplja paina Enter avataksesi Järjestelmän ominaisuudet -ikkunan.

2. Vaihda kohtaan Pitkälle kehittynyt -välilehteä ja napsauta asetukset -painiketta Käynnistys ja palautus -osiossa.

3. Varmista seuraavassa ikkunassa Oletuskäyttöjärjestelmä on asetettu Windows 10. Jos näin ei ole, laajenna avattava luettelo ja valitse Windows 10. Klikkaa OK poistua.
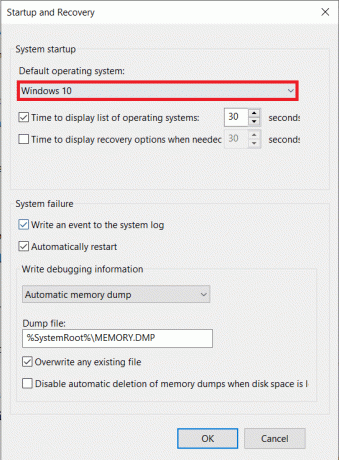
4. Voit myös asettaa Windowsin oletuskäyttöjärjestelmäksi käynnistysvalikon kautta. Pääset valintavalikkoon painamalla toistuvasti Esc tai F12 kun tietokoneesi käynnistyy.
5. Avaa vielä kerran Suorita-komentoruutu ja kirjoita msconfigja paina enter.

6. Siirry kohtaan Saapas -välilehti seuraavassa Järjestelmän kokoonpano -ikkunassa.
7. Valitse Avast käyttöjärjestelmä ja napsauta Poistaa -painiketta. Hyväksy mahdolliset saamasi vahvistusviestit.

Tapa 4: Käytä kolmannen osapuolen poistoohjelmistoa
Internet on täynnä erilaisia jäännöstiedostojen poistoohjelmia. Jotkut suositut poistotyökalut Windowsille ovat CCleaner ja Revo Uninstaller. ESET AV Remover on poistotyökalu, joka on erityisesti suunniteltu poistamaan virus- ja haittaohjelmien torjuntaohjelmat ja voi poistaa kaikki saatavilla olevat suojausohjelmat kokonaan. Tässä tapauksessa käytämme ESET AV Remover poistaa Avast antivirus kokonaan Windows 10:stä:
1. Vierailla Lataa ESET AV Remover ja lataa järjestelmäarkkitehtuurillesi sopiva asennustiedosto (32-bittinen tai 64-bittinen).

2. Napsauta .exe-tiedostoa käynnistääksesi ohjatun asennustoiminnon. Asenna ESET AV Remover noudattamalla kaikkia näytön ohjeita.
3. Kun se on asennettu, avaa ESET AV Remover ja klikkaa Jatkaa jonka jälkeen Hyväksyä antaa sovelluksen tarkistaa tietokoneesi aiemmin asennetun virustorjuntaohjelman jälkien varalta.

4. Valitse tarkistusluettelosta Avast ja kaikki siihen liittyvät ohjelmat ja napsauta Poista.
5. Klikkaa Poista uudelleen vahvistus/varoitus-ponnahdusikkunassa.
Tarkista Ohjelmat ja ominaisuudet -luettelosta varmistaaksesi, ettei tietokoneellesi ole jäänyt Avast-ohjelmia. Voit edetä ja myös päästä eroon ESET AV Removerista, sillä se ei enää palvele mitään.
Tapa 5: Poista kaikki Avastiin liittyvät tiedostot manuaalisesti
Viime kädessä, jos mikään yllä olevista menetelmistä ei pääse eroon Avast-ponnahdusikkunoista, on aika ottaa asiat omiin käsiimme ja poistaa kaikki Avast-tiedostot manuaalisesti. Kaikki virustentorjuntatiedostot on suojattu ja vain luotettava asennusohjelma voi poistaa/poistaa ne. Avast-tiedostoille luotettu asennusohjelma on itse Avast. Tällä menetelmällä päivitämme käyttöoikeustilan ja poistamme sitten kaikki Avast-jäännöstiedostot manuaalisesti.
1. Lehdistö Windows-näppäin + E kohtaan avaa Windowsin Resurssienhallinta ja kopioi ja liitä seuraava sijainti osoitepalkkiin.
C:\ProgramData\AVAST Software\Avast\
2. Etsi tiedostot, jotka haluat poistaa, oikealla painikkeella johonkin niistä ja valitse Ominaisuudet.
3. Siirry kohtaan Turvallisuus -välilehteä ja napsauta Pitkälle kehittynyt -painiketta.
4. Napsauta seuraavassa ikkunassa Muuttaa hyperlinkki asettaaksesi itsesi omistajaksi.
5. Aseta tilisi tai järjestelmänvalvojan tili omistajaksi ja napsauta OK tallentaaksesi ja poistuaksesi. Sulje kaikki ikkunat.
6. Oikealla painikkeella tiedostossa, jossa on muuttuneet ominaisuudet ja valitse Poistaa.
Toista yllä olevat vaiheet kaikille tiedostoille ja kansioihin, jotka haluat poistaa. Jotkut Avast-tiedostot löytyvät myös osoitteesta %windir%\WinSxS\ ja %windir%\WinSxS\Manifests\. Vaihda myös heidän omistajuus ja poista ne. Varo mitä tiedostoja olet poistamassa, sillä luotettujen asennustiedostojen kanssa ei pidä sotkea.
Seuraavaksi voit myös tarkistaa Windowsin rekisterieditorista jäljellä olevien Avast-tiedostojen varalta.
1. Tyyppi regedit Suorita komento -ruudussa ja paina enter.
2. Kopioi ja liitä alla oleva polku osoitepalkkiin tai navigoi sinne vasemmalla olevan navigointivalikon avulla.
Tietokone\HKEY_CURRENT_USER\SOFTWARE\AVAST-ohjelmisto
3. Oikealla painikkeella Avast Software -kansiossa ja valitse Poistaa.
4. Poista myös osoitteessa oleva kansio Tietokone\HKEY_LOCAL_MACHINE\SOFTWARE\Avast-ohjelmisto
Suositus:
- Nortonin asennuksen poistaminen kokonaan Windows 10:stä
- Poista Microsoft Security Essentialsin asennus Windows 10:ssä
Joten nämä olivat viisi erilaista menetelmää, joilla voit poistaa Avast Antivirus kokonaan Windows 10:stä. Kerro meille kommenttiosiossa, mikä viidestä toimi sinulle. Jos kohtaat ongelmia jonkin menetelmän käyttämisessä, ota meihin yhteyttä alla.