Korjaa tämän videon laadukkaampaa versiota iPhoneen ladattaessa ilmennyt virhe
Sekalaista / / July 14, 2022

iPhone on erinomainen älypuhelin, joka on tunnettu innovaatiostaan, ominaisuuksistaan ja muotoilustaan. Se on yksi halutuimmista brändeistä pääasiassa ammattilaisten ja liikemiesten keskuudessa. He käyttävät kehittynyttä tekniikkaa korkealaatuisten videoiden tallentamiseen. Ne ovat kuitenkin myös alttiita aiheuttamaan virheitä. Äskettäin useat käyttäjät ilmoittivat kohtaavansa ongelman, koska tämän videon laadukkaampaa versiota ladattaessa tapahtui virhe yrittäessään avata videon valokuvasovelluksen kautta. Jos olet turhautunut videon lataamisen epäonnistumiseen, tapahtui virheongelma, se on täysin ymmärrettävää. Tässä artikkelissa opastamme kuinka korjata virhe, joka tapahtui ladattaessa tämän videon laadukkaampaa versiota iPhoneen.
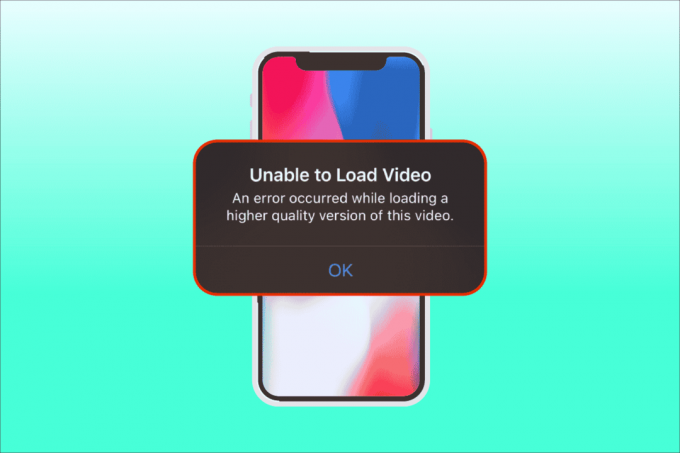
Sisällys
- Kuinka korjata tämän videon laadukkaampaa versiota iPhoneen ladattaessa ilmennyt virhe
- Tapa 1: Vianmäärityksen perusvaiheet
- Tapa 2: Ota iCloud Photos Sync uudelleen käyttöön
- Tapa 3: Lisää tai poista ongelmallinen video suosikeista
- Tapa 4: Siirry kohtaan Lataa ja säilytä alkuperäiset
- Tapa 5: Tyhjennä iPhonen tallennustila
- Tapa 6: Ota rajoittamaton matkapuhelindata käyttöön
- Tapa 7: Päivitä sovelluksia aiheuttava virhe
- Tapa 8: Varmuuskopioi iPhone manuaalisesti iCloudin kautta
- Tapa 9: Muokkaa tiettyjä multimediamoduuleja
- Tapa 10: Poista käytöstä Näytä koko HDR-ominaisuus
- Tapa 11: Muuta videotallennuksen resoluutiota
- Tapa 12: Muuta iPhonen kameran asetuksia
- Tapa 13: Suorita nollaus
- Tapa 14: Ota yhteyttä Apple-tukeen
Kuinka korjata tämän videon laadukkaampaa versiota iPhoneen ladattaessa ilmennyt virhe
Videon lataamisen epäonnistumiseen liittyvän ongelman taustalla on useita syitä ja syitä, jotka ovat välttämättömiä, jotta voit ymmärtää, ennen kuin siirryt suoraan diagnostiikkaan.
- Vanhentuneen iOS-version käyttäminen iPhonessa.
- iPhonen kameran asetuksissa on epäolennainen kokoonpano.
- Tietyt yhteensopimattomat multimediamoduulit vaikuttavat korkealaatuisten videoiden latautumiseen oikein.
- Saatavilla vähemmän tallennustilaa iCloudissa tai iPhonessa.
- Tuntemattomia teknisiä vikoja iPhonen eri ohjelmistokomponenteissa.
- Epävakaa Internet-yhteys ja reititinongelmia.
Nyt kun ymmärrät useita syitä, jotka johtuvat virheestä, joka tapahtui ladattaessa tämän videon iPhone-ongelman laadukkaampaa versiota. Katsotaan ratkaisuja. Kokeile jokaista menetelmää, kunnes löydät mahdollisen ratkaisun.
merkintä: Olemme käyttäneet iPhone 13 Pro -puhelinmallia vain havainnollistamiseen.
Tapa 1: Vianmäärityksen perusvaiheet
Tämä ensimmäinen menetelmä koostuu yksinkertaisista vianetsintätavoista, jotka suoritetaan aluksi. Nämä voivat näyttää typeriltä, mutta on välttämätöntä tarkistaa pienimmät asiat teknisten korjausten varalta. Siksi varmista, että tarkistat kaikki alla annetut perusvianmääritysratkaisut yksitellen korjataksesi videon lataamisen epäonnistumisen.
1. Tarkista Internet-yhteys
Yhteyden nopeus ja laatu ovat tärkeitä komponentteja, joita tarvitaan vakaalle Internet-yhteydelle. Jos verkko-ongelmat ovat olemassa, iPhonessa oleva valokuvasovellus ei ehkä pysty käyttämään Apple-palvelinta. Varmista siis, että Wi-Fi- tai matkapuhelindatayhteytesi toimii hyvin. Tämä voidaan tehdä helposti suorittamalla a Nopeustesti. Kun internet on vakaa, yritä käyttää videota, jota et voinut ladata.
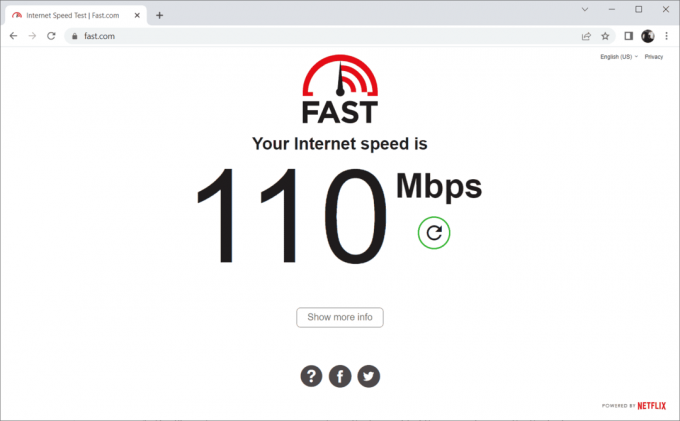
2. Ota lentokonetila käyttöön
Lentokonetila luotiin alun perin käyttäjille, jotka nousevat lentokoneeseen. Silti nykyään niitä käytetään puhelinpalvelusi ja verkkoyhteytesi sammuttamiseen tietyksi ajaksi. Tällä tavalla, jos asiaankuuluvia virheitä löytyy, se ratkaisee sen, kun otat lentokonetilan käyttöön ja poistat sen käytöstä, mikä puolestaan varmistaa virhevideon lataamisen ilman keskeytyksiä iPhonessasi. Näin voit tehdä sen.
1. Avaa iPhonen aloitusnäytön sivulla pyyhkäisemällä näytön oikeasta yläkulmasta alas Ohjauskeskus.
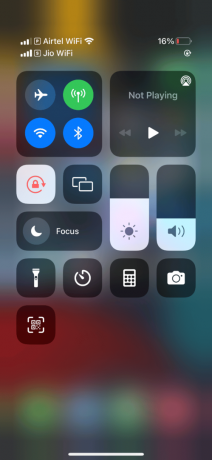
2. Napauta lentokoneen kuvake ottaaksesi käyttöön Lentokonetila.

3. Odota vähintään kymmenen sekuntia.
4. Napauta nyt uudelleen lentokoneen kuvake sammuttaaksesi käytössä Lentokonetila.

Kun nämä vaiheet on tehty, yritä ladata virhevideo ja tarkista, voitko katsella sitä ilman ongelmia.
Lue myös:Korjaa iPhone Ei havaittu Windows 10:ssä
3. Käynnistä iPhone uudelleen
Puhelimen uudelleenkäynnistys auttaa aina korjaamaan kaikki tekniset ongelmat. Tämä menetelmä on merkittävä, koska ne nollaavat puhelimesi kokonaan ja puhdistavat laitteesi koko muistin. Tämä vaihe on siis pakko tehdä.
1. Paina ja pidä painettuna iPhonessasi Nukkua painiketta ja Äänenvoimakkuusalas painiketta yhdessä.
2. Nyt näkyviin tulee liukusäädin sammuttaaksesi näytön. Pyyhkäise sitten liukusäädintä vasemmalta oikealle ja sammuta puhelin.

3. Odota vähintään 15-30 sekuntia. Käynnistä se sitten uudelleen pitämällä -painiketta painettuna Nukkua -painiketta, kunnes Apple-kuvake näkyy iPhonen näytöllä.
Yritä lopuksi käynnistää video, jota et voi ladata aiemmin.
4. Kirjaudu takaisin iPhoneen
Kirjaudu ensin ulos ja sitten sisäänkirjautumisen avulla voit päivittää koko iPhonesi, jos laitteessa on tilapäisiä teknisiä häiriöitä. Siksi, jotta voit ratkaista iPhonessa tapahtuneen virheen videon lataamisen epäonnistumisen, kirjaudu takaisin iPhone-laitteeseesi seuraamalla alla annettuja ohjeita.
1. Käynnistä asetukset sovellus iPhonessasi.
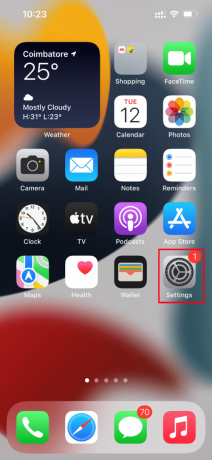
2. Napauta Apple ID vaihtoehto.

3. Napauta Merkkiulos painiketta kuvan osoittamalla tavalla.
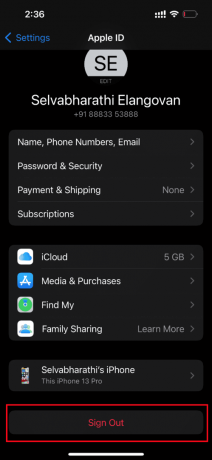
4. Kun olet kirjautunut ulos, käynnistä iPhone uudelleen.
5. Syötä sinun kirjautumistiedot ja kirjaudu takaisin iPhoneen.
Yritä lopuksi ladata ongelmallinen video ja tarkista, onnistuiko tämä menetelmä, jotta voit korjata videon lataamisen epäonnistumisen.
Lue myös: Korjaa iPhonen viesti-ilmoitus, joka ei toimi
5. Päivitä iOS
Päivitys on olennainen osa mitä tahansa käyttöjärjestelmää. Tämä johtuu siitä, että valmistajat julkaisevat päivitetyn version kaikista käyttöjärjestelmistä korjaamalla vallitsevat virheet ja virheet. Itse asiassa tämä uusin versio sisältää myös uusia suojaus- ja yhteensopivuusominaisuuksia. Nyt nämä syyt oikeuttavat päivityksen merkityksen. Mitä tulee iPhoneen, niissä on yleensä automaattinen tila, joka tarkkailee säännöllisesti päivitysten saatavuutta ja suorittaa päivitystehtävän itsenäisesti. Voit kuitenkin myös manuaalisesti tarkistaa ja päivittää sen. Katsotaanpa miten.
1. Napauta iPhoneasi asetukset vaihtoehto.

2. Vieritä alas ja etsi Kenraali -välilehti käynnistääksesi yleiset asetukset. Napauta sitten sitä.

3. Alla Kenraali asetukset, napauta Ohjelmistopäivitys.
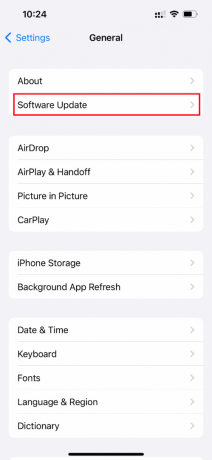
4. Jos iPhonesi on täysin päivitetty, löydät viestin iOS on ajan tasalla.

5. Jos ei, napauta lataa ja asenna -painiketta päivittääksesi manuaalisesti.
6. Napauta vielä kerran Asentaa ladataksesi iOS: n uusimman version.
Lue myös:Toimituksen poistaminen käytöstä hiljaa iMessagessa
6. Tarkista järjestelmän tila -sivu
Joskus on mahdollista, että Kuvat-sovellus ei voi ladata videoita iCloudista palvelinongelmien vuoksi. Siksi sinun on mentävä osoitteeseen Applen järjestelmän tila sivu ja tarkista, onko Apple-tiimin kuvat-osiossa ilmoittama asiaankuuluva ongelma. Jos ongelma on luettelossa, sinun on odotettava, kunnes tiimi ratkaisee sen, mikä voi kestää jonkin aikaa.
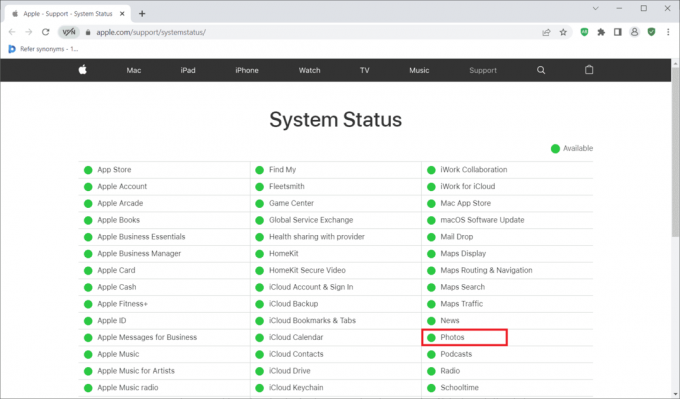
7. Käynnistä reititin uudelleen
Yritä käynnistää selain uudelleen. Tämä johtuu siitä, että tämä toiminto poistaa kaikki omituiset tekniset häiriöt, jos niitä on reitittimen päästä. Vaihtoehtoisesti voit kokeilla toista Wi-Fi-yhteyttä itse tarkistaaksesi, auttaako se ratkaisemaan latausongelman. Lue oppaamme käynnistä reititin uudelleen.

8. Tuo video iMovieen
Monet käyttäjät ilmoittivat, että tämä menetelmä toimi melko hyvin. Sinun tarvitsee vain tuoda ongelmallinen video iMovieen ja toistaa se. Tarkista sitten, ratkaiseeko se latausvirheongelman.

Lue myös:Kuinka suoratoistaa iPhone Firestickiin
9. Kopioi video
Joskus ongelmallisen videon kopioiminen voi ratkaista latausvirheen. Näin voit tehdä sen.
1. Käynnistä Kuvat sovellus iPhonessasi.

2. Valitse virhe aiheuttaa videon ja napauta Jaakuvake.
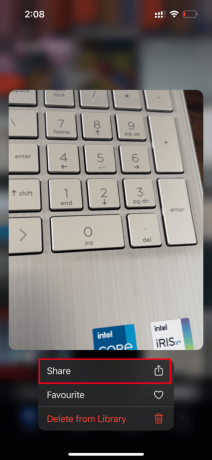
3. Napauta sitten Kopioi vaihtoehto alla Jaa sivu.

Tämä luo tarkan uuden kopion olemassa olevasta videosta. Käynnistä sitten kaksoisvideo ja tarkista, onko virhe poistunut.
10. Lataa video jaettuun albumiin
Tarkista, tapahtuiko virhe ladattaessa tämän videon laadukkaampaa versiota iPhone-ongelma voidaan poistaa lataamalla haluttu video jaettuun albumiominaisuuteen. Näin voit tehdä sen.
1. Käynnistä Kuvat sovellus iPhonessasi.
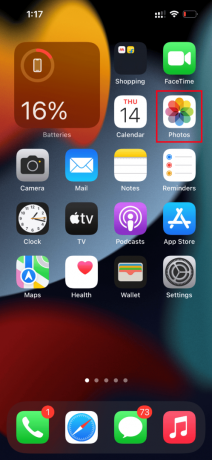
2. Valitse virhe aiheuttaa videon ja napauta Jaakuvake.

3. Napauta nyt Lisää jaettuun albumiin vaihtoehto alla Jaa sivu.
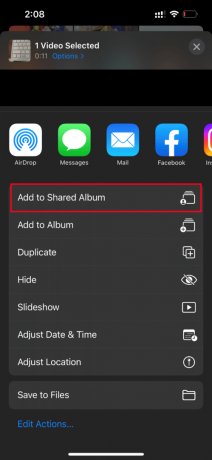
4. Kirjoita nyt albumin nimi, jolle haluat ladata videon, ja henkilö, jolle haluat jakaa sen. Noudata sitten annettuja ohjeita ja lisää video Jaettuihin albumeihin.
Toista lopuksi video jaetun albumikansion kautta ja tarkista, onko videon latausvirhe ratkaistu.
Lue myös:Korjaa WhatsApp-videopuhelu, joka ei toimi iPhonessa ja Androidissa
11. Pakota Photos-sovelluksen uudelleenkäynnistys
Joskus merkittävät komponentit lakkaavat toimimasta, kun iPhonessasi on tekninen ongelma. Tässä tapauksessa sinun on pakotettava uudelleenkäynnistysprosessi. Toteuta ohjeet tehdäksesi se.
1. Paina ja vapauta se nopeasti ääni kovemmalle -painiketta.
2. Paina sitten ja vapauta se nopeasti Äänenvoimakkuutta pienemmälle -painiketta.
3. Lopuksi pidä nukkumispainike asti Applen logo tulee näkyviin ja vapauta se sitten.

12. Poista matkapuhelindata käytöstä
Joskus Kuvat-sovellus ei pysty hakemaan tietoja iCloudista, kun se käyttää matkapuhelindataa. Siksi poista se käytöstä noudattamalla alla annettuja ohjeita virheen poistamiseksi.
merkintä: Varmista, että iPhone on yhdistetty a Wi-Fi-verkko.
1. Käynnistä asetukset sovellus iPhonessasi.

2. Käytössä asetukset sivu, etsi ja napauta Kuvat.
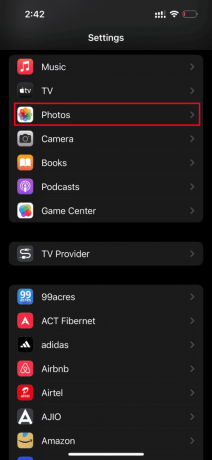
3. Näpäytä Mobiilidata.
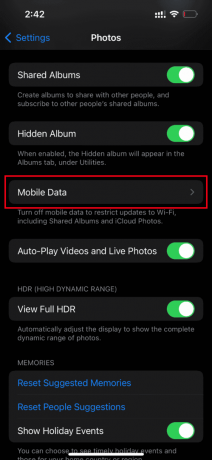
4. Kytke pois päältä Mobiilidata ja Toista videot ja live-kuvat automaattisesti yhtä hyvin.
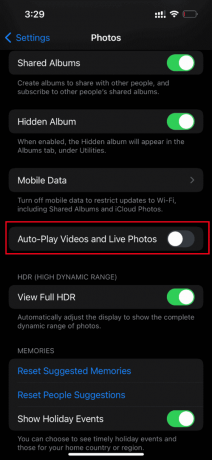
Kun nämä muutokset on tehty, käynnistä iPhone uudelleen.
Käynnistä uudelleen käynnistäessäsi Mobiilidata ja Toista videot ja live-kuvat automaattisesti.
Yritä lopuksi ladata ongelmallinen video ja tarkista, rajoittaako virhe sen käynnistämistä.
Lue myös:Kuinka siirtää musiikkia CD-levyltä iPhoneen
13. Käytä videota iCloudista
Jos videon lataamisessa tapahtui virhe, ongelma jatkuu edelleen, yritä käyttää sitä tietokoneesi iCloudin kautta. Voit tehdä sen noudattamalla alla annettuja ohjeita.
1. Vieraile virallinen iCloud-verkkosivusto valitsemallasi selaimella.
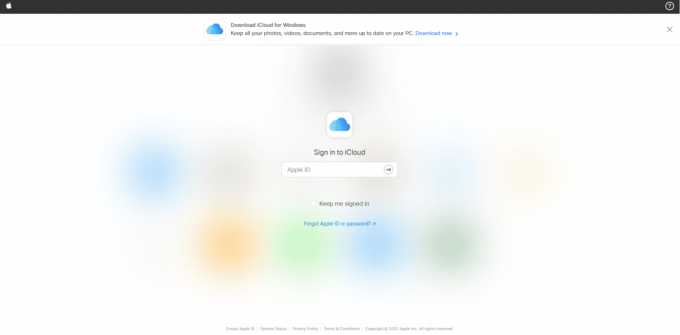
2. Tulla sisään Applen tunnistetiedot ja kirjaudu sisään.
3. Valitse Kuvat tai iCloudAjaa sovellus, jossa video näkyy.
4. Etsi ja löydä videosi. Napsauta ja avaa se.
Toivottavasti tällä tavalla pääset videoon. Jos tarvitset tämän videon offline-tilassa, voit jakaa sen sähköpostitse tai ladata sen tietokoneellesi.
14. Kytke HDR-tila pois päältä
Smart HDR (high dynamic range) on erinomainen ominaisuus, joka tuo esiin kuvan parhaan laadun. Tämä tila saattaa joskus pysäyttää tietyn videon latautumisen. Suorita siksi alla annetut vaiheet ja poista tila käytöstä.
1. Käynnistä asetukset sovellus iPhonessasi.

2. Käytössä asetukset sivulle, siirry kohtaan Kamera vaihtoehto.
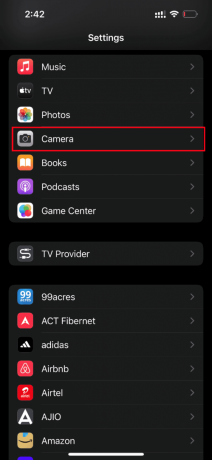
3. Täällä, etsi ja löydä Älykäs HDR. Poista ominaisuus käytöstä poistamalla se käytöstä.
Kun olet valmis, tarkista, tapahtuiko virhe ladattaessa tämän videon laadukkaampaa versiota iPhone tyhjennetään.
Tapa 2: Ota iCloud Photos Sync uudelleen käyttöön
Joskus kun tallennat korkearesoluutioisia videoita iCloudiin, se ei välttämättä lataudu, koska ne vaativat hyvän verkkoyhteyden noutaakseen sen korkeimmalla laadulla. Tässä tilanteessa sinun on poistettava käytöstä ja sallittava kuvien synkronointi iCloudiin korjataksesi virhe. Näin voit tehdä sen.
1. Avaa asetukset sovellus iPhonessasi.

2. Käytössä asetukset sivua, napauta Apple ID.

3. Täällä, etsi ja napauta iCloud.

4. Napauta sitten Kuvat kuten on esitetty.
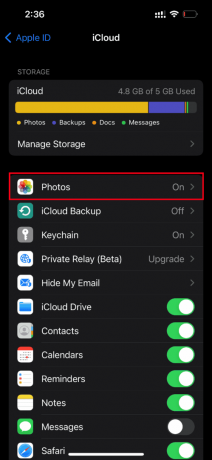
5. Kytke nyt pois päältä iCloud-kuvat vaihtoehto poistaa se käytöstä.

6. Napauta uudelleen samaa kytkintä ja ota varmuuskopio käyttöön iCloud-kuvat.
Kun olet valmis, käynnistä iPhone uudelleen, jotta muutokset tulevat voimaan. Tarkista sitten, voidaanko videoita esikatsella korkeimmalla resoluutiolla.
Lue myös:Kuinka korjata iPhonen aktivointi ei onnistu
Tapa 3: Lisää tai poista ongelmallinen video suosikeista
Jos iPhonesi multimediamoduuleissa on väliaikainen tekninen häiriö, se ei salli videoiden toistamista. Siksi sen ratkaisemiseksi sinun on lisättävä tai poistettava ongelma videon luomisessa suosikeista korjataksesi virhe. Näin se tehdään.
merkintä: Varmista, että sinulla on tarpeeksi tilaa iCloud. Jos ei, osta iCloud-tallennustilatilaus tai luo tilaa poistamalla tarpeettomat tiedot iCloudista. Tämä prosessi on pakollinen, koska ne voivat aiheuttaa tällä hetkellä kohtaamasi virheen.
1. Käynnistä iPhonessasi Kuvat sovellus.
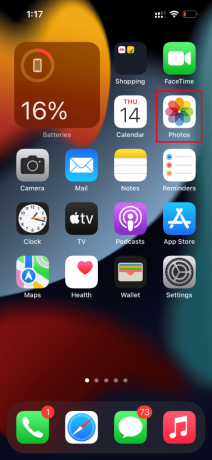
2. Siirry videoon, jossa kohtaat virheen, ja napauta tyhjä sydän -kuvake lisätäksesi sen suosikkeihin.

3. Avaa sama video muutaman hetken kuluttua uudelleen ja napauta Inhokki mahdollisuus poistaa vastaava video suosikeista.

Yritä vihdoin avata video ja katso, voitko katsoa sen ilman keskeytyksiä.
Tapa 4: Siirry kohtaan Lataa ja säilytä alkuperäiset
Jos olet asettanut iPhonesi poistamaan alkuperäiset videot automaattisesti, muuta asetusta ja ota käyttöön lataus ja säilytä alkuperäinen tila, jotta videot toimivat saumattomasti.
merkintä: Ennen kuin jatkat tätä menetelmää, varmista, että iPhonessasi on riittävästi vapaata tilaa.
1. Käynnistä asetukset sovellus iPhonessasi.
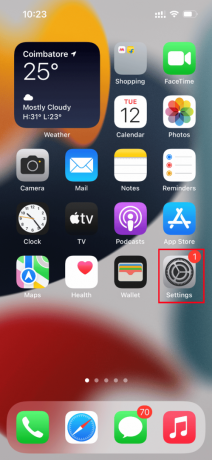
2. Käytössä asetukset sivu, paikantaa Kuvat ja napauta sitä.

3. Valitse Lataa ja säilytä alkuperäiset vaihtoehto.
Käynnistä puhelin uudelleen ja käynnistä ongelmallinen video. Tarkista sitten, onko latausongelma poistunut.
Lue myös:12 tapaa korjata iPhonen tallennustilan koko ongelma
Tapa 5: Tyhjennä iPhonen tallennustila
Korkealaatuiset videot eivät lataudu kunnolla, jos iPhonessasi ei ole tilaa. Varmista siksi, että tarkistat, onko iOS-laitteellasi tarpeeksi ilmaista tallennustilaa. Näin voit tarkistaa ja vapauttaa tallennustilaa.
merkintä: Muista, että on välttämätöntä, että sinulla on vähintään 2 Gt vapaata tilaa suurten ja korkealaatuisten videoiden toistamiseen.
1. Käynnistä asetukset sovellus iPhonessasi.
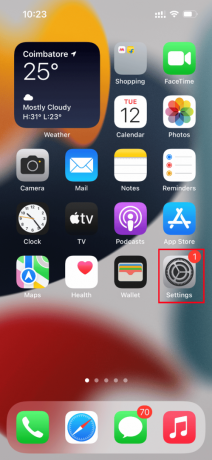
2. Navigoi kohtaan Kenraali vaihtoehto.

3. Nyt paikantaa iPhonen tallennustila ja napauta sitä.
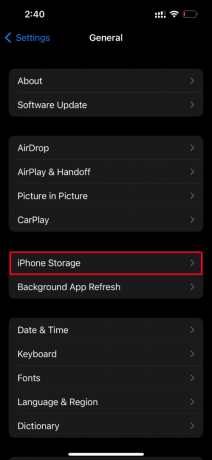
4. Tarkista tästä, onko sinulla tallennustilaa.
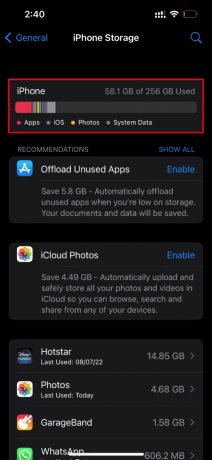
Jos vapaata tilaa on vähemmän, poista kaikki ei-toivotut videot, sovellukset, valokuvat ja muut merkityksettömät tiedot.
Tapa 6: Ota rajoittamaton matkapuhelindata käyttöön
Jos käytät mobiilidataa, on ehdottoman tärkeää tarjota rajoittamaton pääsy dataan, mikä puolestaan vähentää latausongelmia. Siksi ota rajoittamaton matkapuhelindata käyttöön seuraamalla alla annettuja vaiheita.
1. Käynnistä asetukset sovellus iPhonessasi.

2. Etsi Asetukset-sivulta ja napauta Kuvat.

3. Valitse Mobiilidata.
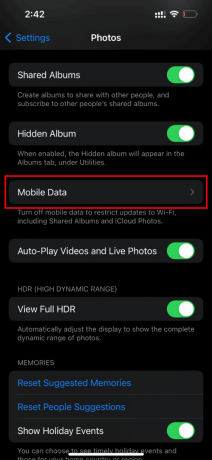
4. Kytke päälle Rajoittamaton päivitys vaihtoehto.

Tapa 7: Päivitä sovelluksia aiheuttava virhe
Jos videon latausongelma ilmenee tietyissä sovelluksissa, kuten Instagramissa, Facebookissa, sinun on päivitettävä sovellus. Varmista siksi, että tarkistat App Storesta usein päivityksiä. Päivitä mikä tahansa iPhonesi sovellus noudattamalla alla annettuja ohjeita.
1. Käynnistä Sovelluskauppa iPhonessasi.

2. Käytössä Sovelluskauppa -sivua, napsauta Profiilikuvake läsnä ylhäällä.

3. Vieritä alas ja etsi haluamasi sovellus. Napsauta sitten Päivittää painiketta sen vieressä.
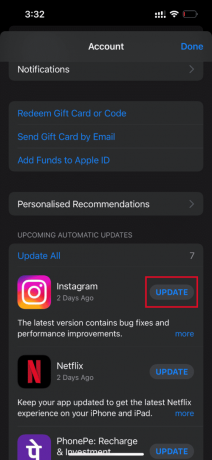
Kun sovellus on päivitetty, yritä ladata asiaankuuluva video ja tarkista, onko virhe korjattu.
Lue myös:Miksi iPhoneni ei lataudu?
Jos ei, yritä asentaa sovellus uudelleen.
merkintä:Netflix käytetään tässä esimerkkinä.
1. Paina haluttua sovellusta pitkään ja napauta Poista sovellus vaihtoehto.

2. Napauta sitten Poista sovellus prosessin vahvistamiseksi.

3. Kun olet asentanut, siirry kohtaan Sovelluskauppa ja napauta hakukuvake.
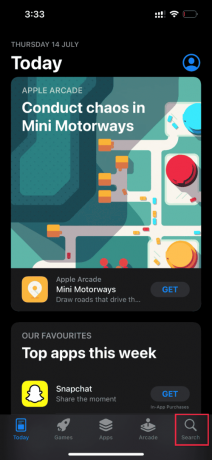
4. Kirjoita tarvittava sovellus hakupalkki ja löydä se.
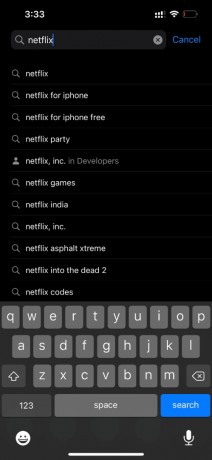
5. Napsauta nyt Asentaakuvake -painiketta.

Odota, kunnes sovellus asennetaan laitteellesi. Kirjaudu sitten sisään tunnuksillasi ja yritä ladata ongelmallinen video sovellukseen.
Tapa 8: Varmuuskopioi iPhone manuaalisesti iCloudin kautta
Yleensä ei voida ladata videota, virhe ilmenee, kun iPhonesi ja iCloud-palvelimien välillä on tietty ristiriita tai yhteensopimattomuus, mikä puolestaan rajoittaa videon hakua. Tällaisissa tapauksissa voit korjata virheen luomalla manuaalisesti iPhone-varmuuskopion Applen tuotteilleen kehittämän pilvitallennussovelluksen iCloudin avulla. Näin voit tehdä sen.
Huomautus: Ennen kuin aloitat prosessin, varmista, että yhdistät iPhonesi Wi-Fi-yhteyteen.
1. Käynnistä asetukset sovellus iPhonessasi.

2. Napauta Apple ID.

3. Napauta sitten ja avaa iCloud.

4. Käytössä iCloud sivu, etsi ja avaa Varmuuskopioida.

5. Napauta nyt Takaisin ylös nyt alla olevaa painiketta Varmuuskopioida osio.
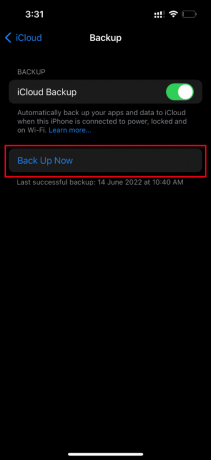
Odota, kunnes prosessi on valmis. Kun olet valmis, tarkista, onko latausongelma ratkaistu.
Jos ei, yritä synkronoida video uudelleen toisesta iPhonesta iCloudiin ja sitten iCloudista uudempaan iPhoneen ja lataa videot. Toivottavasti tämä korjaa olemassa olevan virheen.
Etkö ole vieläkään löytänyt ratkaisua virheeseen, joka tapahtui ladattaessa laadukkaampaa versiota tästä video-iPhone-ongelmasta? Älä stressaa. Kokeile muita tulevia menetelmiä.
Lue myös:Korjaa iCloud-kuvat, jotka eivät synkronoidu tietokoneeseen
Tapa 9: Muokkaa tiettyjä multimediamoduuleja
Joskus kun yrität avata videotiedoston, iPhone ei ehkä reagoi oikein. Tämä tapahtuu erityisesti, kun yrität esikatsella korkealaatuista videota. Tässä videon multimediamoduulit hajallaan ja voivat aiheuttaa latausongelmia. Noudata siis alla annettuja ohjeita ja tee tiettyjä muutoksia.
1. Käynnistä iPhonessasi Kuvat sovellus.

2. Siirry videoon, joka aiheuttaa ongelman, ja napauta Muokata -painiketta.

3. Tee pieniä muutoksia ja sulje Muokkaa-käyttöliittymä.

4. Napauta uudelleen Muokata -painiketta ja valitse Palauta vaihtoehto.

5. Napauta Palauta alkuperäiseen toimintokehotteessa.

Yritä lopuksi avata korkealaatuinen video ja tarkista, voitko ladata sen ilman olemassa olevia virheitä.
Tapa 10: Poista käytöstä Näytä koko HDR-ominaisuus
HDR- tai korkean dynaamisen alueen ominaisuus auttaa tuomaan enemmän valoa ja varjoa videoihisi. Virhe ladattaessa tämän videon korkealaatuista versiota iPhone tapahtuu, jos laitteesi ei lataa videota täydellä HDR: llä. Tällaisessa tilanteessa sinun on poistettava Näytä Full HDR -vaihtoehto käytöstä virheen korjaamiseksi. Tee se ohjeiden mukaan.
1. Käynnistä asetukset sovellus iPhonessasi.

2. Valitse nyt Kuvat päällä asetukset sivu.

3. Kytke pois päältä Näytä koko HDR alla HDR -osiosta poistaaksesi sen käytöstä.

Lopuksi käynnistä puhelin uudelleen ja tarkista, onko latausvirhe ratkaistu.
Lue myös:Soittolistojen kopioiminen iPhoneen, iPadiin tai iPodiin
Tapa 11: Muuta videotallennuksen resoluutiota
Jos iPhonesi käyttää matalaa tai korkeaa videotallennustarkkuutta, sinun on muokattava sitä asianmukaisesti. Tämä kameran asetusten muutos voi poistaa virheen. Voit tehdä sen noudattamalla ohjeita.
1. Käynnistä asetukset sovellus iPhonessasi.
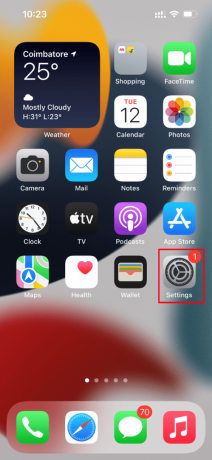
2. Käytössä asetukset sivulle, siirry kohtaan Kamera vaihtoehto.

3. Napauta nyt Tallenna video.

4. Valitse 4K 60 fps (korkea tehokkuus) resoluutio. Huomaa kuitenkin, että tarvitset vähintään 400 tallennustilaa minuutin videolle tässä resoluutiopisteessä.

Jos 4K nopeudella 60 fps ei auta ratkaisemaan videon latausvirhettä, muuta kameran asetuksiksi 1080p HD nopeudella 30 fps ja tarkista, onko ongelma poistunut.
Tapa 12: Muuta iPhonen kameran asetuksia
Joskus iPhone ei pysty tulkitsemaan videoita oikein ja aiheuttaa virheen, koska videota ei voida ladata. Tämä johtuu siitä, että iPhone-kamerassa on korkean resoluution asetukset. Jos tilanne on tämä, sinun on muutettava kameran asetuksia virheen ratkaisemiseksi. Näin voit tehdä sen.
1. Käynnistä asetukset sovellus iPhonessasi.

2. Käytössä asetukset sivulle, siirry kohtaan Kamera vaihtoehto.
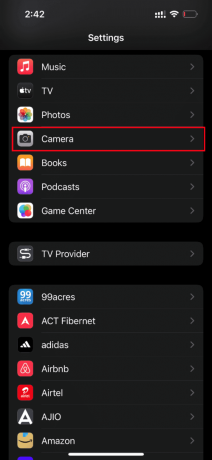
3. Napauta nyt Muodot vaihtoehto.

4. Valitse Yhteensopivin vaihtoehto alla Kamerakaappaus -välilehti.

Lue myös:Korjaa FaceTime, joka ei toimi Macissa
Tapa 13: Suorita nollaus
Vihdoinkin, jos mikään edellä mainituista ratkaisuista ei onnistunut lataamaan videoita iPhonellesi, on tullut aika nollata iPhone. Valitettavasti tämä menetelmä poistaa kaikki nykyiset asetukset ja varmistaa, että iPhone-laitteesi avataan aivan uutena.
Huomautus: Ennen kuin jatkat tällä menetelmällä, sinun on varmuuskopioitava tietosi iCloudiin.
Kun varmuuskopio on luotu, nollaa iPhone noudattamalla alla annettuja ohjeita.
1. Käynnistä iPhonessasi asetukset sovellus.
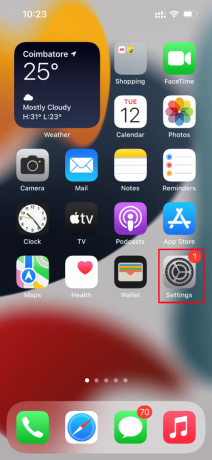
2. Vieritä alas ja napauta Kenraali vaihtoehto.
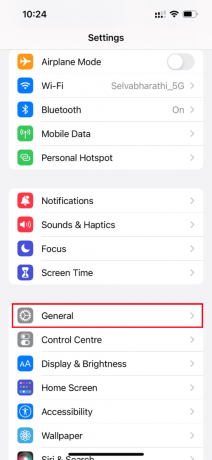
3. Napauta sitten Siirrä tai nollaa iPhone alla Yleiset asetukset.
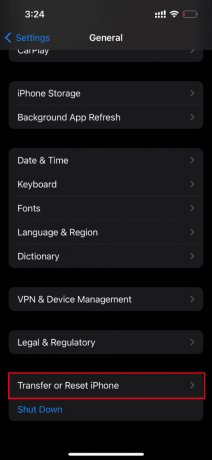
4. Napauta nyt Nollaa -painiketta.

5. Tässä, valitse Nollaa kaikki asetukset pikavalikosta.
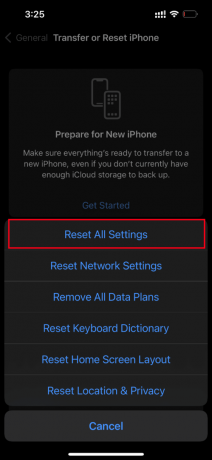
6. Syötä sinun iPhonen pääsykoodi viimeinkin.

Kun nollaus on suoritettu, iPhone käynnistyy automaattisesti uudelleen. Kun se on valmis, palauta varmuuskopio iCloudista nollauspuhelimeen. Kokeile käynnistää video ja katso, voitko katsoa sen parhaalla laadulla.
Lue myös:Kuinka sammuttaa AirPlay iPhonessa
Tapa 14: Ota yhteyttä Apple-tukeen
Ei vieläkään onnea? Sitten viimeinen vaihtoehto, joka sinulla on käsillä, on ottaa yhteyttä Applen tuki korjataksesi videon lataamisen epäonnistumisen iPhonessa tapahtui virhe. Applen avulla voit myös soittaa ja keskustella asiakastuen kautta. Voit helposti ottaa yhteyttä asiakastukeen lataamalla Applen tukisovelluksen App Storesta.
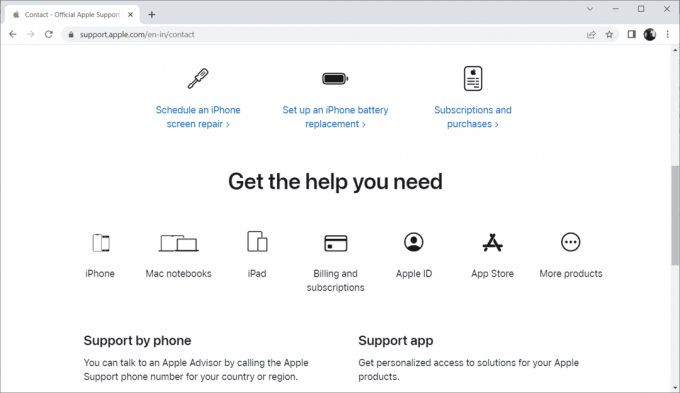
Suositus:
- Kuinka herättää joku puhelimessa
- Kuinka korjata Black Spot iPhone-näytöllä
- Kuinka ottaa iPhone-kuvakaappaus ilman painikkeita
- Kuinka päästä eroon ontosta nuolesta iPhonessa
Toivottavasti olet löytänyt ratkaisun tähän mennessä tapahtui virhe ladattaessa tämän videon korkealaatuista iPhone-versiota ongelma. Keskustele vapaasti kaikista kysymyksistä tai ehdotuksista alla olevan kommenttiosion kautta.



